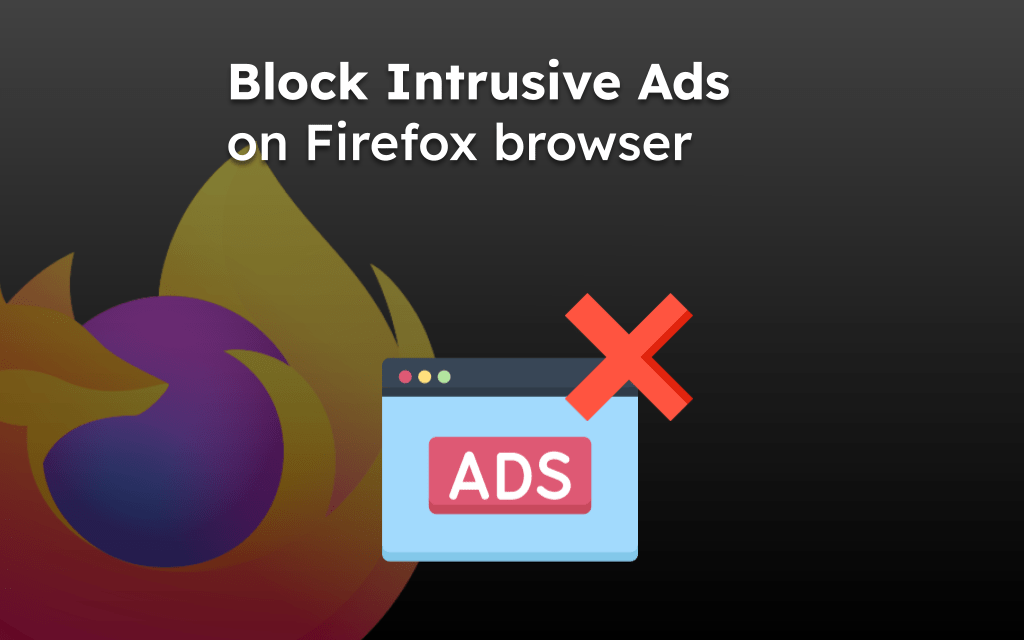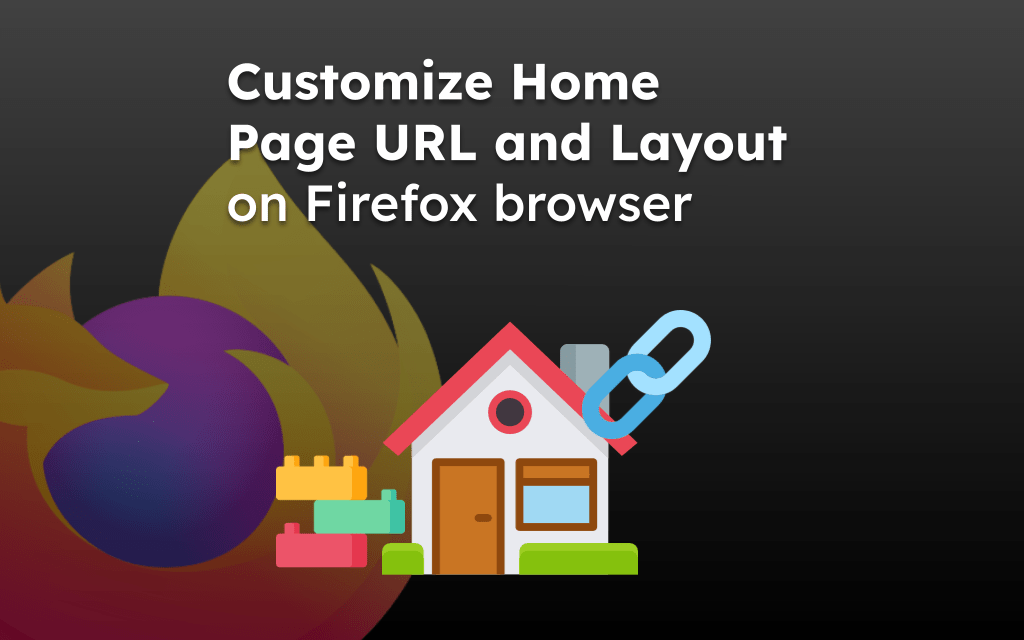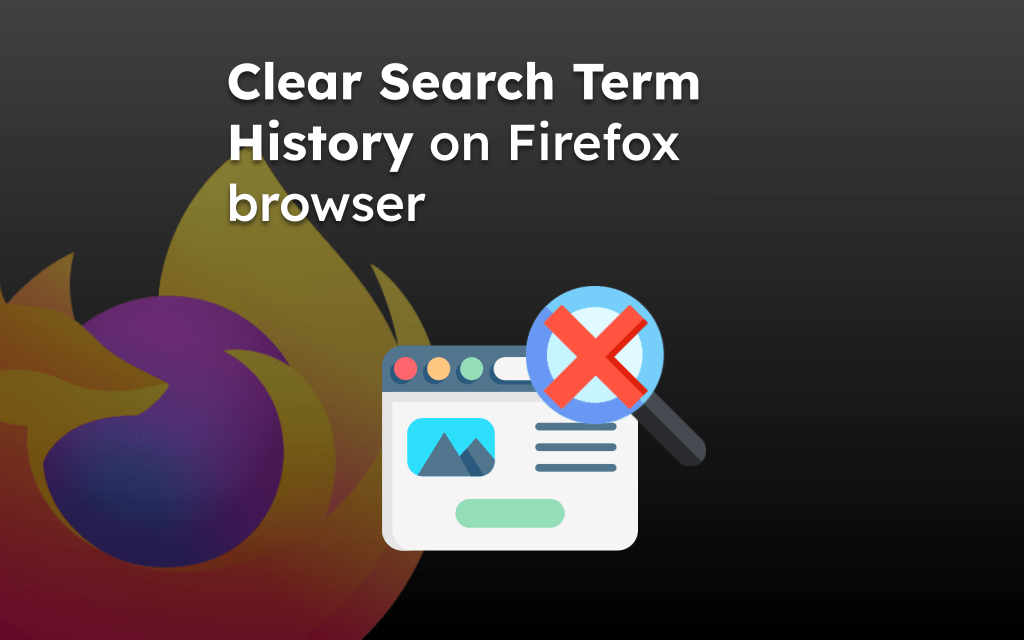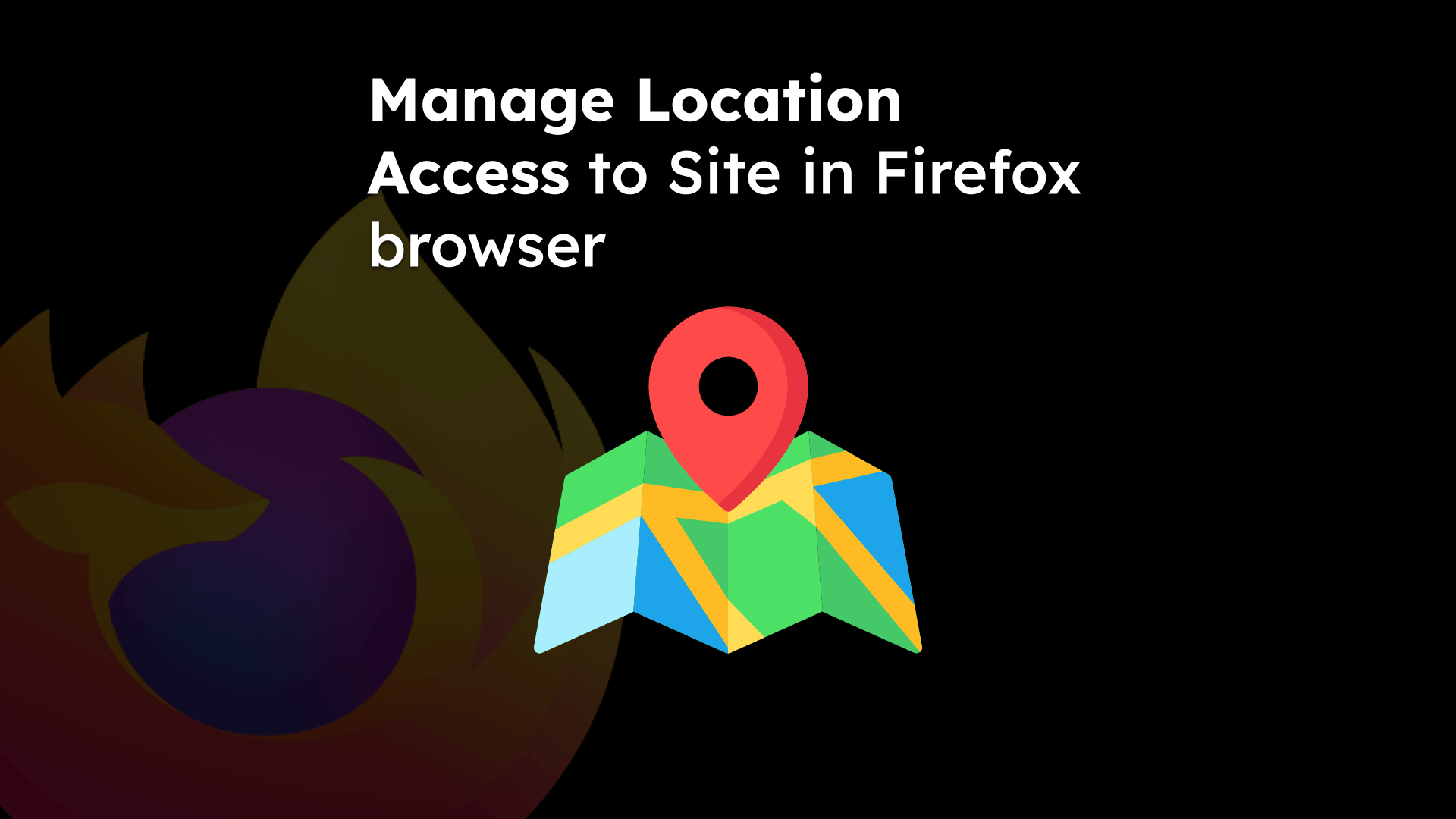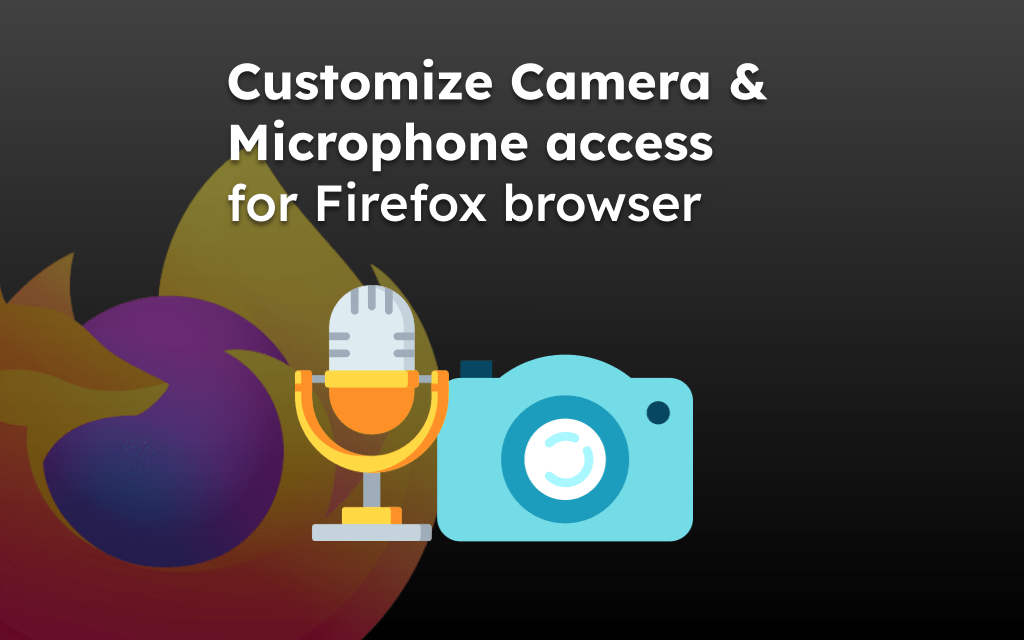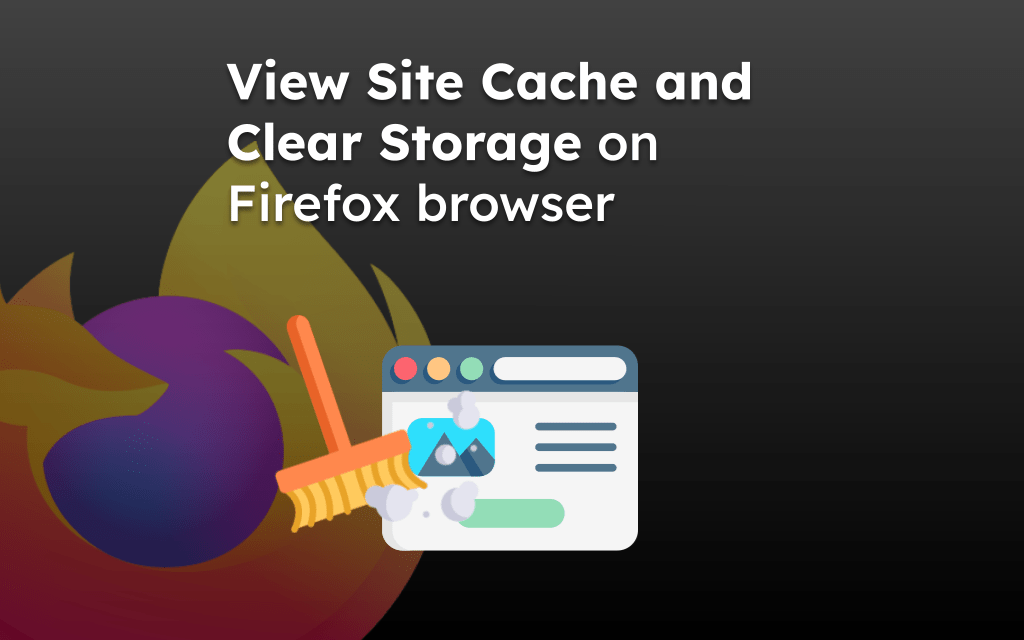Mozilla Firefox lets you give a print command directly from the browser app. You can choose the printer connected to your Android device to take a hardcopy printout or save it as a PDF file.
To print a page and save it as a PDF, select the Save as PDF option under the Printer selection drop-down. On the Print Preview window, you can customize the printing color, paper size, and orientation and choose the number of copies to print.
In this guide, I have shared written instruction about:
Print a Page in the browser
The option to print directly from a smartphone comes in very handy. However, you must first have the Printer Machine connected to your Android phone. It’s recommended to read the Setup Manual or Guide received along with your printer to connect with your phone.
Once the Printer is connected to an Android phone, you can follow these steps to take a printout directly from the Firefox app:
- Launch the Firefox app and open the desired webpage to printing.
- Tap the More
 menu and select the Share icon at the top.
menu and select the Share icon at the top.
Alternatively, you can also choose the Print command within the menu list. - Select the Print menu from the list.
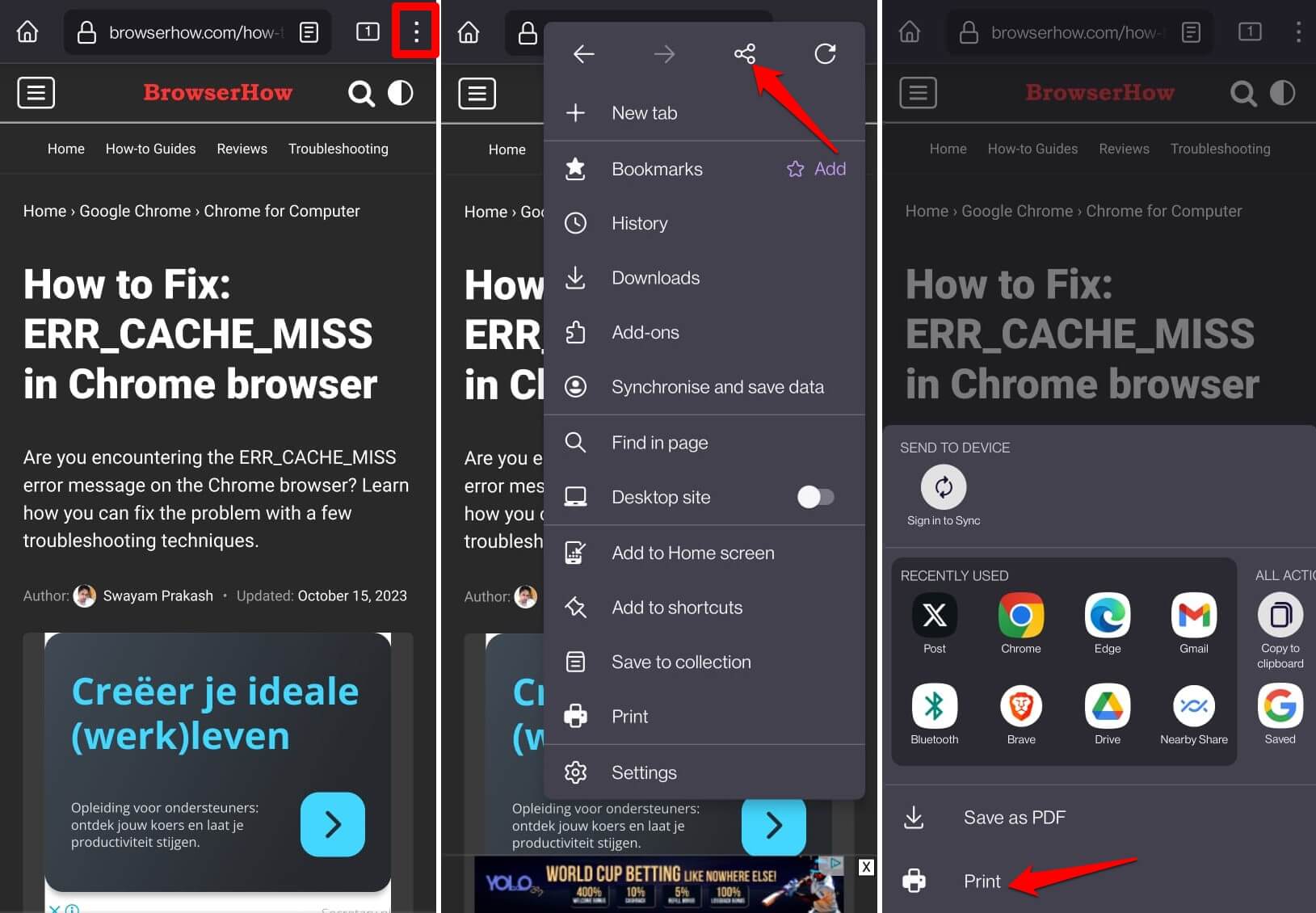
- Choose the All Printers… option from the drop-down, and select the desired Printing Machine connected to your device.
- Customize the Printing option, like Paper size, No. Of Copies, Colors, etc., if required.
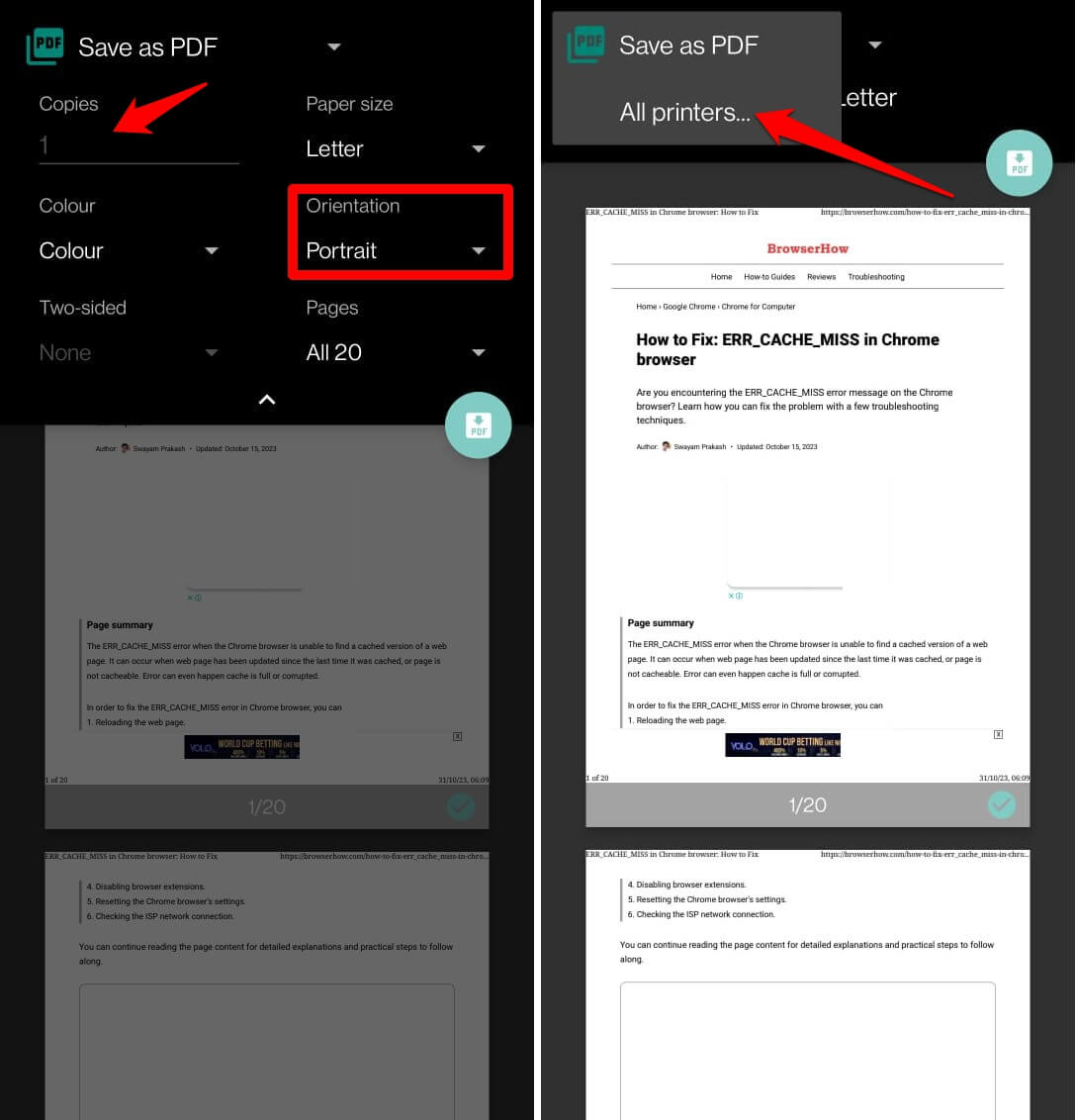 The print preview window will be adjusted according to customization.
The print preview window will be adjusted according to customization. - Give the and follow the on-screen instructions for printing the webpage.
It will send a printing command to the selected printer machine, and you will see the printouts coming.
If there is no printer connected, then it’s impossible to give a print. In that case, you can use the Save as PDF option to store the file and later transfer it to a printer-connected device.
Print the page to Save it as a PDF
If you do not wish to print a paper copy but want to forward it as a PDF or save pages as an offline copy, then you can use the Save as PDF option.
- Launch the Firefox app on your Android device.
- Open any website or page of your choice.
- Tap the More
 icon and select the Print menu.
icon and select the Print menu.
A print preview mode will open. - Select the Save as PDF option from the drop-down, and hit the Save PDF icon.
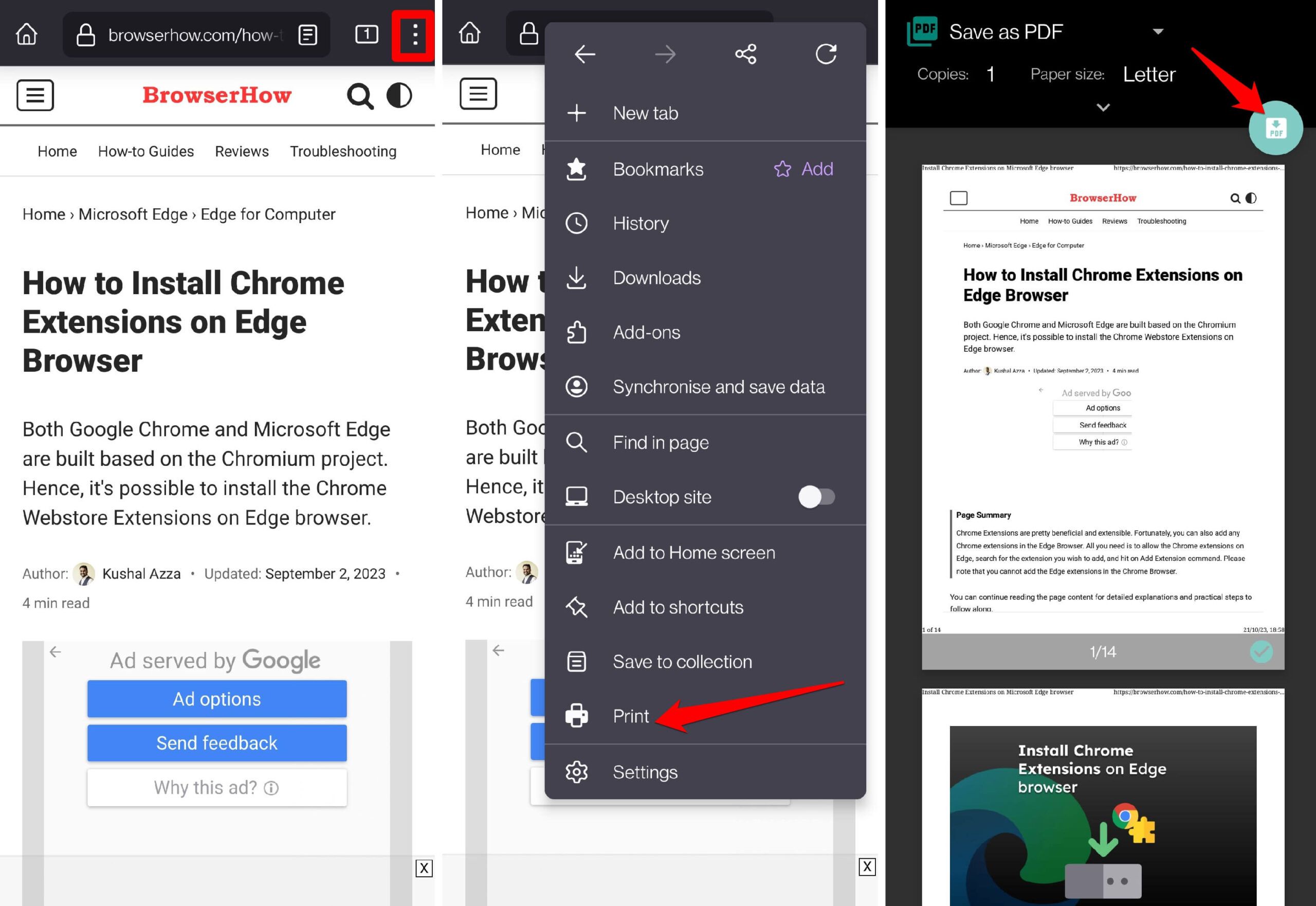
- Give the file a name and tap on the Save command.
To open and read this PDF file, you will need a PDF reader or viewer app. You will find multiple Android Apps in the Google Play Store, like Microsoft 365, Adobe Acrobat, WPS, etc., which are good PDF apps.
Bottom Line
As mentioned, you can use the Save as PDF feature if the printer is inaccessible or disconnected.
Similarly, you can utilize this print webpage or save it as a PDF in Firefox on your computer device; you will have more customization options in the Print Preview window on the computer browser compared to the smartphone.
Lastly, if you've any thoughts or feedback, then feel free to drop in below comment box. You can also report the outdated information.