Printouts and PDF exporting are the best ways to access articles, blogs, or writeups on the Site while offline. Click the File option in the menu bar and select the Print option to get the printouts.
We can also use Export as PDF to save the web page as PDF and share the portable document without distortion.
In this guide, I have shared written instruction about:
Print a Web Page
Here are the steps that will assist you in printing the website page:
- Launch the Apple Safari on your computer.
- Open the Website that you want to print.
- From the menubar, select the File menu.
- Select Print from the menu options.
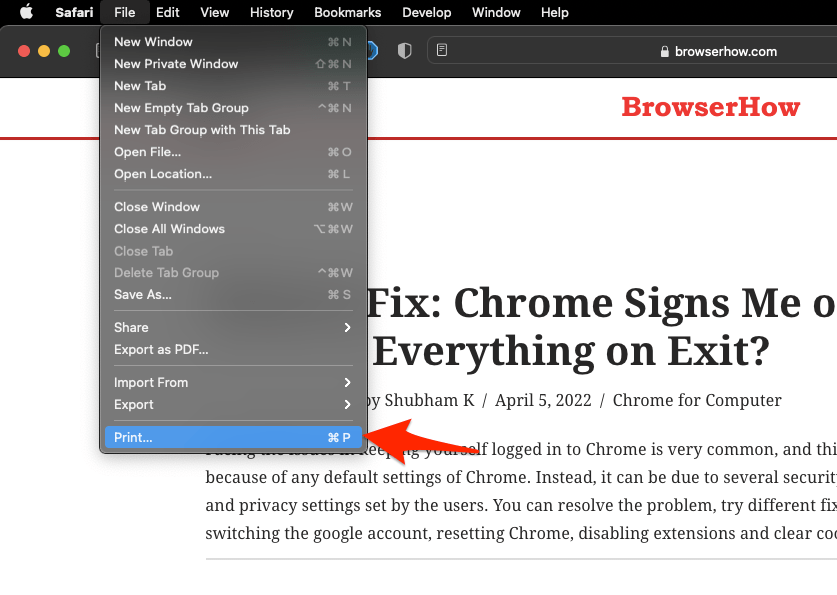
- The Printer dialog menu will appear.
- Choose the Printer and change the layout and customization as per your needs.
- Hit on the command.
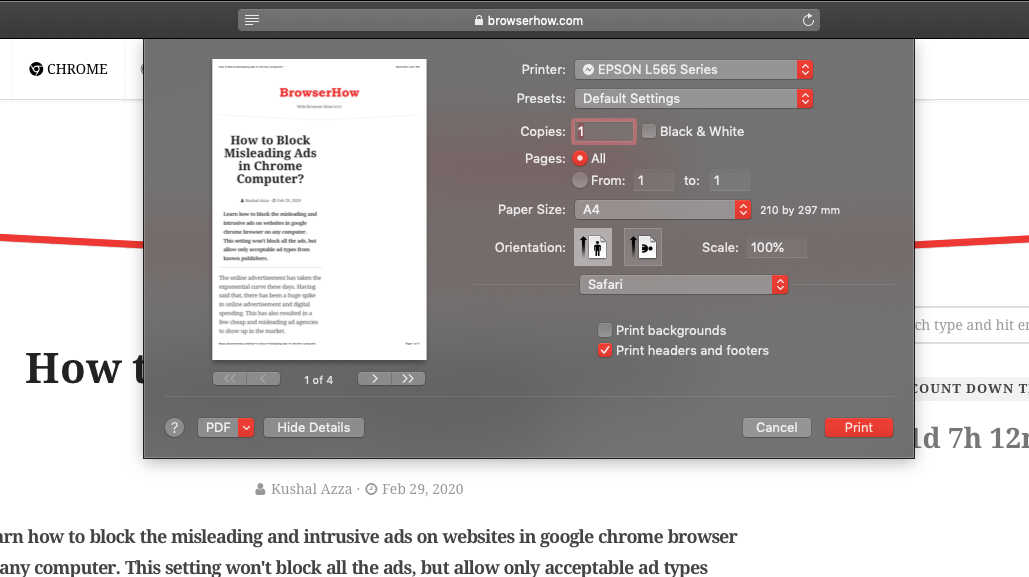
It will send the printing instructions to the selected printer, and Safari will print hardcopy as per your customization.
Export the Page as PDF
We often find ourselves in situations where we must safari export in PDF format for various purposes. Sharing our files over different mediums is mandatory nowadays.
- Launch the Safari App on the Mac.
- Open the Website that you want to save.
- From the menubar, select the File menu.
- Select Export as PDF from the menu options.
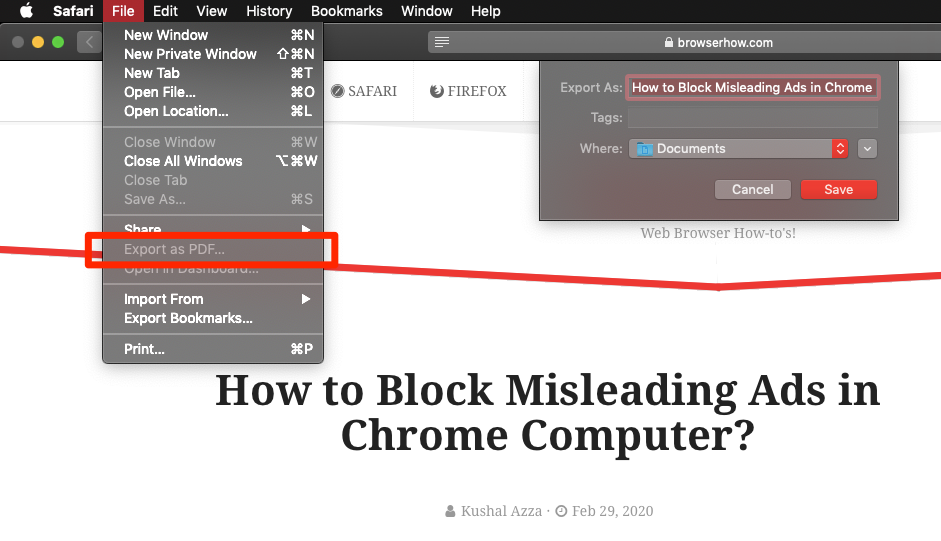
- Modify the PDF title and choose the Export location.
- Hit on the command button.
It process will save your website on a local disk. Additionally, this converts the page into PDF format automatically.
Bottom Line
We can share the export as PDF on any medium, including E-mail, WhatsApp, Facebook, etc. Once it is created, we can view it in the Safari browser on the computer.
Similarly, you can add markups and save the webpage as PDF in Safari on iPhone and iPad. The PDF saved in hand-held devices can be viewed in any PDF reader app.
Lastly, if you've any thoughts or feedback, then feel free to drop in below comment box. You can also report the outdated information.


I’m using Safari for Mac Version 14 and the export to pdf command produces a document with no page breaks. If I use Print and Save As PDF I get page breaks. Is this normal?
Hello Jeff, that’s normal. The print and save as PDF will consider the site formatting that’s possibly different than the original export to PDF without any formatting.