The portable document file or PDF is a great way to store information without distortion. Safari browser offers the option to save the webpage as a PDF file. Before saving the file, you can also add the markup design.
The PDF document can be stored locally and shared for offline viewing.
In this guide, I have shared written instruction about:
Save the Page as a PDF
You can save the website page in PDF format and store it locally to use as offline files for reading. Here are the steps to follow:
- Launch the Safari app on iOS/iPad.
- Open the Website URL that you want to save as a PDF.
- Tap on the Share
 on screen.
on screen. - Choose the Markup option from the list.
If needed, you can add some markups and highlights on the page. - Tap on the Done command button and choose the location.
- Tap the Save button to save the page as a PDF from Safari to local storage.
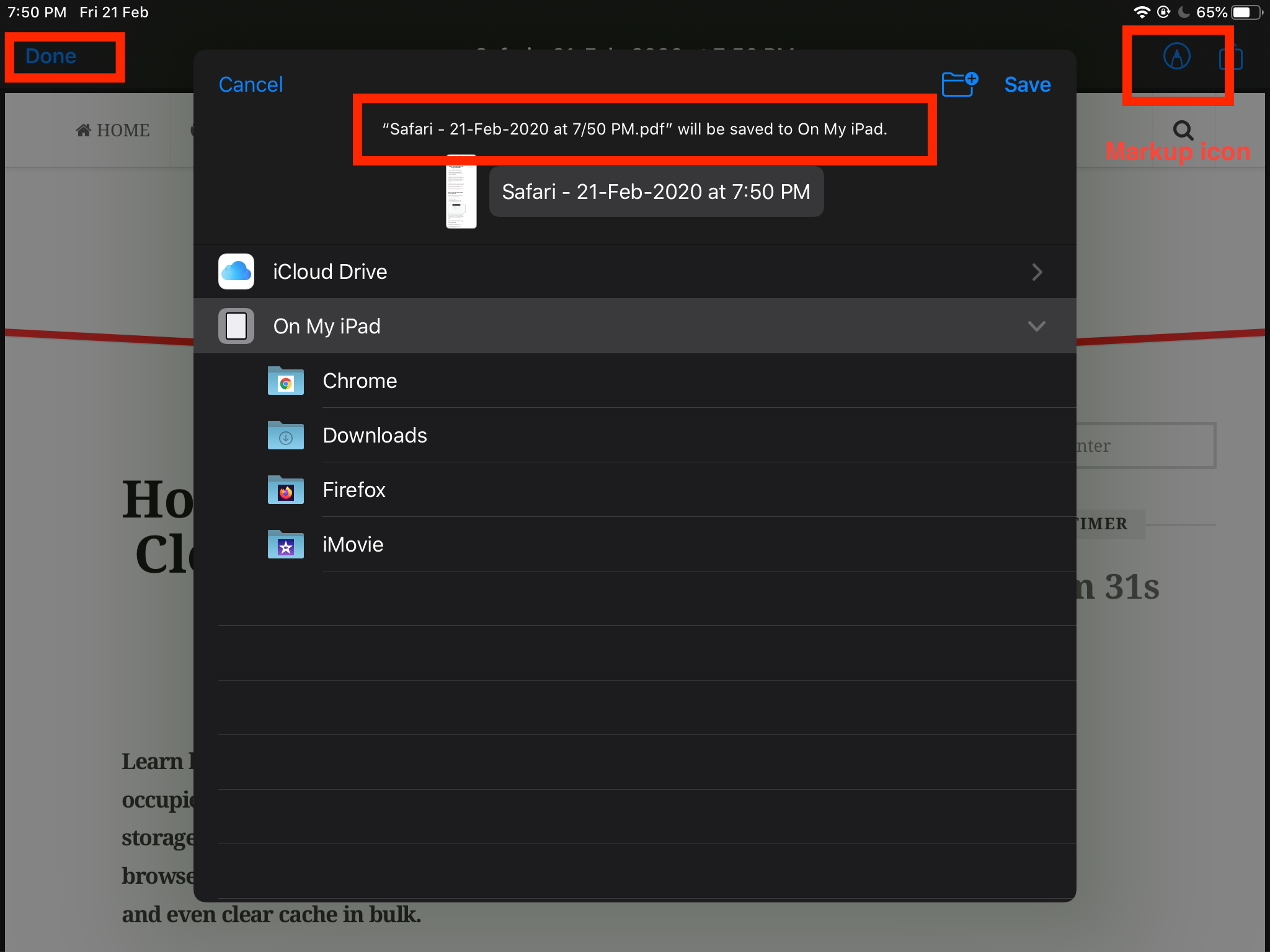
This feature helps add the markups or highlights and saves the screenshot as a PDF. The PDF will be created and available in the chosen location, either on iCloud or local storage.
The only limitation using this tip is that you won’t be able to save a complete webpage as PDF; however, only the visible part of the screen is saved. The rest will be trimmed out, just like the screenshot.
Bottom Line
The Safari browser allows us to save a webpage as a PDF that can be used as an offline file or shared externally using various mediums. While creating the PDF file, you can also add markups and highlights.
You might face a bit issue since it does not save the entire webpage but only the section of the page visible on the screen, and the rest is cut or trimmed.
Similarly, you can save pages as PDFs files in Safari browser on Mac. The files can be later launched within the browser without a PDF reader on the computer.
Lastly, if you've any thoughts or feedback, then feel free to drop in below comment box. You can also report the outdated information.






