Safari is the default browser and a system application on macOS and iOS devices, specially designed for the Apple ecosystem. There is no direct option to move the Safari browser to the trash and uninstall it.
However, you can remove the Safari app with the terminal command, manually delete files, or use third-party apps like the CleanMyMac X.
In this guide, I have shared written instruction about:
Uninstall the Safari app using the Terminal
You can execute a one-line command to uninstall the Safari browser from your MacBook. However, you need to give administrative privileges to execute the task, and this method doesn’t delete the temporary files and the settings. Follow the steps to remove:
- To open the Terminal, open the Applications folder, go to Utilities, and double-click open the Terminal. OR you can press the + and type Terminal in the Search box.
- Open up the terminal application.
- You will have to go to the Applications directory in the Terminal. Therefore, type cd /Applications/ and execute the command.
- Type sudo rm -rf Safari.app/ and keypress button.
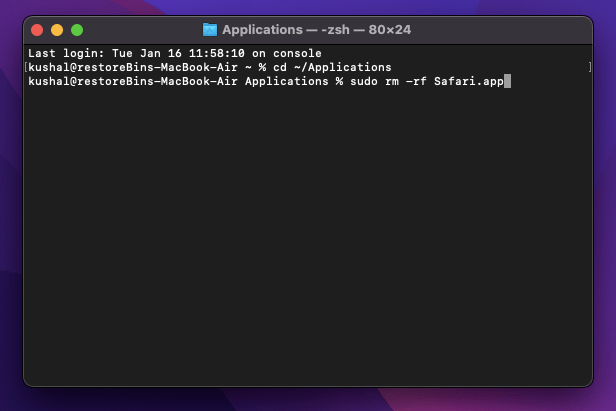 It will ask for your administrative password.
It will ask for your administrative password. - Enter your Password, and the Safari browser will be Uninstalled shortly.
This is a go-to method to delete the Safari browser from the Mac computer.
Manually Delete the Files from Finder
For those who are using OS X 10.11 EI Captain or later, this method won’t work due to Apple Security and File Protection. However, if you are using an earlier version of Mac OS, you can manually delete the Safari files, hence, uninstalling the browser.
Alert: This method involves navigating to your system files. Follow the below steps carefully, or you might end up with a nonfunctional Mac.
Follow the steps to delete the Safari app manually:
- Launch the Finder and locate the directory mentioned below.
- Select and delete Safari-related files from each folder. E.g.: com.apple. Safari.plist
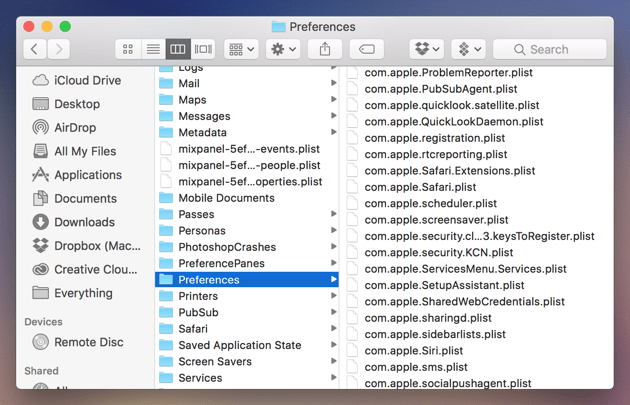
- Go to the /Users/(yourName)/Library/Address Book Plugins/ and delete the Safari-related Plugins.
- Head over to the /Users/(yourName)/Library/Caches/ and delete all the Safari Cache files.
- Delete the Saved States of Safari from the /Users/(yourName)/Library/Saved Application State/ directory.
- Lastly, delete the Safari crashes report files from the /Users/(yourName)/Library/Application Support/Crash Report folder.
- Move Safari to the trash can or recycle bin, and it will disappear from your system.
As mentioned, this won’t work on the latest macOS upgraded system. Suggest trying out the other two methods, just in case.
Use CleanMyMac X to Remove Safari app
Plenty of third-party Mac applications will do the job of cleaning Safari out from your MacBook. Unless you use Mac OS Catalina 10.15 or earlier, you need a third-party application uninstaller on your Mac OS.
First, you must download the application, click the link below to download it, then install it.
Follow these steps for using the CleanMyMac X application:
- Launch the CleanMyMac X application and click on the Preferences option from the Menu bar.
- Select the Ignore List option; on the left, click Uninstaller.
- Now, uncheck the Ignore system applications option and return to the Uninstaller tab.
- Scroll and find the Safari Browser from the list.
- Click on the Application Reset option and
- Lastly, click on the command button.
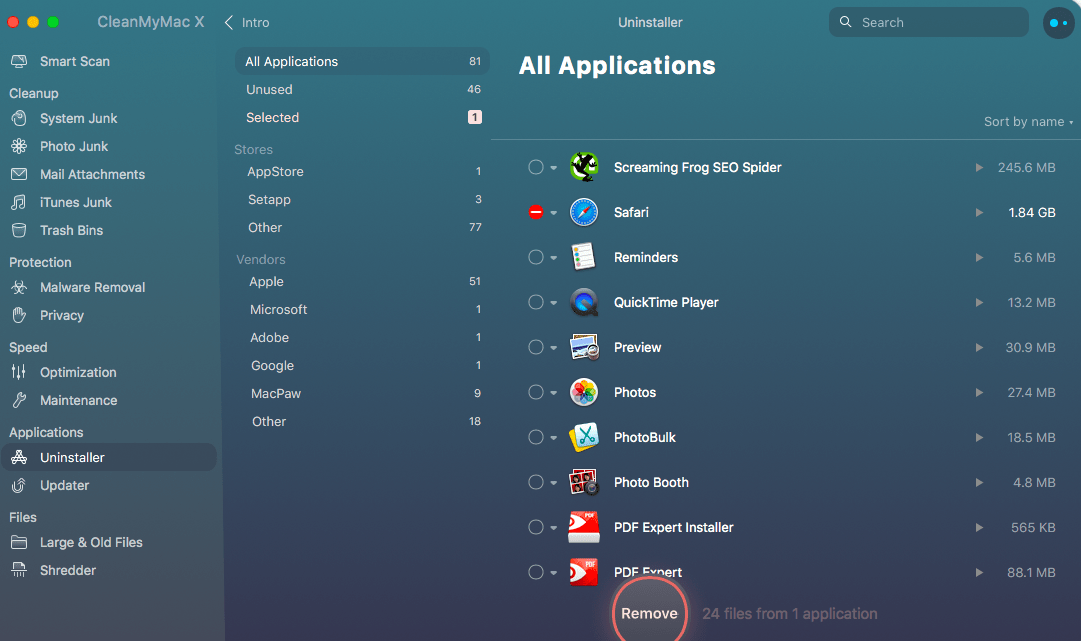
You can also delete other system apps pre-installed as a part of macOS.
Bottom Line
Before removing Safari, have an alternative browser for your Mac. It will help you to avoid any broken links and ease internet access.
For the latest version of Mac OS, Apple has introduced a new System integrity protection feature, which prevents you from manually deleting the System files. Unless you use a third-party application or the command in the Terminal, you won’t be able to uninstall Safari.
Lastly, if you've any thoughts or feedback, then feel free to drop in below comment box. You can also report the outdated information.








I’ve had CleanMyMac for several years. Safari came on my Mac in 2015. My Mac is up to date with the latest system softward. I quit using it a couple of years ago and now use Google Chrome. When I go to the uninstaller on CleanMyMac, Safari is not there.
when i tried the method it popped up with a bunch of stuff all saying operation not permitted
please help
On OS 10.11.6 and the command-line method does not work. ‘Operation not permitted.’ Can’t do it with CleanMyMac either.
Cleanmymac doesn’t show safari on my mac???
Hi Leon, the software needs to be installed, it not something readily available on a Mac computer.