The Safari browser has a search and find feature. This helps you find text or phrases in web page content. You can invoke the search field and look for the term.
The browser will automatically find and highlight the matching item. It also displays the number of matches and a deep-dive navigation button.
In this guide, I have shared written instruction about:
Search within a Page with the ‘Find’ option
We often encounter problems in searching for specific terms and phrases on a page that has a lot of topics and sub-topics to begin with. The find-on-page feature comes in handy to make it easier for us.
- Launch the Safari app on your MacBook.
- Open the Website that you want to search for phrases or text.
- Select the Edit menu from the menubar.
- Hover over the Find option within the Edit menu.
- Click on the Find… option to open the find popup search.
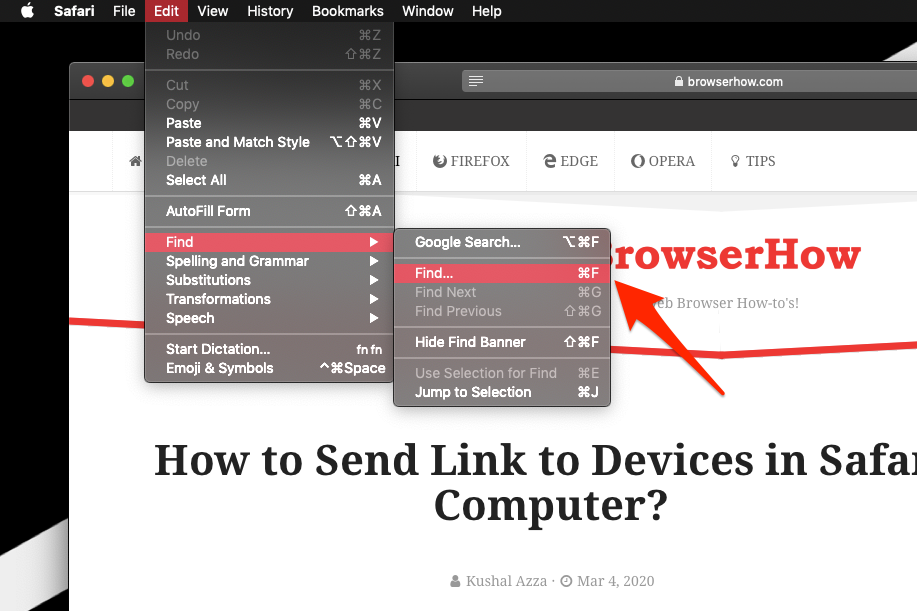
- Enter the text or phrase that you want to find.
It will automatically search and highlight the terms in the Safari browser on a Mac machine. You can easily navigate between the search result within the page using arrow keys and choose the desired word or phrase.
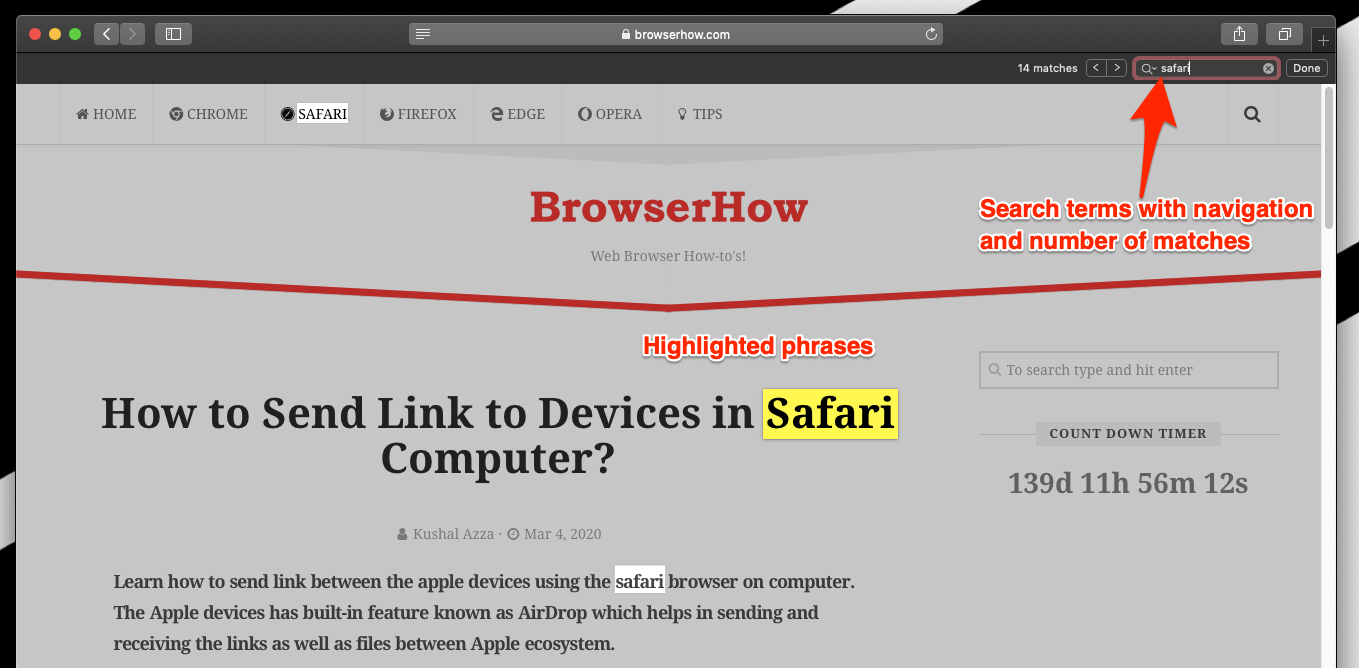
Clear the search field and enter the new phrase to find a new text or term. When you’re done finding, hit the command to close the in-page search bar.
Bottom Line
I have been using the find-on-page feature for a long time, particularly when going through the study material, and I want to get to a specific topic of my choice. This feature has saved me an ample amount of time for me and helped me just the same.
Similarly, we can search text and find in page using Safari on iPhone/iPad. The feature works very similar to desktop browser.
Lastly, if you've any thoughts or feedback, then feel free to drop in below comment box. You can also report the outdated information.







