The Edge browser has a feature that allows you to sign in and connect your device using the same Microsoft account. These connected devices can sync your data and changes made immediately.
Apart from data sync, the Edge app allows you to share links between devices, which the recipient device can open and continue to browse.
In this guide, I have shared written instruction about:
Step 1: Sign in with Microsoft Account
Start by signing in to Edge on both devices to share and receive links.
- Launch the Edge browser on your iPhone or iPad.
- Tap the User profile in the address bar.
- Press the command.
- Go to Sign in to Sync and tap on it.
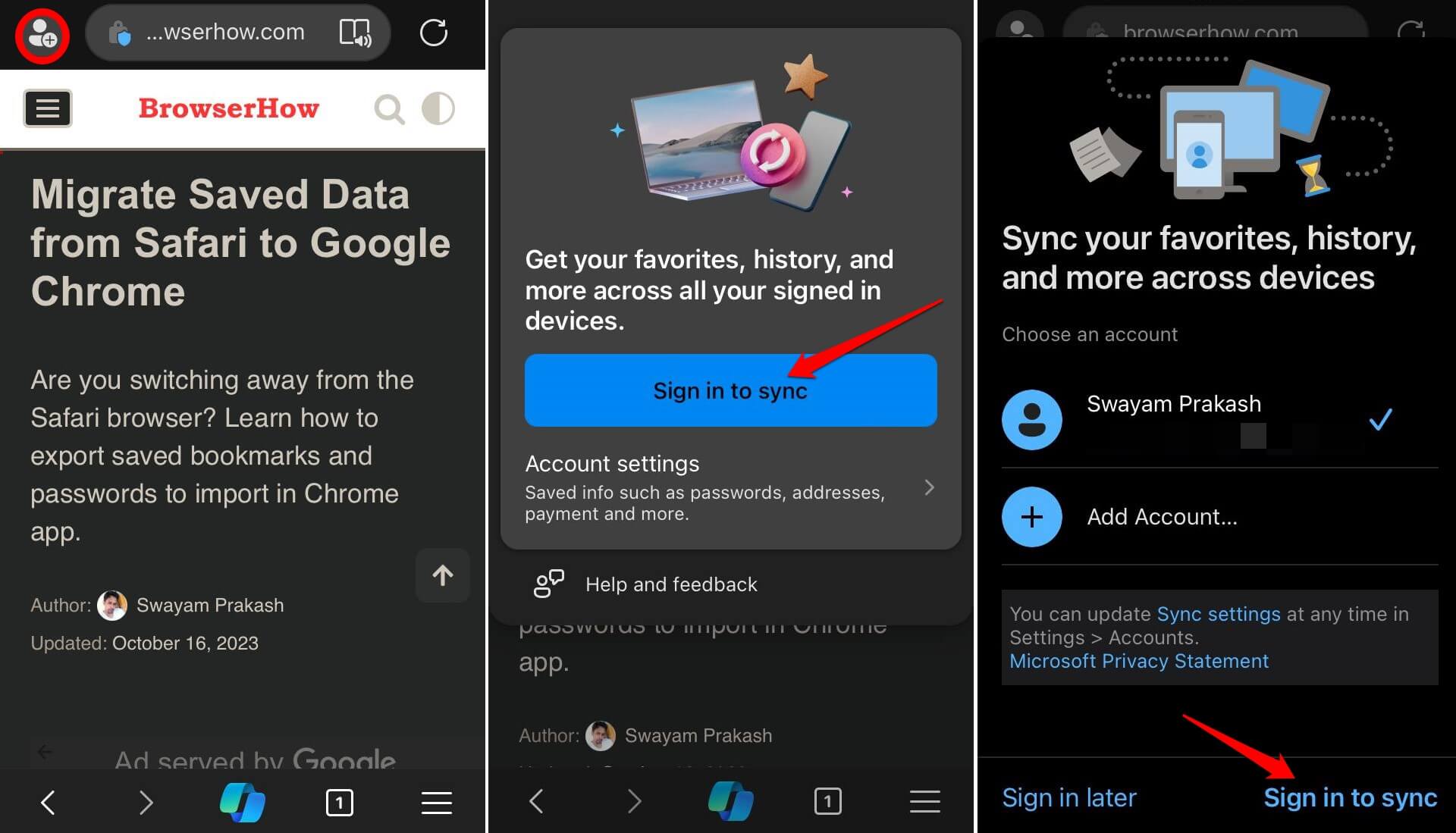
- Sign in with your Microsoft Account in the Edge browser.
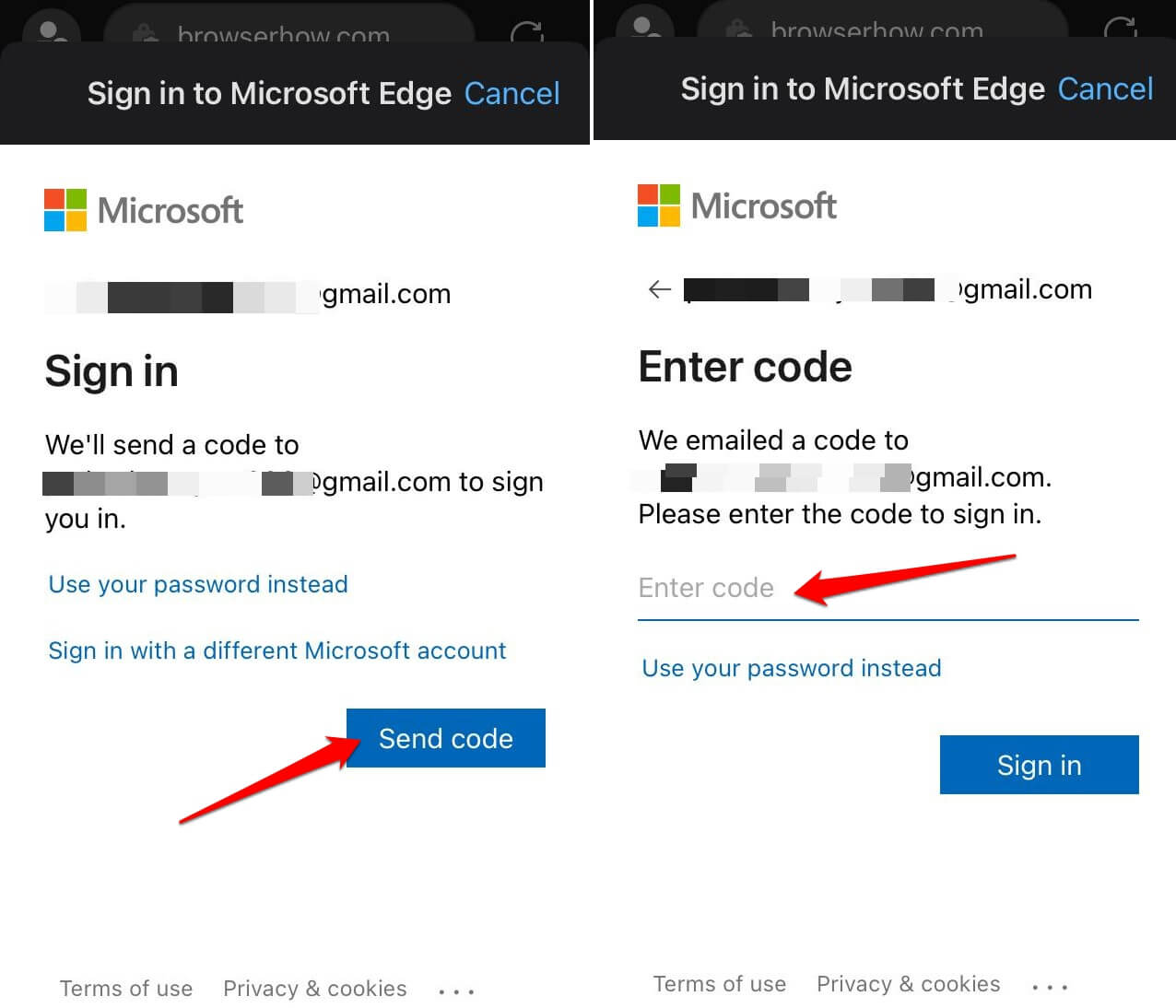 It shall sign in to your browser app with a Microsoft account.
It shall sign in to your browser app with a Microsoft account.
Similarly, you must sign in to sync the Edge app on the computer or Android device you want to receive the link.
Step 2: Send Link to Connected Device
Now that we have signed in with the same Microsoft account on different devices, you can use these connected devices to send and receive the links. To send a link, follow these steps:
- Launch the Edge app and open any webpage you need to send.
- Tap the More
 button for the menu list and select the Send to Devices option.
button for the menu list and select the Send to Devices option.
It will display the list of synced devices. - Choose any Device from the Send link to your devices list.
- Hit on command.
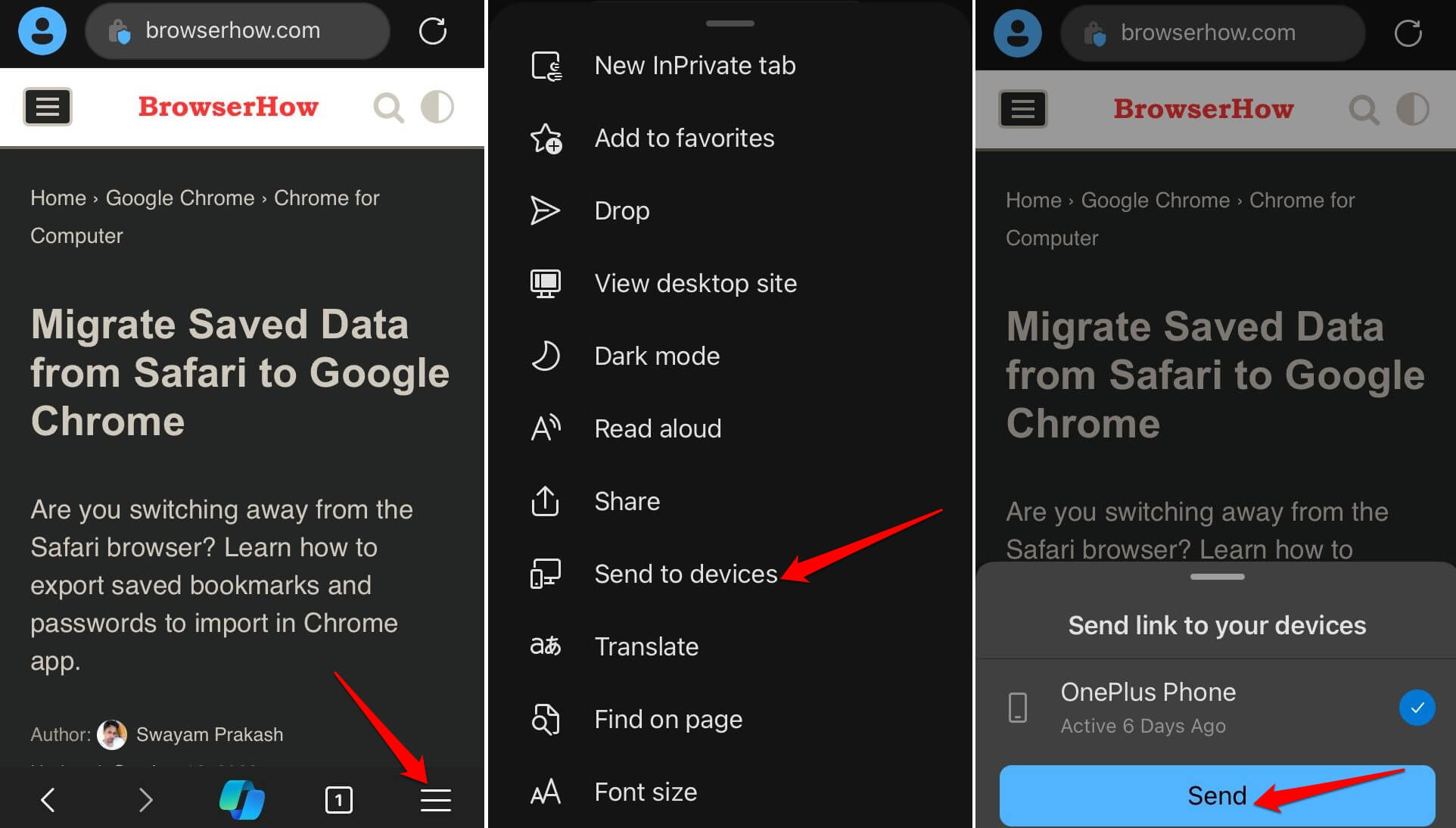 It will send the link to connected devices.
It will send the link to connected devices.
You can choose multiple connected devices on the Send link to your devices pop-up screen.
Step 3: Open the Link in the Connected Device
If you’ve sent the link to your computer devices, the Edge browser will notify you when the link arrives. You can click on the notification/link to open the link in your browser app.
Similarly, for any other smartphone device, you can launch the Edge app. It should display a notification along with the link to open. Tap the Open command on the start screen to browse the page.
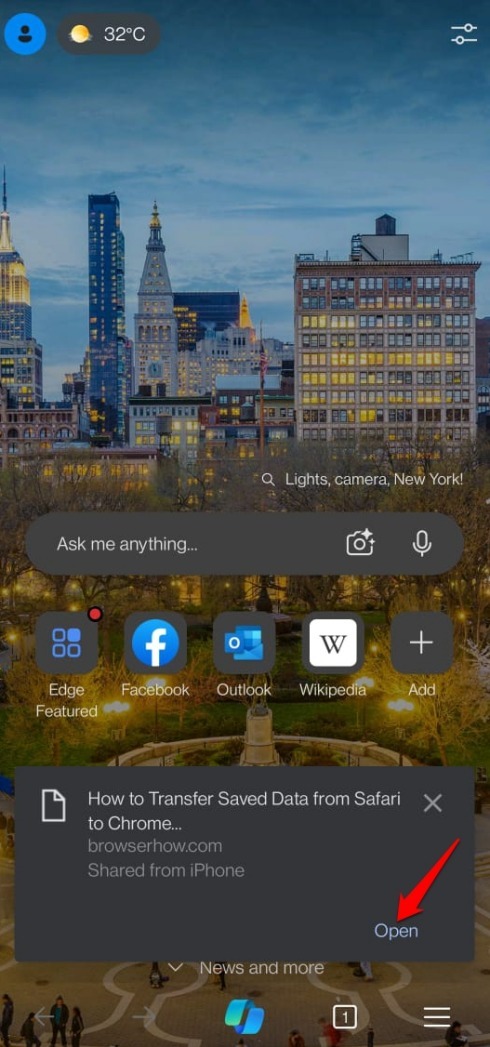
Bottom Line
Instead of sending page links via social media or email, directly share them with the device synced on the browser. However, you must use the same Microsoft account across the devices to display under the ‘Send links to your devices’ list.
Similarly, using the Edge app, you can connect and send links from your Android phone and computer. However, the Edge on computer use the YourPhone app.
Lastly, if you've any thoughts or feedback, then feel free to drop in below comment box. You can also report the outdated information.







