The browser notifications are used to alert the users about the latest information. However, it can be misused and have an annoying user experience.
Google Chrome offers the ability to customize notifications and stop the alert from specific websites. You can completely block or allow only a few sites to send notifications.
In this guide, I have shared written (and video) instructions about:
Watch the Video Tutorial
Find the video guide helpful? Please consider subscribing to our YouTube channel for more such videos.
Block All Sites Notifications Alerts
Regarding blocking notifications, chrome offers options to block notifications from chosen sites or block all push notifications simultaneously. Here are the steps to block the notifications:
- Launch the Google Chrome on your Computer.
- Click on the More
 menu for options and select Settings from the list.
menu for options and select Settings from the list. - Scroll down to the Privacy and Security section and choose Site Settings.
- Within the Site settings page, select the Notification menu.
- Now toggle the button to turn OFF the sites can ask to send notifications.
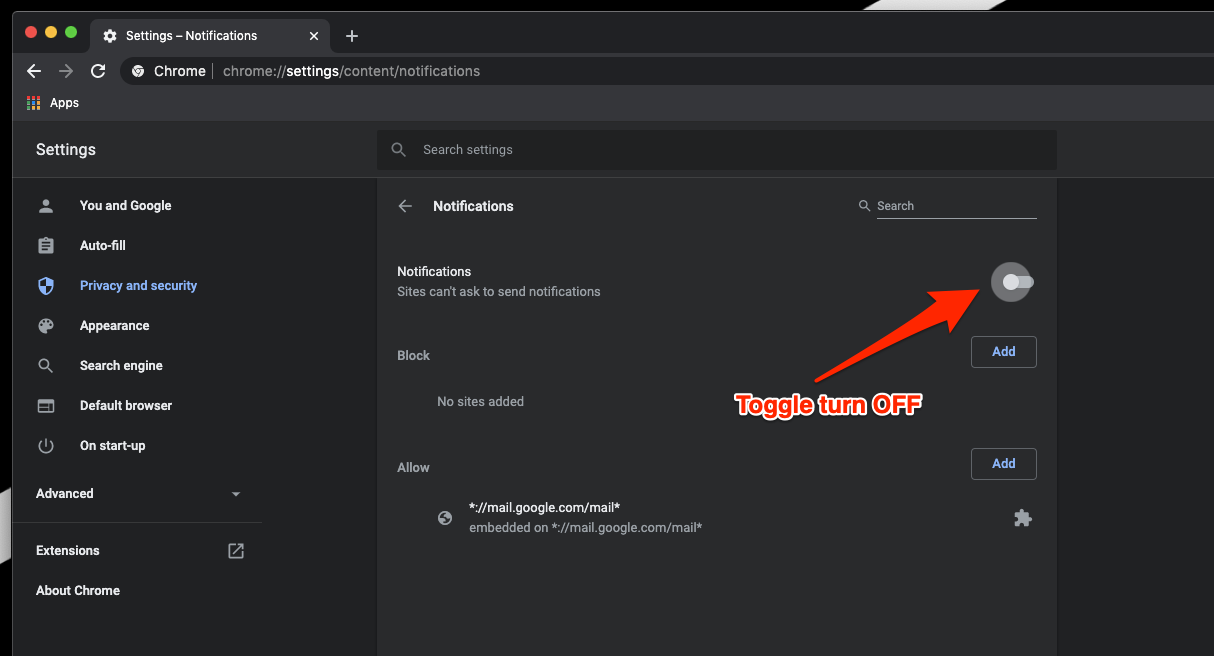
It will completely block the site from asking whether to send notifications from the websites. If you want to block specific site notifications, add the URL under the Block section on the same page.
Allow All Sites Notifications
Here are the steps to allow notifications:
- Launch the Google Chrome on your Computer.
- Click on the More
 menu and select Settings from the list.
menu and select Settings from the list. - Scroll down to the Privacy and Security section and choose Site Settings.
- Within the Site settings page, select the Notification menu.
- Now toggle the button to turn ON the sites can ask to send notifications.
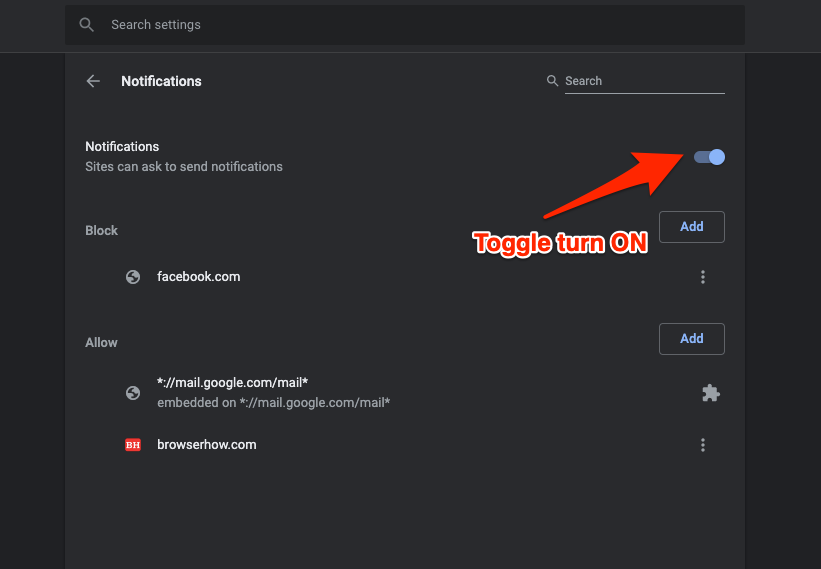 It will allow the site to seek permission to send notifications.
It will allow the site to seek permission to send notifications.
Next time you visit a website configured with a push notification, you will receive the popup on the website as shown below. Here you can quickly choose between Allow or Block command buttons.
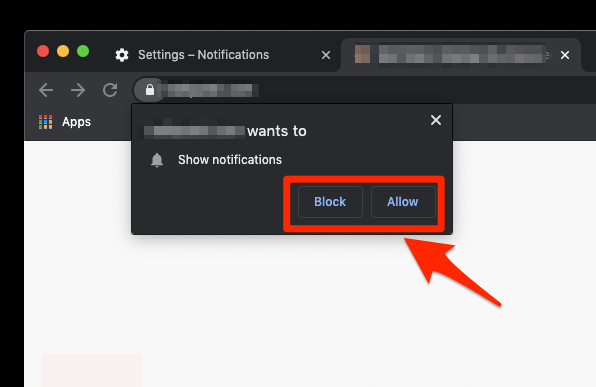
The sites will be listed under the Notifications Allow or Block section based on the action performed in the popup.
Configure a Site to Send Notification
As mentioned, you can send or receive notifications from selected sites. To do that, you must add the website URL into the right bucket — Block or Allow. It can be accessed under Chrome notification settings.
- Launch the Google Chrome on your Computer.
- Click on the More
 menu for options.
menu for options. - Select Settings from the list.
- Scroll down to the Privacy and Security section and choose Site Settings.
- Within the Site settings page, select the Notification menu.
- Add the URL of websites under the Block or Allow Notification section.

Based on whether to allow or block the website from Chrome notifications, add the URL of the website under the Allow or Block section. This will automatically add the website and will not request permission for notification henceforth.
You can always add or remove a website URL from either section.
Bottom Line
The site notifications are a helpful feature that helps receive instant updates. But the site webmaster often misuses the feature and sends many push notifications, leading to blocking site notifications in the Chrome browser.
Similarly, we can set up the notification settings in Chrome on Android. You can allow or block selected sites to send or stop notifications.
Lastly, if you've any thoughts or feedback, then feel free to drop in below comment box. You can also report the outdated information.







