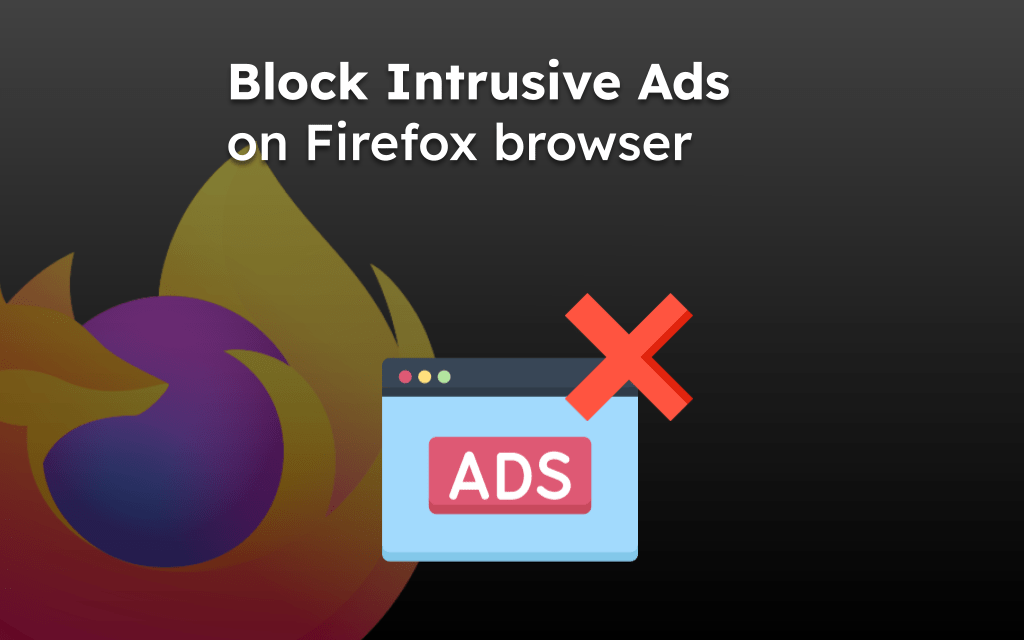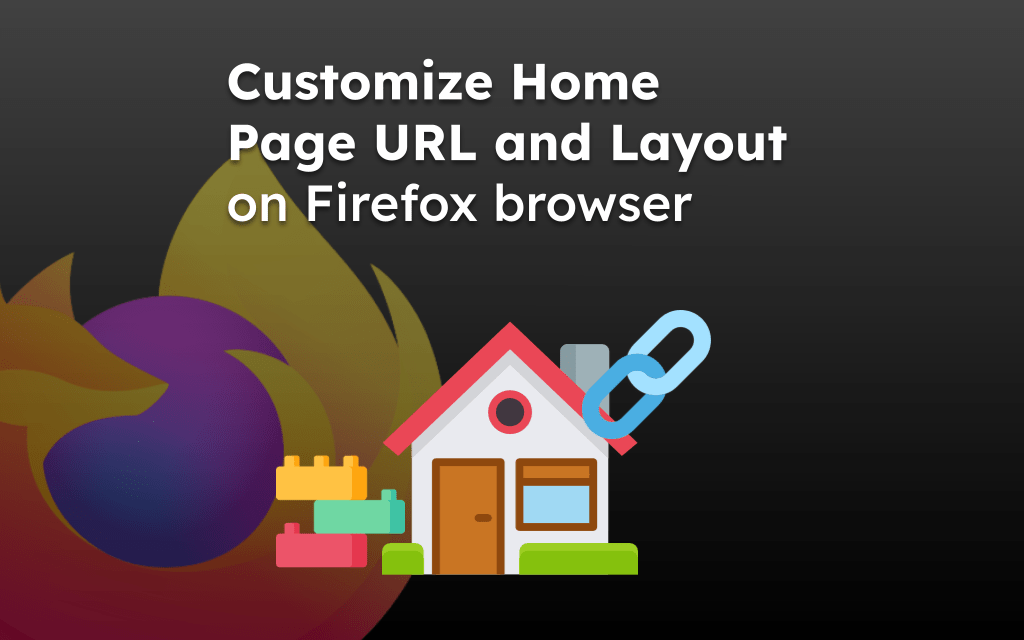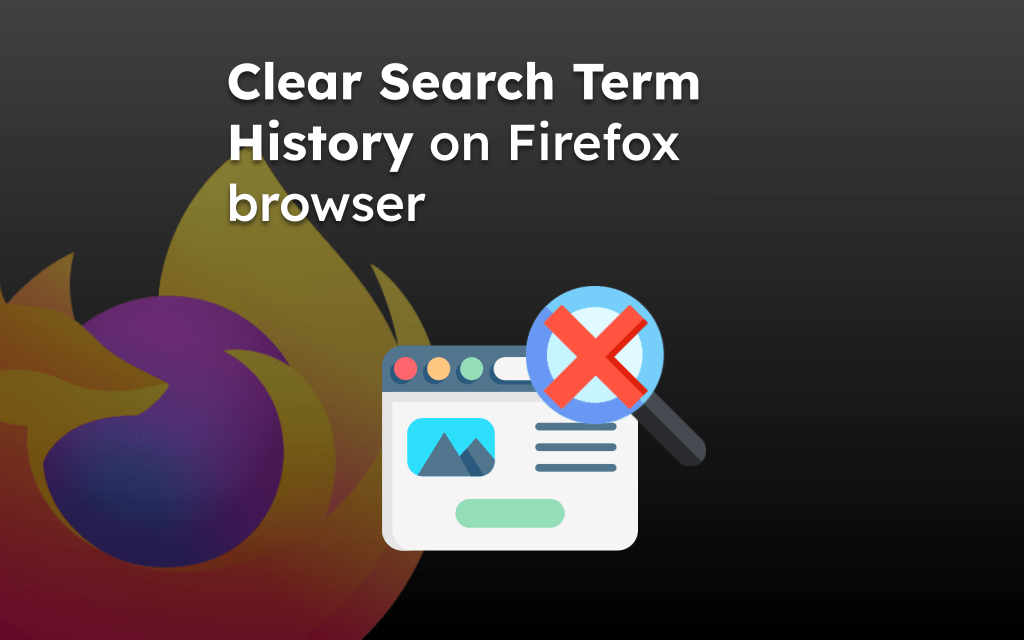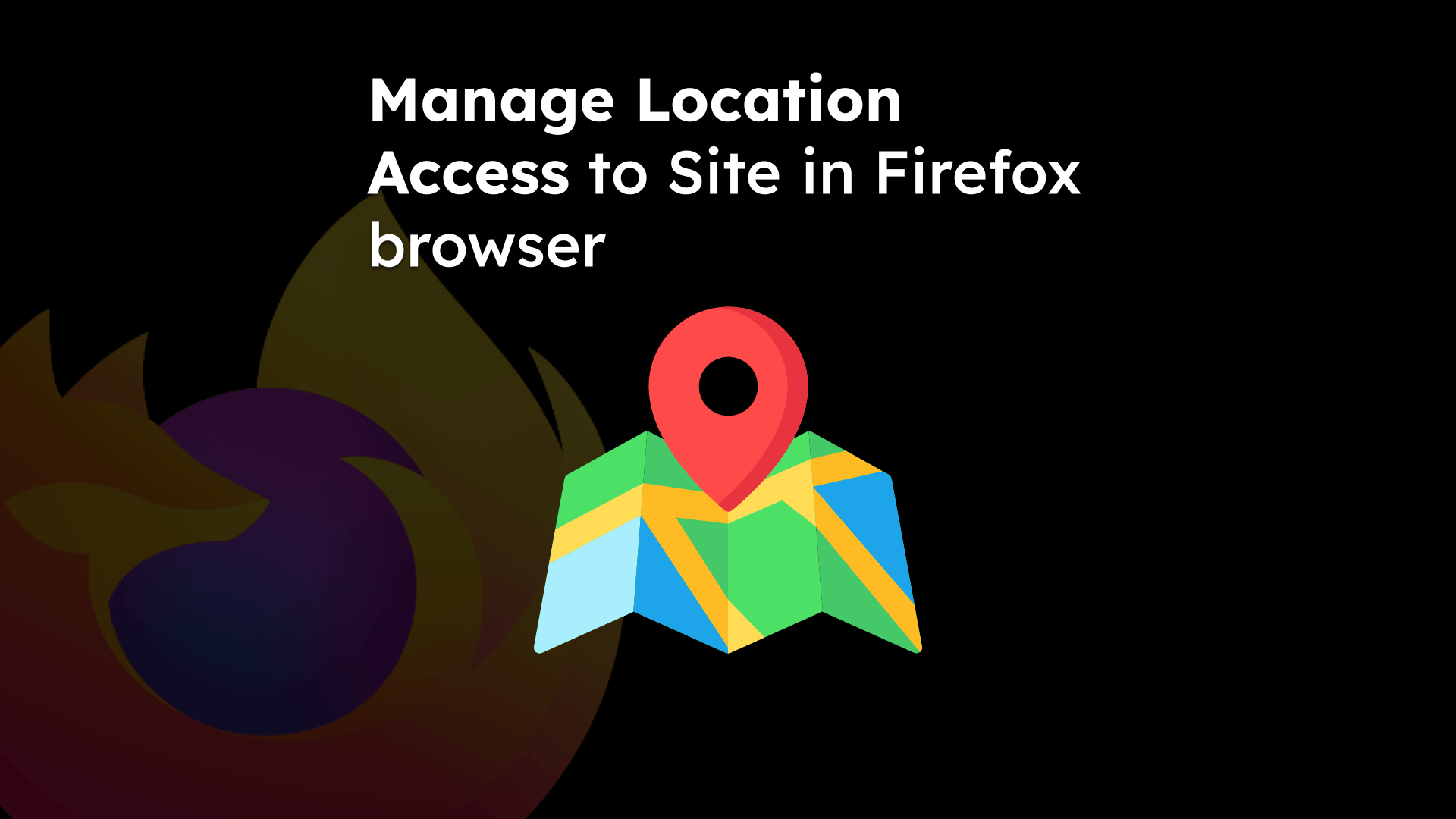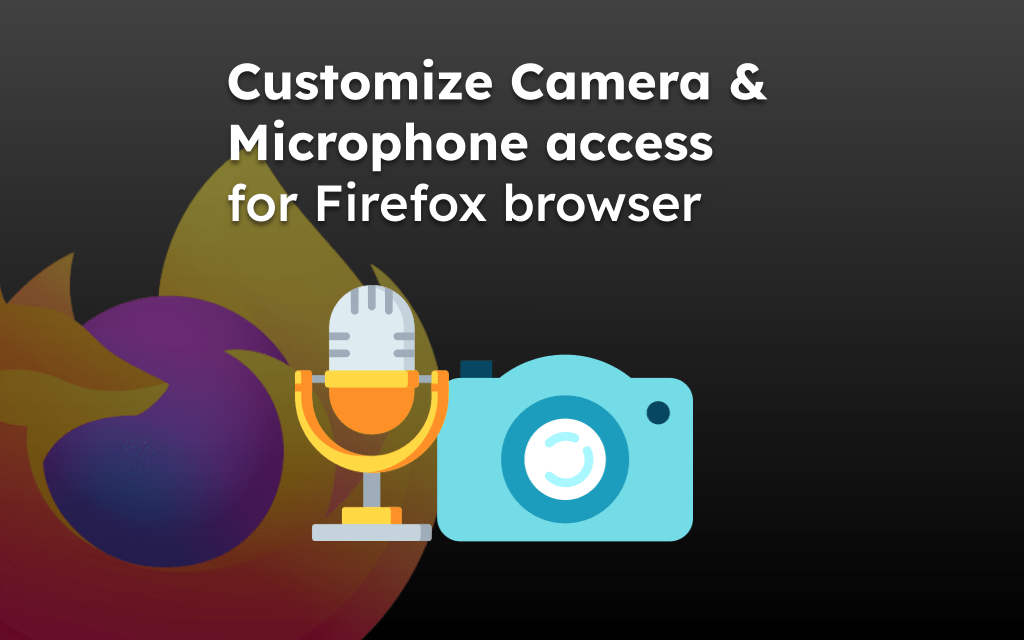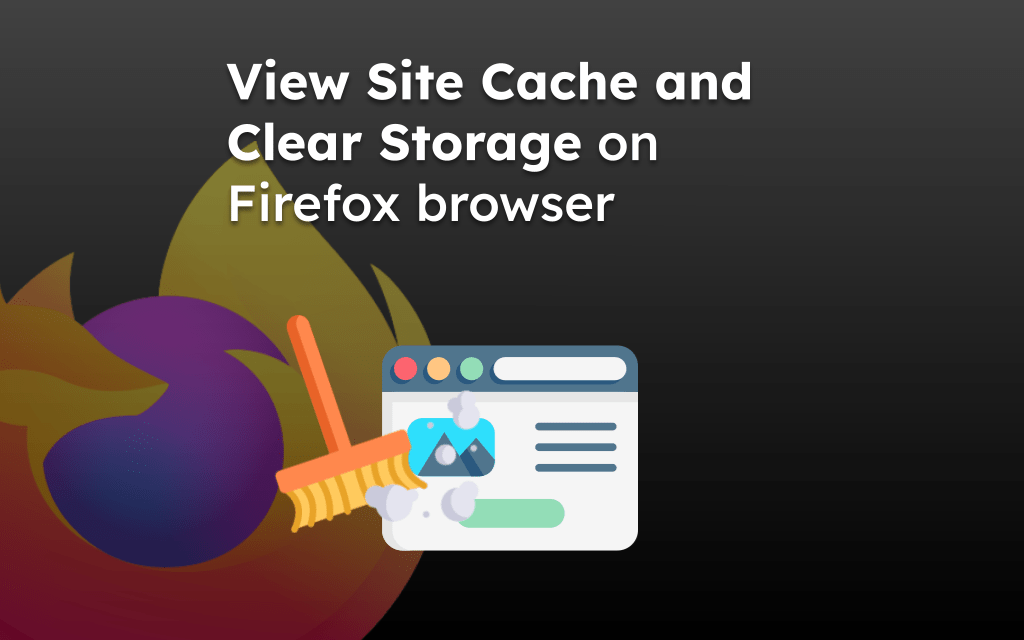The Firefox app offers a feature to view site security information and customize site-specific settings. To view information and manage site-specific settings, tap the padlock icon in the address bar to view security information or configure the settings.
The changes to configuration and settings will be applied only to the site loaded on the browser tab. For browser-wide setup, you need to visit the Firefox’s Settings menu.
In this guide, I have shared written instruction about:
View Site Connection Status Information
Knowing the connection status between your browser and the website you’re browsing is good practice. If the connection is unsecured, you should avoid visiting such a site. To view the site connection status, follow these steps:
- Launch the Firefox app on your Android device.
- Open any website you desire, and tap the Padlock
 icon in the URL bar.
icon in the URL bar.
It will display the connection status, whether it’s secured or unsecured. - Select the Connection is Secure tab to view the security certificate information of the site.
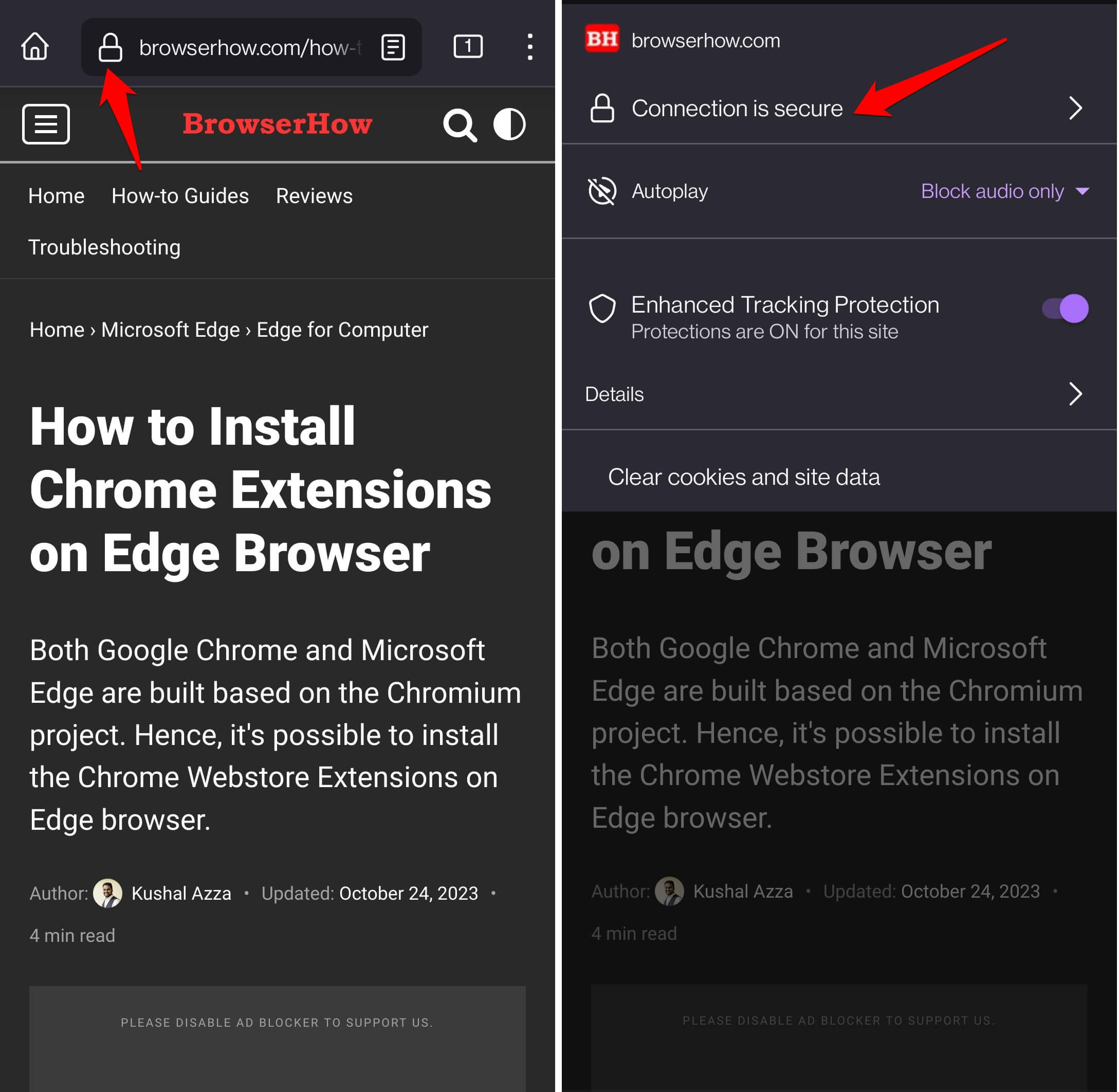
When the connection is secured, the information sent is processed securely whenever you enter any password or financial information on the site.
If the connection is unsecured, do not enter any information. In fact, Firefox will warn you that visiting such a website without a security certificate may be unsafe.
ALERT: If the connection is secured doesn’t mean that you should blindly enter all the requested details. Please check the site’s background and verify the URL address before proceeding.
Even the phishing sites are using secured connections to steal our information.
Manage Media Autoplay for the Site
Most websites have advertisements and other content sections that may consist of audio and video elements. When you visit a website, the audio or video on that webpage may play automatically. You can manage the media autoplay from the site information settings.
- Open any website of your choice in Firefox on your Android.
- Tap the Padlock
 icon in the URL bar.
icon in the URL bar. - On the Autoplay tab, tap the dropdown menu.
- Choose the desired option to Allow or Block the audio and video autoplay.

Based on the selection, the media on the site will be allowed or muted.
Customize Enhanced Tracking Protection
The Firefox app offers Enhanced Tracking Protection, enabled by default to prevent cross-site trackers from tracking your browsing activities. You can customize the option per your preference for the selected sites.
- Launch the Firefox browser app on your Android phone.
- Visit any website of your choice.
- Tap the Padlock
 icon, and enable or disable the Enhanced Tracking Protection toggle switch for the specific site.
icon, and enable or disable the Enhanced Tracking Protection toggle switch for the specific site. - If you want to configure further, select the Details tab under the Enhanced Tracking Protection menu.
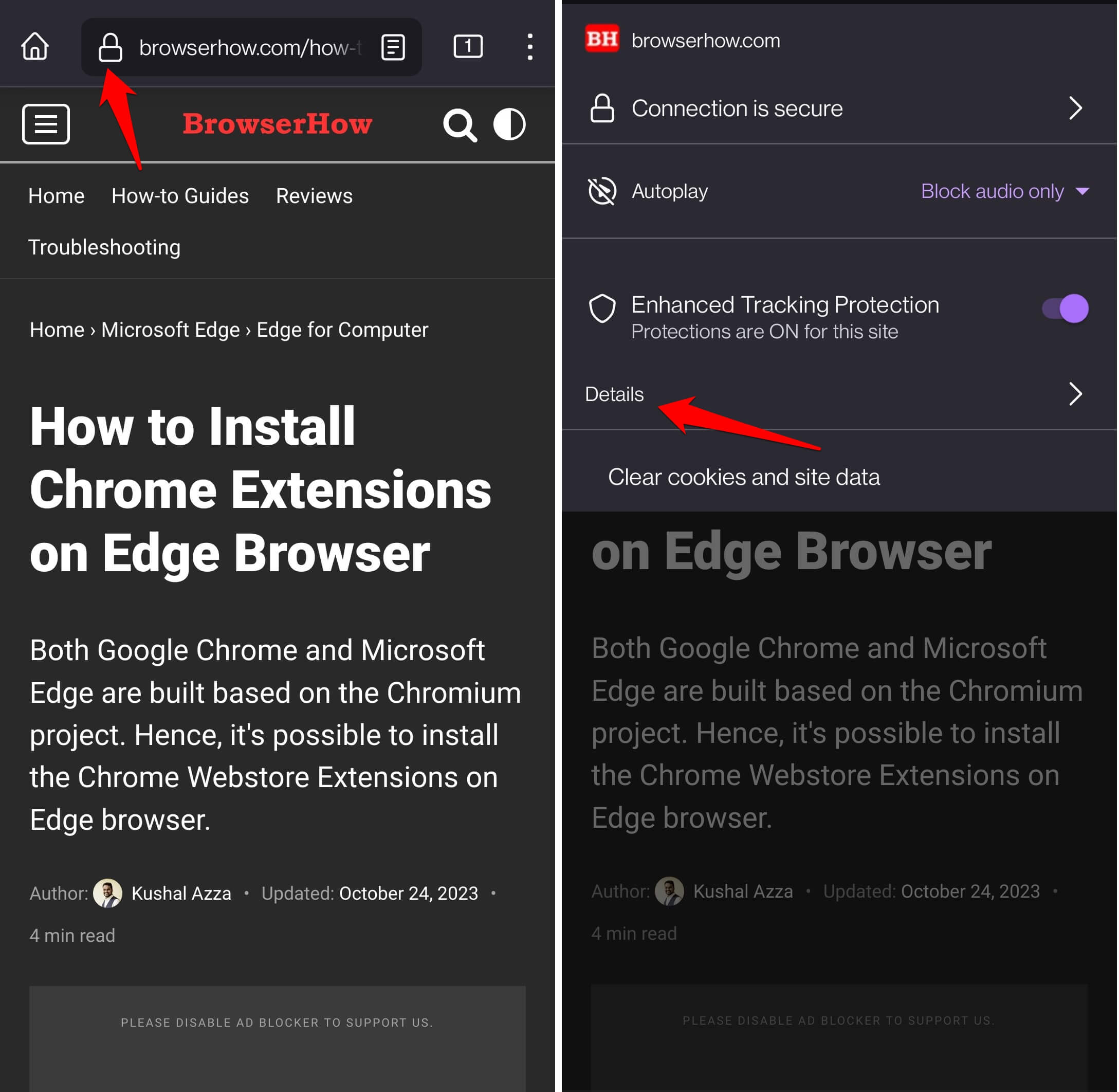
- Choose the Protection Settings menu to open the configuration page.
- You can choose between Standard, Strict, or Custom protection modes on the Enhanced Tracking Protection page.
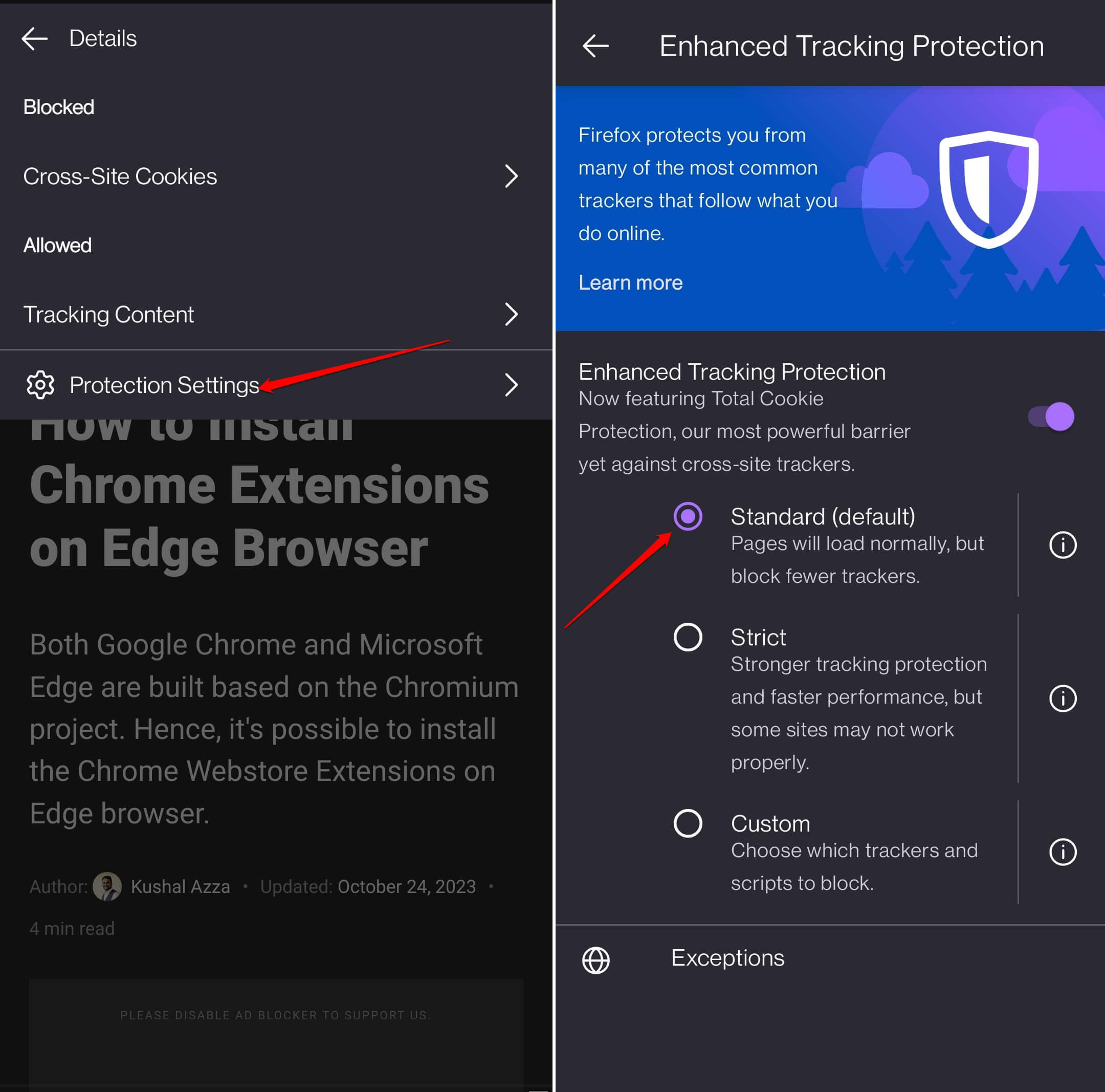
As the name suggests, the Standard protection (enabled by default) offers lenient protection. Whereas Strict mode blocks all the trackers, some sites may not work correctly.
Alternatively, you can use the Custom option to block particular trackers and scripts while browsing the Firefox app.
Configuring the Enhanced Tracker Protection between Standard, Strict, or Custom is a browser-wide setting that will be applicable for all the sites you visit.
Clearing Cookies and Site-specific Cache Data
You can clear cookies and site data of the website you visit within the Firefox app on your Android smartphone.
- Launch Mozilla Firefox on your Android.
- Open any website to clear its browsing data, and tap on the Padlock
 icon from the address bar.
icon from the address bar. - Select the Clear Cookies and Site Data option.
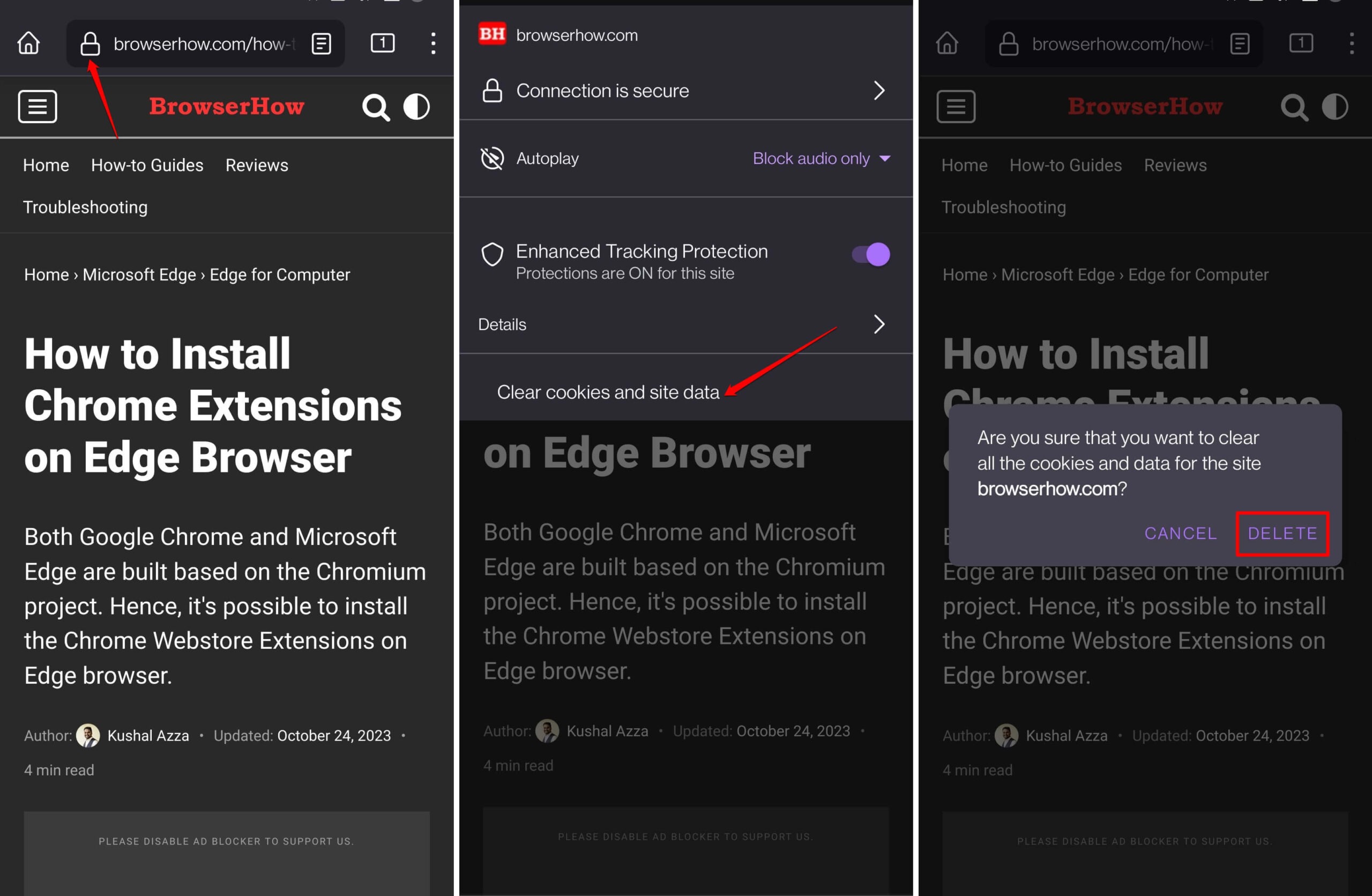 It will display the site address with a confirmation pop-up box to clear all cookies and data.
It will display the site address with a confirmation pop-up box to clear all cookies and data. - Hit on the to confirm.
The cookies and all site data will be cleared for the specific site from the Firefox browser.
TIP: If you want to delete the browser data for all the websites, then you open Firefox’s Menu > Settings > Delete browsing data and confirm to delete browsing data.
Bottom Line
By viewing the site information, you can know whether the website that you’re visiting is secure or not. Also, you can manage the site tracking and clear the cookies for the website for better security and browsing privacy.
A similar feature is also available for the computer browser. You can view the site security information and manage the settings on your Firefox computer.
Lastly, if you've any thoughts or feedback, then feel free to drop in below comment box. You can also report the outdated information.