The Edge browser offers the feature to view and safeguard the site connection. You can check if the connection between the browser and the website is secured within the address bar.
You can also manage the settings of certain tracking functions and features for a specific site you access.
In this guide, I have shared written instruction about:
View Site Connection and Security Details
The Edge browser protects us from accessing unsecured sites and displays an alert if we try to open an unsafe site. You can view the connection security between the browser and the site in the address bar.
- Launch the Edge app on your iPhone.
- Access any site of your choice.
- Check the URL bar for the Padlock
 to view the connection status.
to view the connection status.
If you see a padlock with a shield, the site has an active SSL certification, and the connection is secured.
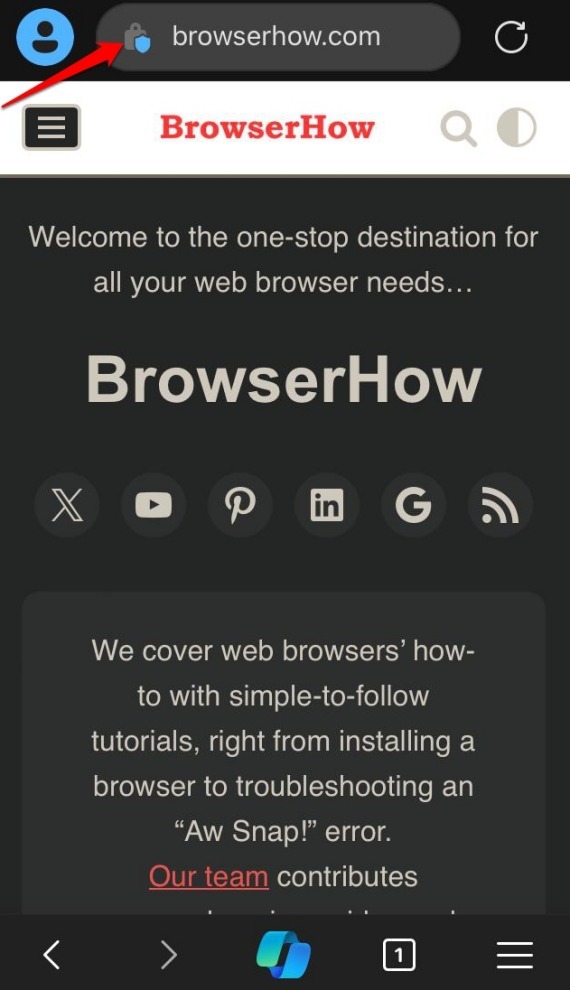
If you do not find a padlock (or broken padlock) or the shield icon with a cross symbol, it indicates that the site doesn’t have a valid security certificate. Thus, it is an unsecured website, and you should avoid browsing through it.
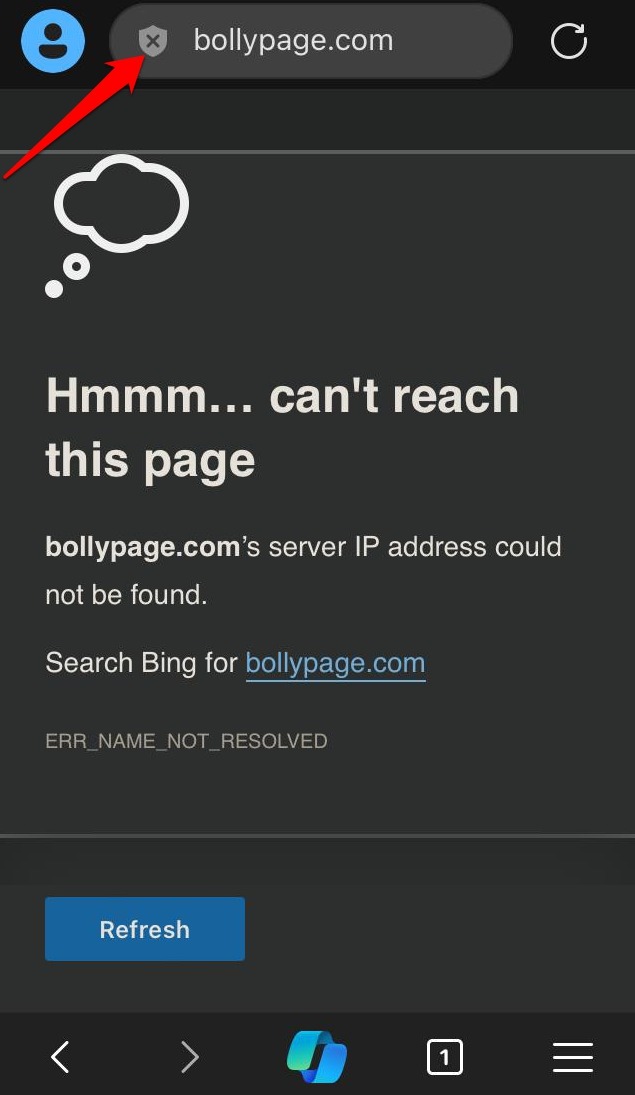
Note: There is no provision on the Edge browser to view the certificate details, such as its validity and the name of the firm issuing the certificate. Interestingly, on Edge for Android, you can view the complete site certification information.
Configure Site Settings and Permissions
Within the Padlock button, you can find some site-specific settings that can be configured to improve your security further. Follow these steps to configure:
- Access any site on the Edge browser on your iPhone.
- Tap the Padlock
 in the address bar.
in the address bar. - Switch the toggle for Configure for this Site to enable tracker blocking.
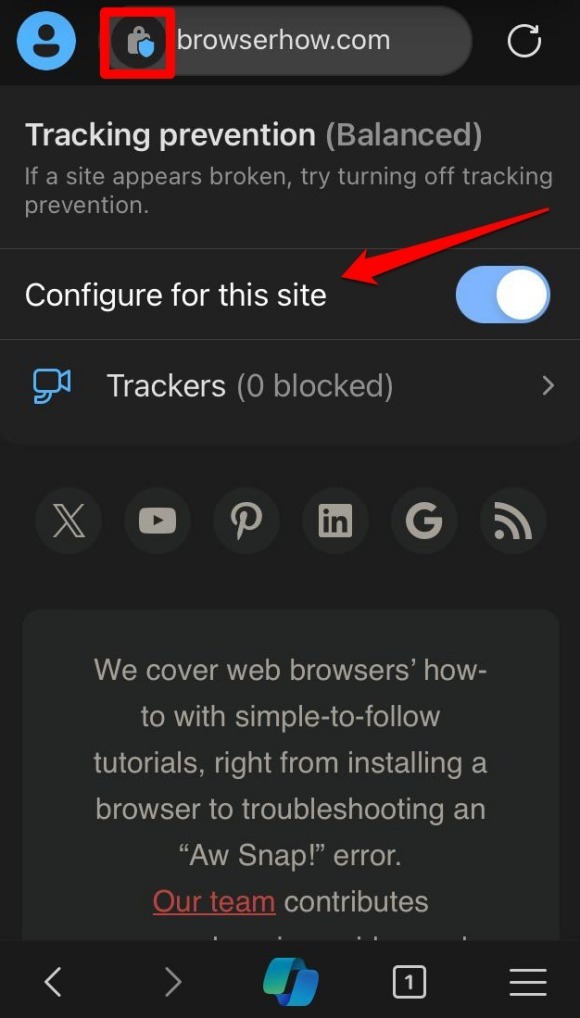
It shall allow you to manage the trackers and third-party site connection between your browser and the actual site.
Configure the Privacy and Security Settings
You can visit the dedicated settings menu to manage the security settings further. Follow these steps to access:
- Launch the Edge browser on your iPhone or iPad.
- Tap on the Menu
 > Settings menu.
> Settings menu. - Select the Privacy and Security settings from the list.
- Configure the Security settings per your need.
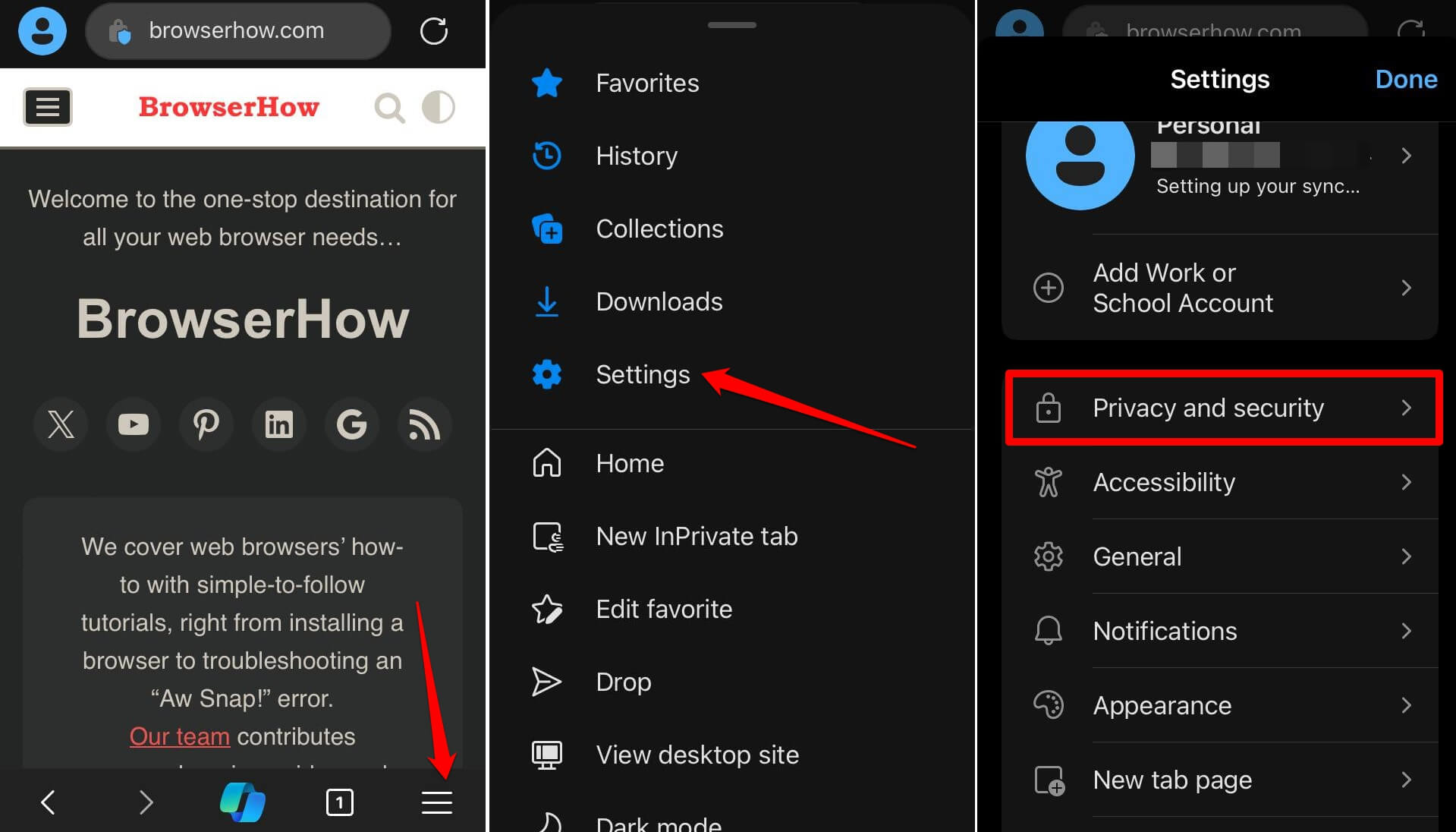
Go through all the privacy and security settings to configure, tracking prevention, pop-ups, ad blocking, and cookie management features to enable or disable them as required.
These settings apply to all sites you visit on your Edge browser app.
Bottom Line
You should check whether the site you are visiting is secure. Accessing unsecured sites can result in malware attacks or theft of vital personal information saved on the browser.
You should manage the site settings to browse sites to restrict unnecessary tracking and cross-site permissions.
Similarly, you can view the site connection and settings in Edge on a computer and Android phone.
Lastly, if you've any thoughts or feedback, then feel free to drop in below comment box. You can also report the outdated information.







