The Edge browser is a secured browser that automatically blocks insecure sites and alerts users with the same. You can check the site security information from the Padlock icon in the address bar.
You can customize the site-specific settings per requirement from the same padlock icon menu under Site Settings.
In this guide, I have shared written instruction about:
View the Site Security Information
The edge computer offers the Site Information menu, which contains the details about the website, like its security certificate, unsecured content, encryption type, certificate authority, etc., which helps understand the website’s genuineness. Here are the steps to follow:
- Launch the Microsoft Edge on your computer.
- Open the Website where you want to check the information.
- Hit on the Padlock
 within the URL bar.
within the URL bar. - Check if the site connection is secure or not.
- Choose the About section and open it for more information on validation.

This will help you view the site information like certificate, security, authentication, validity, etc., to ensure the site is legitimate. Hence, you will know the Edge test sites.
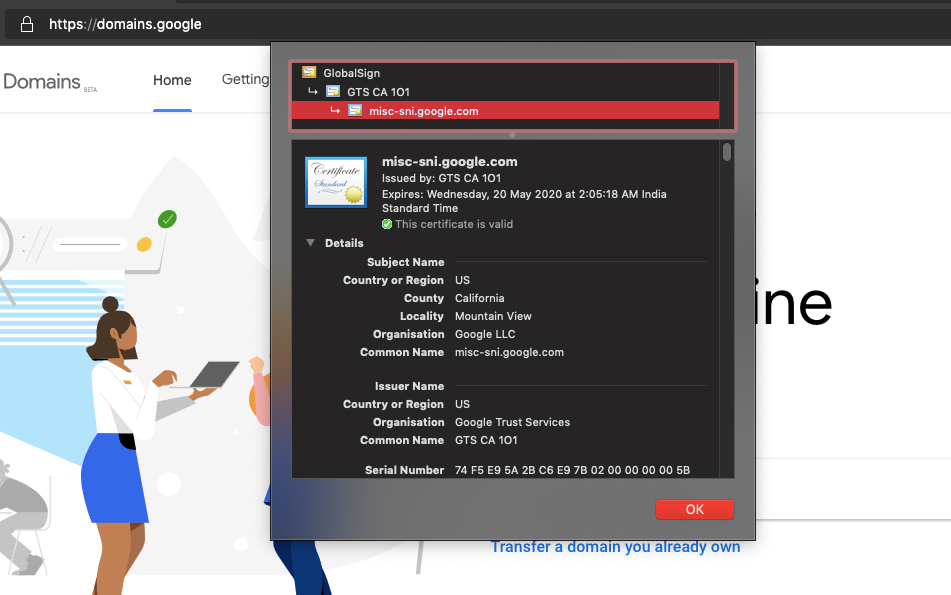
This is what the certificate information looks like on the Edge computer. You can read the issuer’s name, organization, validity, and all other details to verify the site’s authenticity.
However, if you are getting the unsecured connection error on every website, perhaps it is an issue with your browser settings, and you must fix it.
Change the Site Permissions and Settings
Suppose any website requests unnecessary permissions like sound, location, etc., which isn’t essential. It’s better to change the site settings and block unwanted access. Here are the steps to follow:
- Launch the Microsoft Edge browser.
- Open the Website where you want to check the information.
- Hit on the Padlock
 within the URL bar.
within the URL bar. - Choose the Permissions for this site menu for customization.
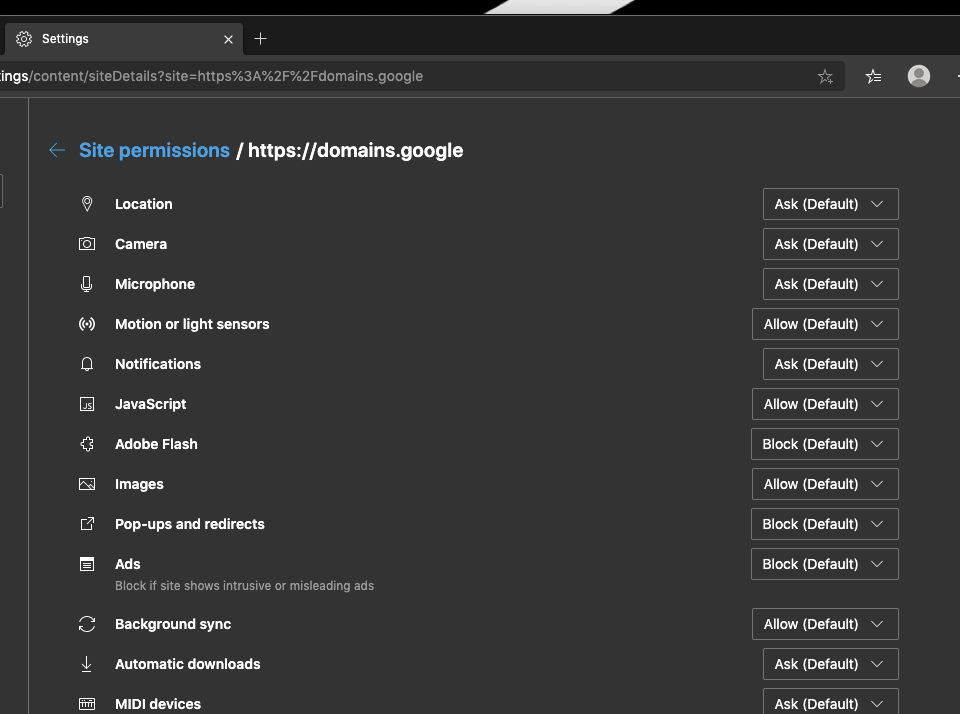
It will help you to change the site-related settings like sound, notification, microphone, etc., to customize the site settings specific to the website.
You can also clear the cookies and cache data for the selected site and even reset the permissions settings.
Bottom Line
The Site Information has details about the certificates and security level of the websites. You should always view the sites before browsing and stay away from spam sites.
Apart from security, you should also check the site permissions allowed. If any site requests unwanted permissions like a camera, microphone, etc., you should quickly block it.
Similarly, you can view site information and settings in Edge on Android. However, the options for site permissions under the site settings are limited compared to the computer browser.
Lastly, if you've any thoughts or feedback, then feel free to drop in below comment box. You can also report the outdated information.







