We may face issues while updating the Chrome app and Android System WebView. These system apps cannot be uninstalled, so the update is our only option.
To fix this problem, you can reboot your device, check your internet connection, stop auto-updating all apps, clear the Play Store cache, and manually download and update the Android WebView app.
In this guide, I have shared written instruction about:
Method 1: Reboot Phone Device
Sometimes, a simple reboot fixes the problem, as rebooting the device restarts all of its system processes. This way, if some process is causing the error, it will be fixed automatically.
Method 2: Check Internet Connection Stability
It’s good to have a high data speed when updating apps in the Play Store. If you have a stable internet connection and are still facing the issue, close all other apps and let only the Chrome browser get the update.
After that, you can update the Android System WebView without issues.
Method 3: Stop Auto-Updating All Apps
If you have enabled the automatic update option, the internet bandwidth is consumed in the background. To stop this, you need to stop all the apps from updating together; instead, update them manually. Here are the steps to do:
- Open your Google PlayStore on your Android phone.
- Click on the Profile icon in the top right corner.
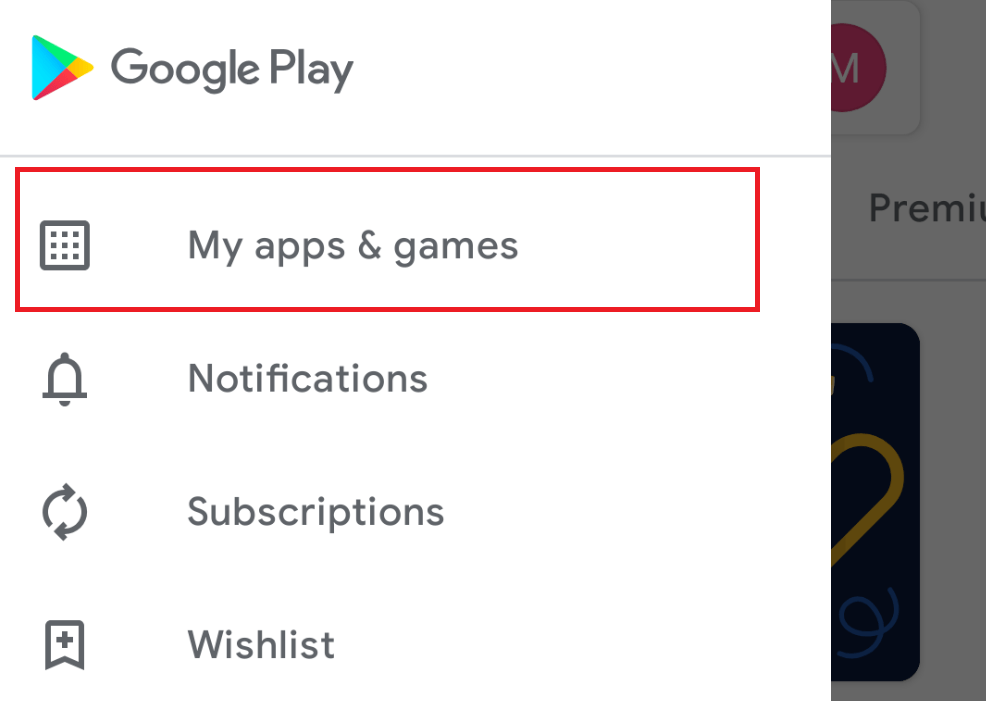 It will bring out a menu.
It will bring out a menu.
- Tap on the Manage Apps and Devices option on the menu.
It will show you all the apps that are updating. - Hit the button to stop updating.
- Now update Chrome and Android System WebView app to fix the download issue.
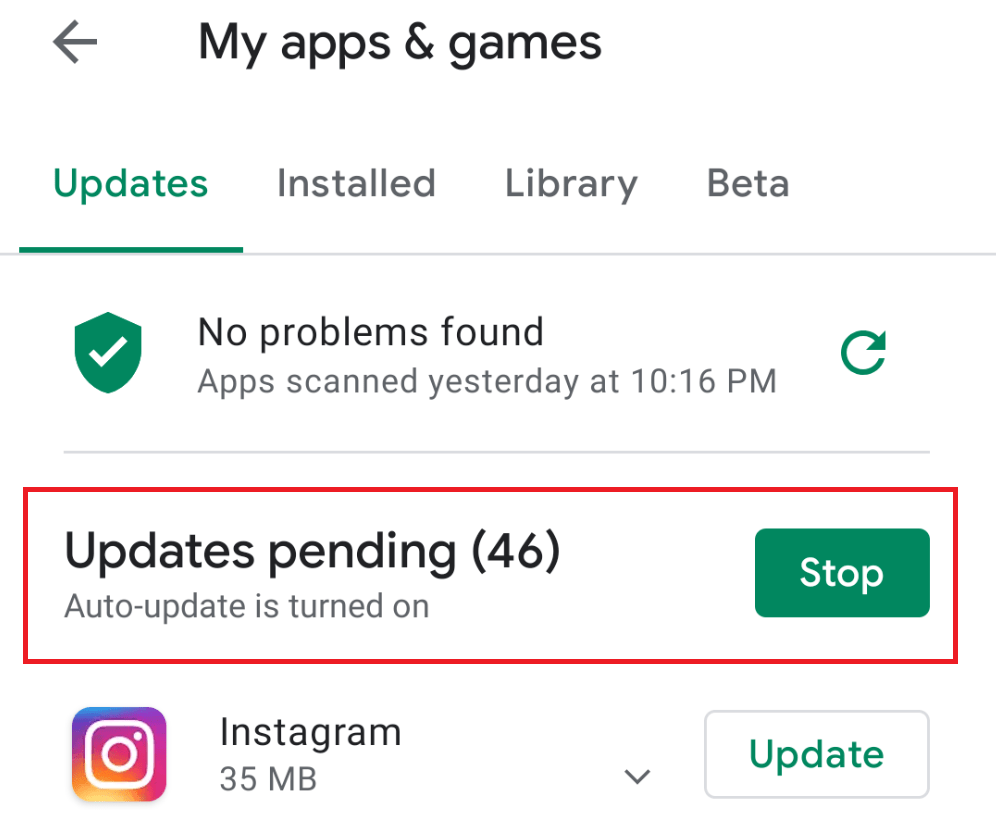
These were essential solutions, and they often fixed the issue; if they didn’t, try the methods mentioned below.
Method 4: Clear Google Play Store Cache and Storage
There is a high probability that Play Store data may get corrupted, causing issues with app updates.
Since we downloaded and updated the Google Chrome and Android System WebView from the Google Play Store, it’s a good idea to clear the cache and storage of the Play Store. Here are the steps to follow:
- Open your Settings app on your Android Phone.
- Tap on the Apps and Notifications tab.
- Select the See All Apps link to open the installed apps list.
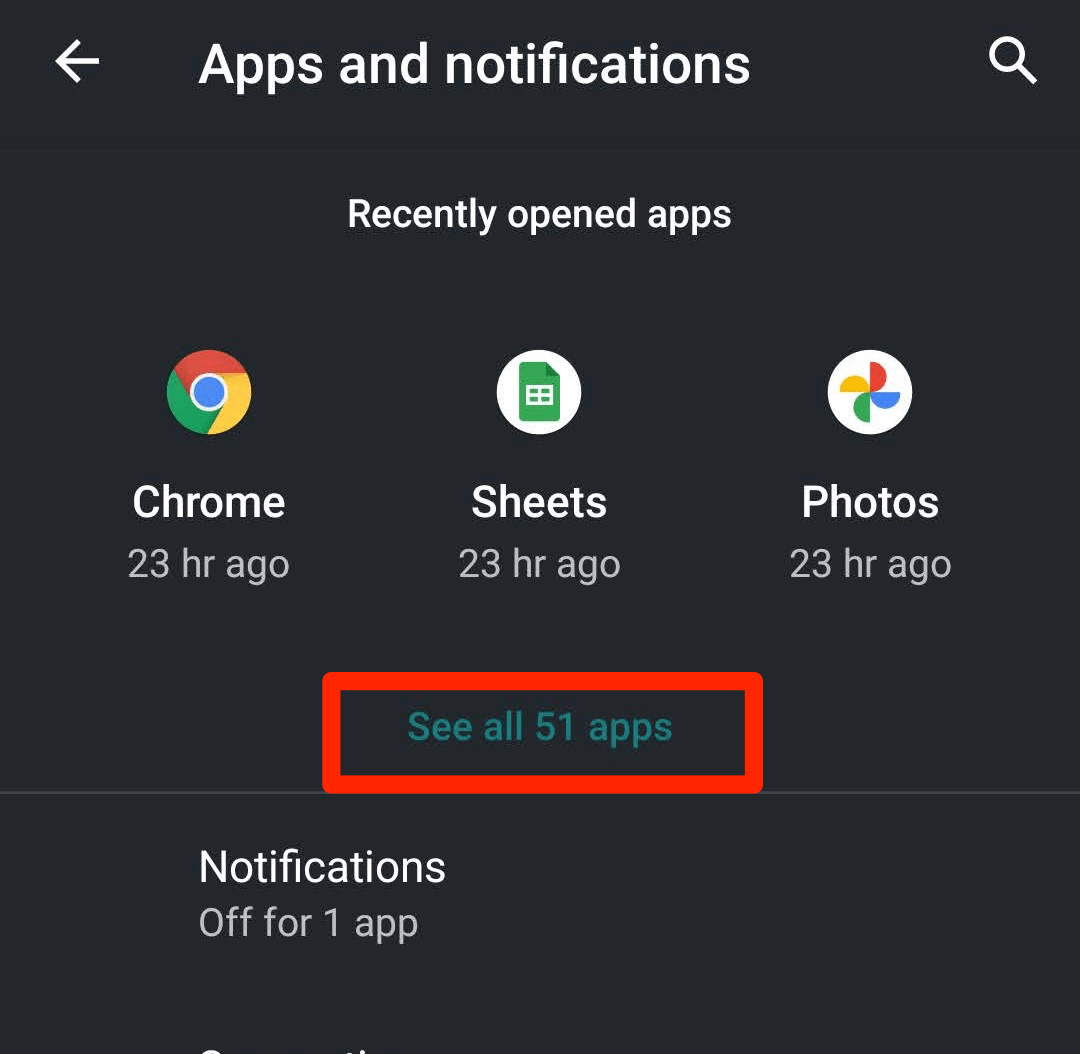
- Search and open the Google Play Store app.
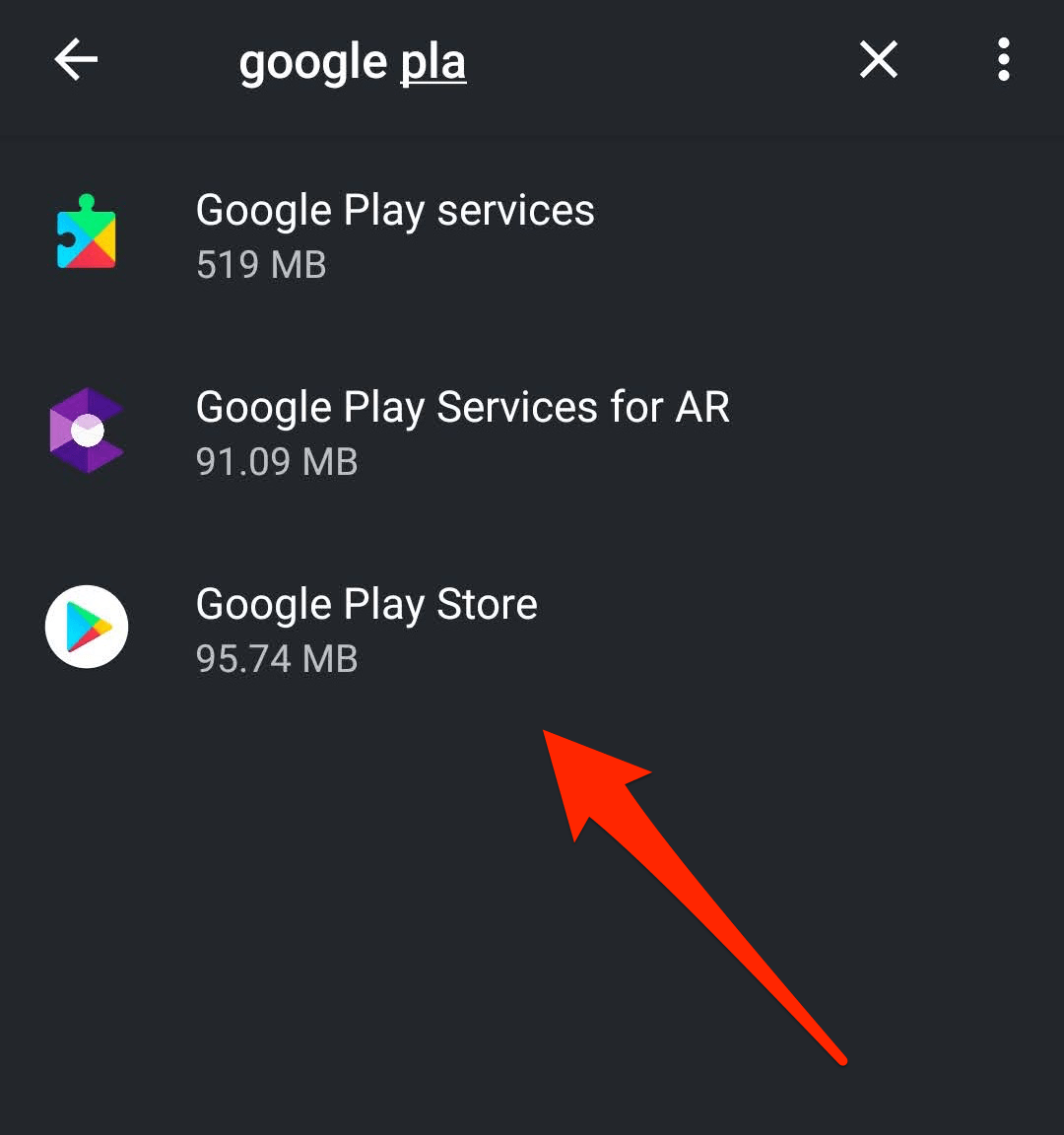
- Within the Google Play Store app info page, select the Storage & Cache option.
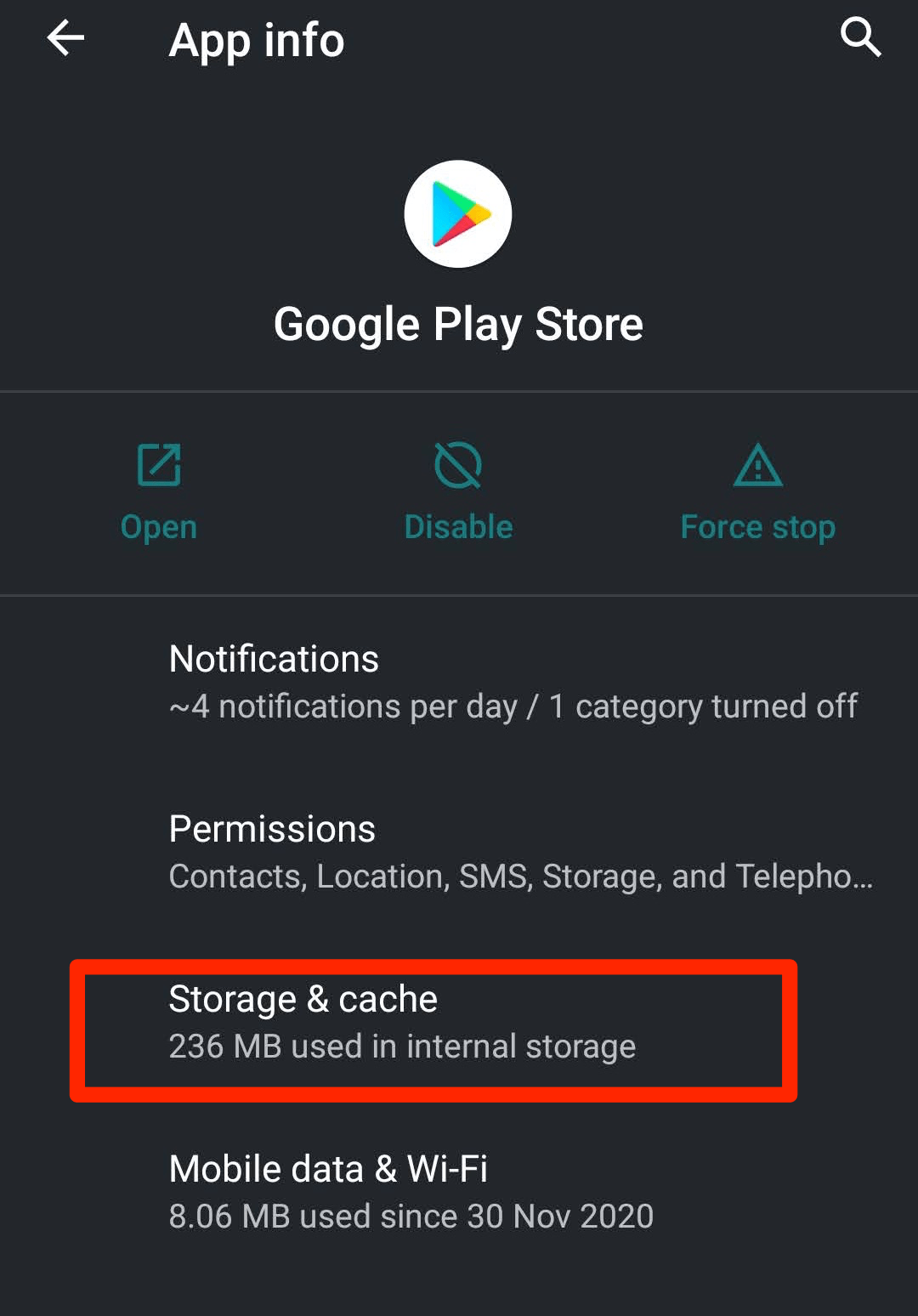
- Hit on command and .
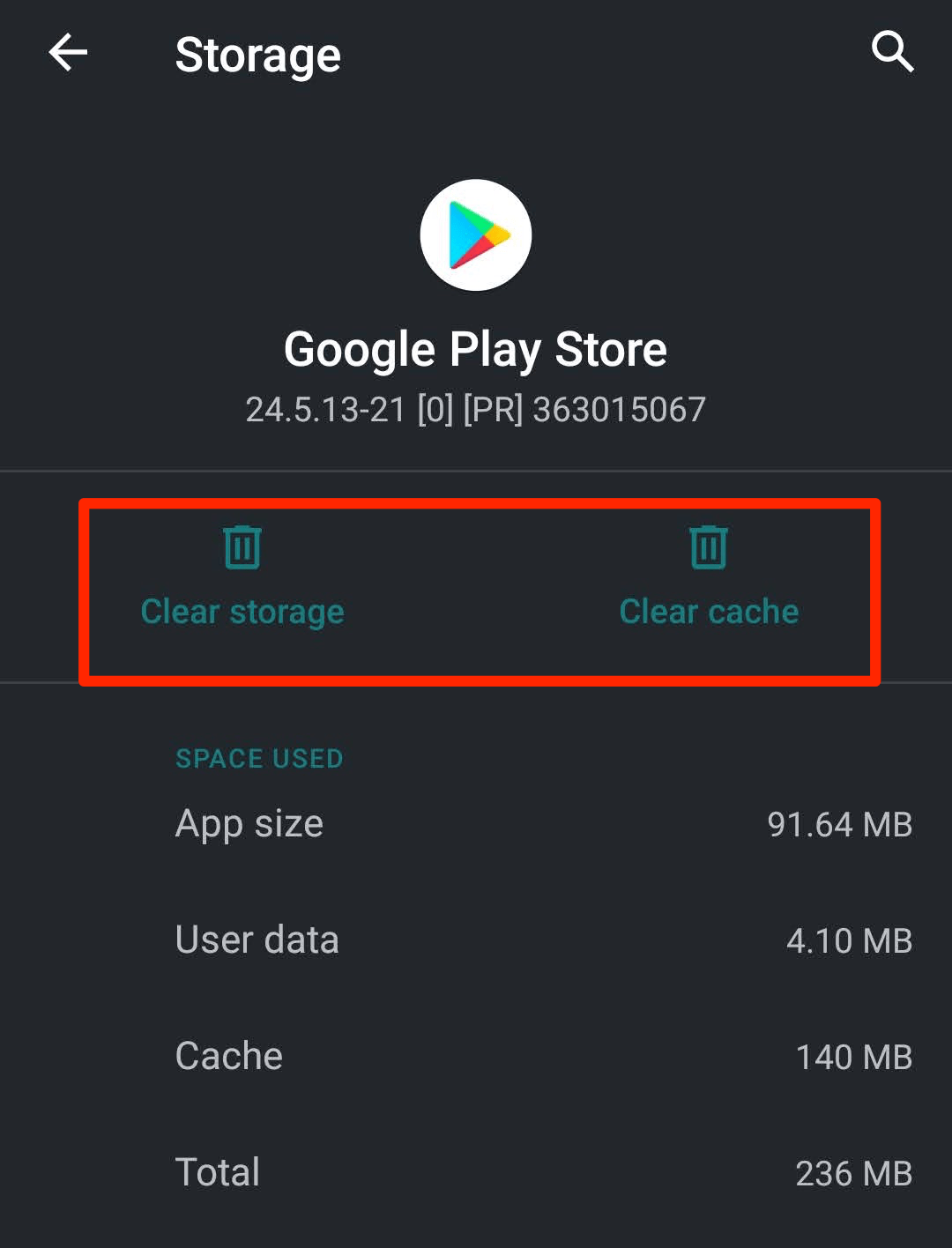
Relaunch the Google Play Store app and try updating the Chrome and Android System WebView app. Launching the Play Store app might take a while since we have cleared the storage data.
If that doesn’t work, clear the cache and storage of the Google Play services.
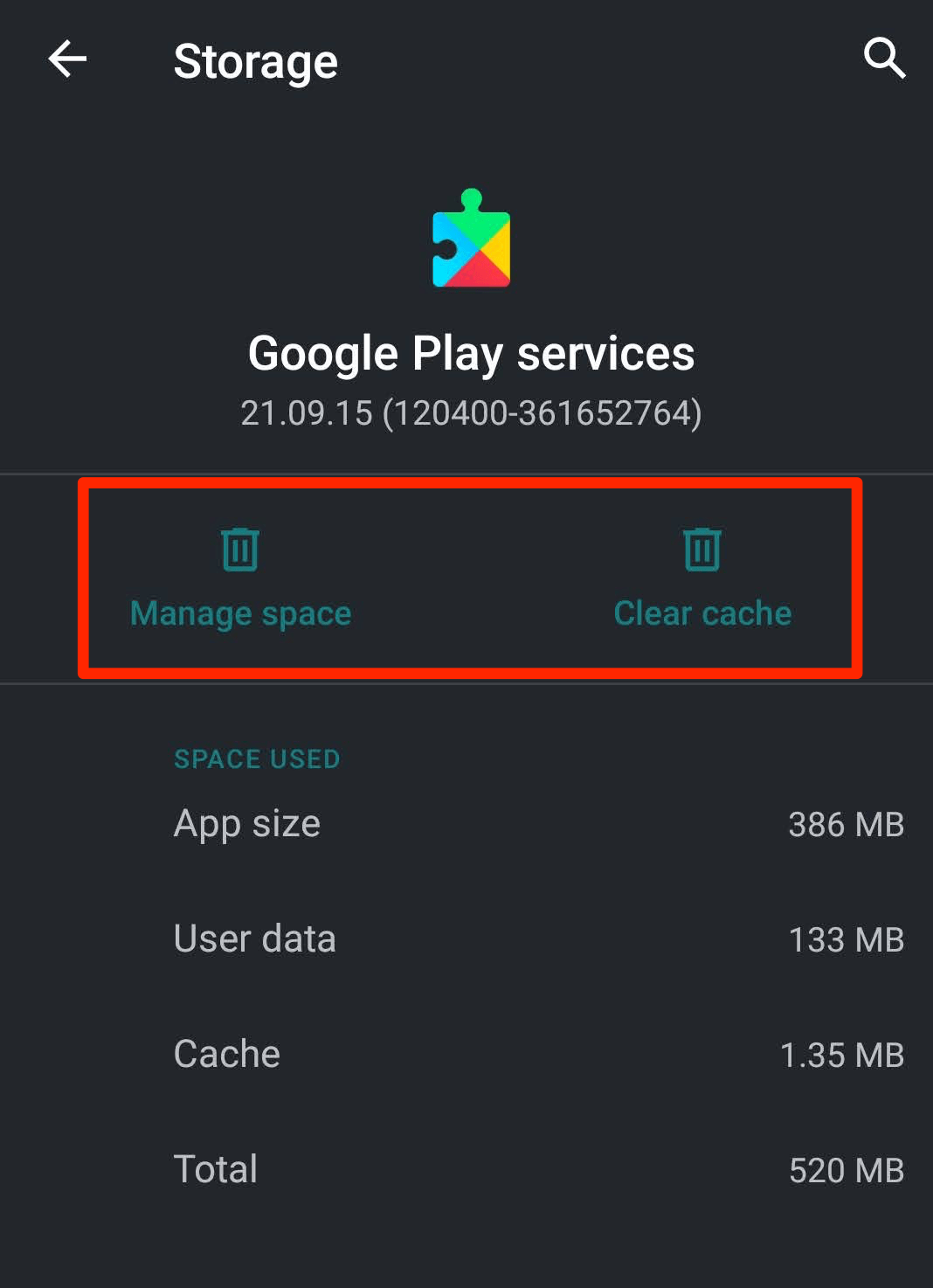
Method 5: Uninstall Android System WebView
There is a high chance that the Android System WebView is the main problem, and because of it, Chrome is not updating. To solve this, uninstall the Android System WebView app first. However, it is a system app, so you cannot uninstall it entirely; you can revert to the factory version.
Here are the steps to follow:
- Open the Google Play Store app.
- Search for the Android System WebView app in the search bar.
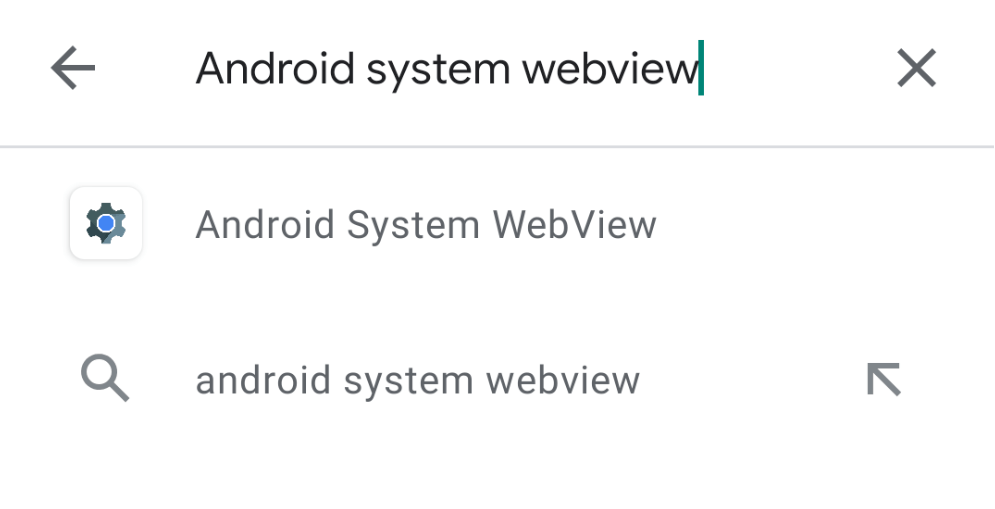
- Proceed and tap on the option.
It will uninstall the Android System Webview updates.
Now, retry updating the Google Chrome browser to check whether the problem has been fixed. If not, repeat the same process with the Chrome app.
Method 6: Clear cache and Force stop the WebView app
If the WebView app is running in the background, then it is possible that it won’t update. You can force-stop the app. After that, if the app has a lot of cache memory, it might prevent an update. Hence, you need to clear the cache and storage. Here are the steps to follow:
- Open your Settings app on your Android Phone.
- Then, scroll down, look for the Apps and Notifications tab, and tap on it.
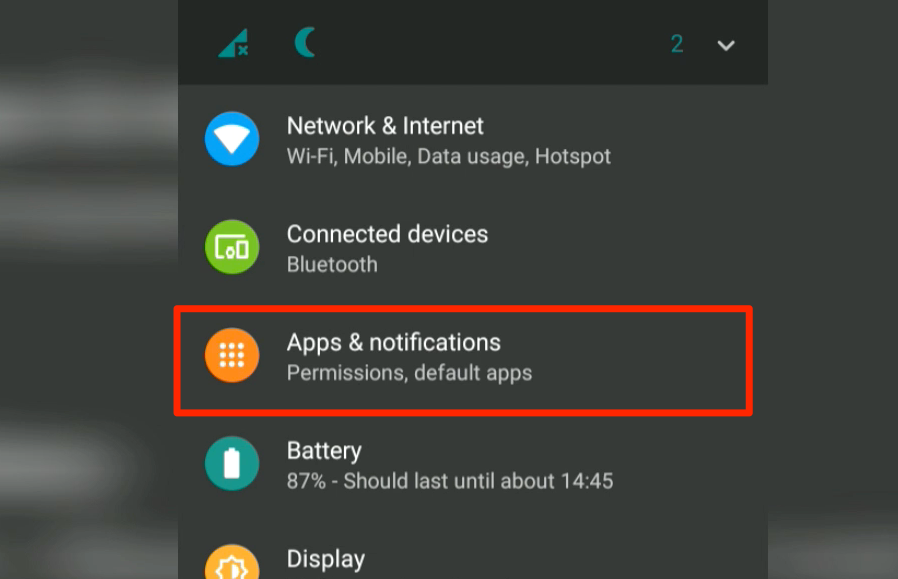
- In the next window, you will see an option named see all apps; tap on it to open a list of all installed apps.
- Tap More
 in the upper right corner to open a menu.
in the upper right corner to open a menu. - Select the ‘Show system’ option to see all the available apps.
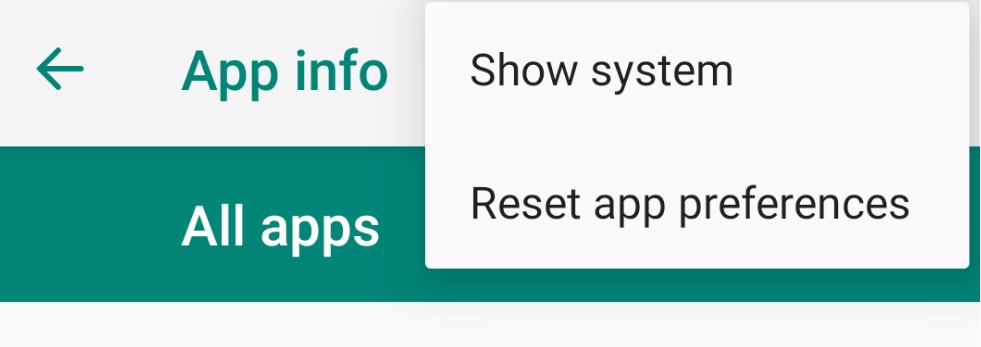
- Tap to open the Android System Webview app from the list of apps.
- Tap on that to Force stop the app.
Now try updating the app; if the issue persists, you must clear the cache and data. Here are steps to clear the cache and data:
- Repeat the above steps till #6,
- Click on the Storage option on the app information window.
It will open a new window with a clear cache and data option. - Tap on those options to and command.
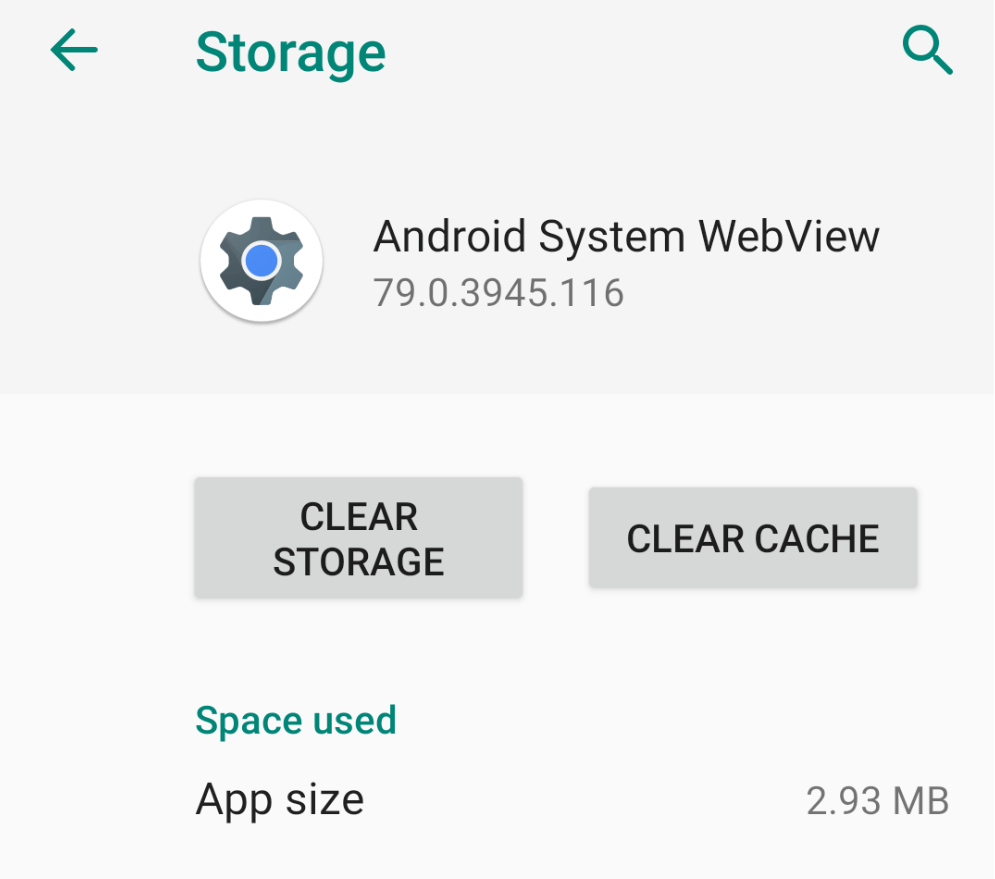
- Lastly, try to Update the Android webview app from the Google Play Store.
If this doesn’t work, repeat the same process with the Chrome and Google Play store apps.
Method 7: Leave the Beta Testing Program
The Google Play Store has a feature called Beta Testing. It gives its users early access to any new update before it goes public. This service is for testing the new updates, and there is a high chance that the beta updates have bugs.
You might use a beta app if you are also a part of beta testing or opted for it by mistake. You can fix it by leaving the beta testing program:
- Open the Google PlayStore app.
- Search for the Android system Webview app.
- Scroll down until you see the option shown in the image below.

- Tap the option to the beta program.
After leaving the beta testing program, uninstall the updates, as in method #5, and try updating the WebView and Chrome app.
Method 7: Download the Updates Manually
This solution will work if you have tried all the methods and have yet to find one that works. You can download and install the latest Android System Webview and Chrome updates from third-party APK sites and install them manually.
- Search for Android System Webview on APKmirror.com (direct download link below)
- Scroll down until you see a list of all versions.
- Click on the Download icon on the right side.
- Scroll down until you see all the downloadable app variants.
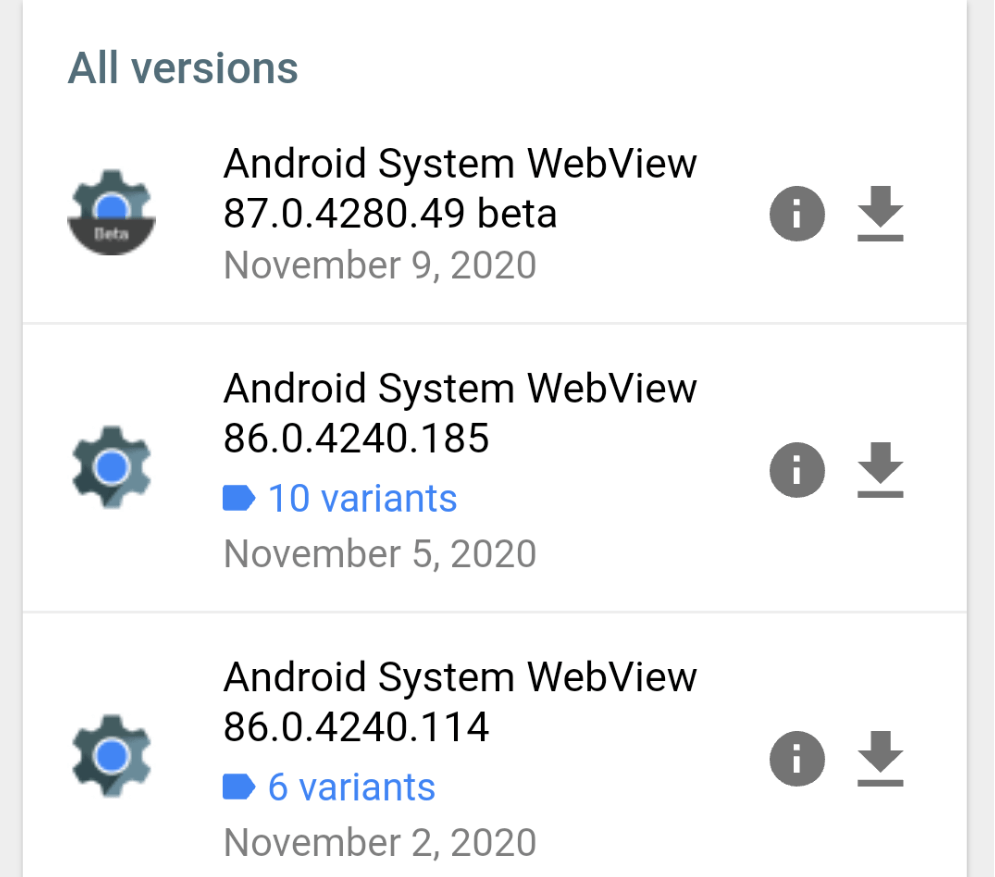 Choose any variant according to your device.
Choose any variant according to your device. - Click on the Variant number to proceed.
You can use a Google search to find a compatible variant with your device. - Click the button to download the APK.
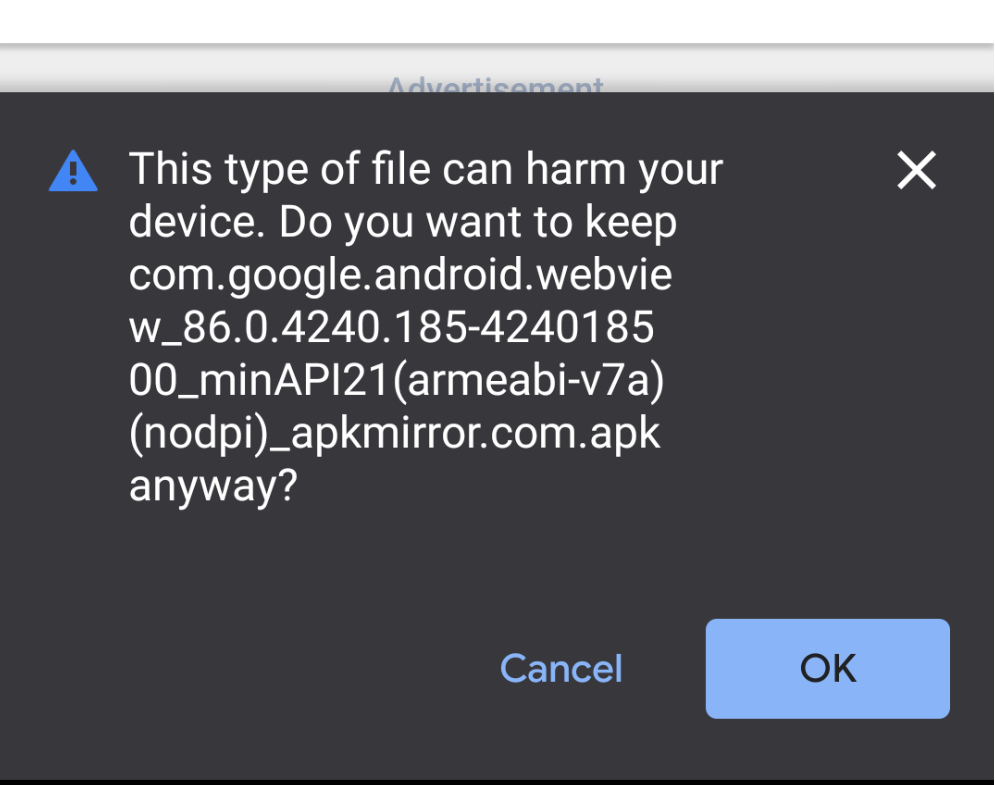
If you see a download Waring them, allow it by clicking as it is not a threat to your device. Lastly, install the APK file by tapping it, and your work is done.
Similarly, you can download the Chrome app from a third-party site.
Bottom Line
Updating the system apps is tricky; hence, you must follow the steps carefully in sequence. If none of the methods work, only use trusted APK sites to download the APK file.
Most of the users have reported that clearing the Google Play Store and Play Services storage and cache has helped in resolving the problem.
Once you can update the Google Chrome app, it will also update the Android System WebView.
Lastly, if you've any thoughts or feedback, then feel free to drop in below comment box. You can also report the outdated information.








hi, when I go to the play store, I click on the ‘android system webview’ but there are no options to uninstall or download the app. I have a Samsung Galaxy S7. How do I fix this issue?
KMS – Im on android 11 with a S21…when you go into play store and type in Android system webview it gives the option to update or uninstall. I tried updating without success…ie it just spins around trying to connect without updating (ditto chrome update)…so I uninstalled it…and everything returned back to normal. Try going into settings / Apps/ Android system webv iewer – and then clear cache and disable app…then go back to play store search for android web viewer….Hope that helps?
Ron
Got as far as 1.6 Force Stop, but there is no Show All Files option. There us a Special Access option, and all suboptimal are “allowed,” but the Android System Webview app does not appear.
I had issues with email,gmail and teams crashing as well as a few other news apps.
For me uninstalling the Android web view in play store did it….everything seems back to normal now.
I did try to update both Android web viewer and chrome in play store but they would not update and remained in a perpetual pending mode. guess they can be updated later once the bugs are fixed but for now uninstalling android web viewer did the trick.
This worked for me as well ,thanks for your suggestion
Edit….this morning both Chrome and Android system web viewer apps automatically updated in the play store – they were previously in the queue or continuous pausing previously.
No more issues following the updates – hope everybody gets the latest updates ok and we can put this nightmare behind us.
For me, the same solution as Harald & Lisa (cleaning the cache & data of Google Play Store app) worked.
Thank you!
For me none of these things worked but I found a weird fix. When I would click update for Chrome or web services in the app page, it would say pending forever and if I cancelled that and clicked it from the my apps and games list it just did nothing (but works for other apps), but I finally gave in and just press the update all button in the updates tab of my apps and games in the Play store it finally worked! No idea why I wouldn’t update them individually.
Thank you. Been struggling with this the whole afternoon, even though I’ve been telling other people how “I’ve read” to fix it.
You are amazing! Many, many thanks, Jacob. I’ve been pulling my hair out on this, and I’m in the business. No other “fixes” worked, and I think I tried them all today before coming to your suggestion. “Update all” worked where none other did, and I thank you. With no Outlook and other apps broken without this fix, my phone was basically unusable.
Thanks again.
Thank you, thank you, thank you! That totally worked!
Thank you Jacob! your fix worked for me as well and I encountered the same issue after clearing cache and storage of the Play Store app
Howeever, first of all I cleared cache and data Android System Webview, Google PlayStore and PlayServices. And removed updates Android System Webview, to system default. No fix. Then I tried Jacob’s solution. Thanks! That worked, fixed well!
Seems to have worked for me too! Thanks, has taken me all morning on and off (as at work) trying to get this sorted.
My solution was also force stopping, clearing cache and storage of the playstote app. And then it worked. Same as haralds.
Sh&+! that took awhile to get there.
Thank you for confirming, Lisa! This will help other users facing the same problem with webview and chrome not getting updated in playstore.
I have moto gfast I have tried everything you mentioned above including a full reset on a new google account and no luck any new suggestion cause I have 4 devices same story running andriod 10
Harald’s comment actually worked!
This better work or I’m blocking both of you forever
IT WORKED !!!!!!
THANK YOU !!!!
Thank you for all these proposals. For me, the solution was to stop the google play store app and clean it’s cache and data. After that chrome was installed successfully. And after a second time stopping and clearing the data of play store app, also android system webview got updated successfully.
Thank you Harald, that protocol worked perfectly! I was beginning to pull my hair out here, you came and saved the day!!
OMG thanks! I was so frustrated. My gmail, google maps and even the ride-sharing app that’s using google maps were crashing. Tried many things. None of them worked. Then I did what you said and it worked! Everything’s fixed now.
Same for me. Very helpful article.
Clear Google Play Store Cache and Storage
That worked for me too! BUT, I did also first remove two other Google accounts from the phone. The Store said they were associated with another account, but didn’t say which, so I removed those first and then cleared the data. And I DID double check that I was logged in as my main account, and all of the other Store activity was working normally for this account. (I have never associated anything with the other accounts, so that was an odd message.) And they’re in the same usual list as everything else …
Thank you! Your method worked for me above all else I tried!