Browser errors can be due to incorrect configuration, internet connectivity, or site issues. “This site can’t be reached” is one such error that the Chrome app might encounter intermittently.
To fix the issue, you can reset the network settings, disable the firewall, clear cache data, turn off the browser extensions, disable QUIC protocol, and reset the browser settings to access the web page.
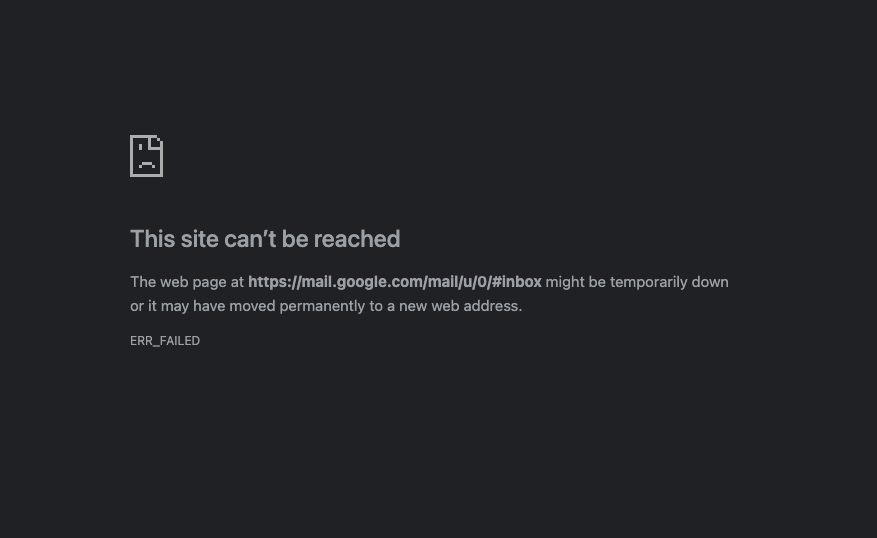
In this guide, I have shared written instruction about:
Method 1: Check Page in other Browser
While it may sound along the apparent lines, you should first try accessing the site via another web browser. If your PC has no second browser installed, pick up your smartphone and try accessing the site via its browser.
If you still get the same error message across different browsers, the issue is with the site itself.
Either they have changed their domain address or are facing a server-side issue. Consider contacting via social media, wait a few hours, and then retry accessing that site.
On the other hand, if you are facing this issue only on Chrome, the problem is with the browser and not related to the server side.
Method 2: Reset Network Settings in Windows
The Winsock APIs establish a successful connection between the application and network services. If there is an issue with any of its APIs or DLLs, then the connection might break in between, and hence the concerned application might not be able to access the internet.
To rectify this issue, you should consider resetting Winsock and its components, bringing their configuration back to the factory default state, and, in turn, fixing the network-related issues.
- Head to the Start menu, and search cmd prompt.
- Launch Command Prompt as administrator.
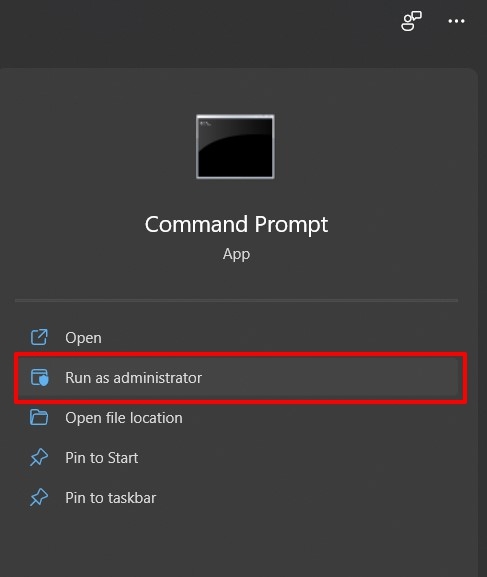
- Execute the below commands in the Command Prompt window.
ipconfig /release ipconfig /flushdns ipconfig /renew netsh int ip set dns netsh winsock reset
With this, the Winsock components are reset, and the Internet Protocol settings have been renewed.
Now restart your PC and then try accessing the website. Check whether the ‘page temporarily down or moved permanently to a new web address’ issue has been fixed.
Method 3: Disable Experimental QUIC Protocol
Quick UDP Internet Connection is a new protocol designed by Google that uses UDP as the transport protocol. However, as opposed to other protocols like SPDY and HTTP/2, UDP isn’t counted as actual web traffic by some firewalls, and hence the latter might straightaway block connections from the site that follows the said protocol.
Moreover, the QUIC is still in the experimental stage, which doesn’t benefit our current scenario. Considering all these points, you should disable the QUIC Protocol in Chrome.
- Launch the Chrome browser on the computer.
- Head over to Flags page below the address.
chrome://flags/
- Type QUIC in the search bar and press key.
It shall bring up the Experimental QUIC protocol flag. - Choose the Disabled option from the drop-down menu.
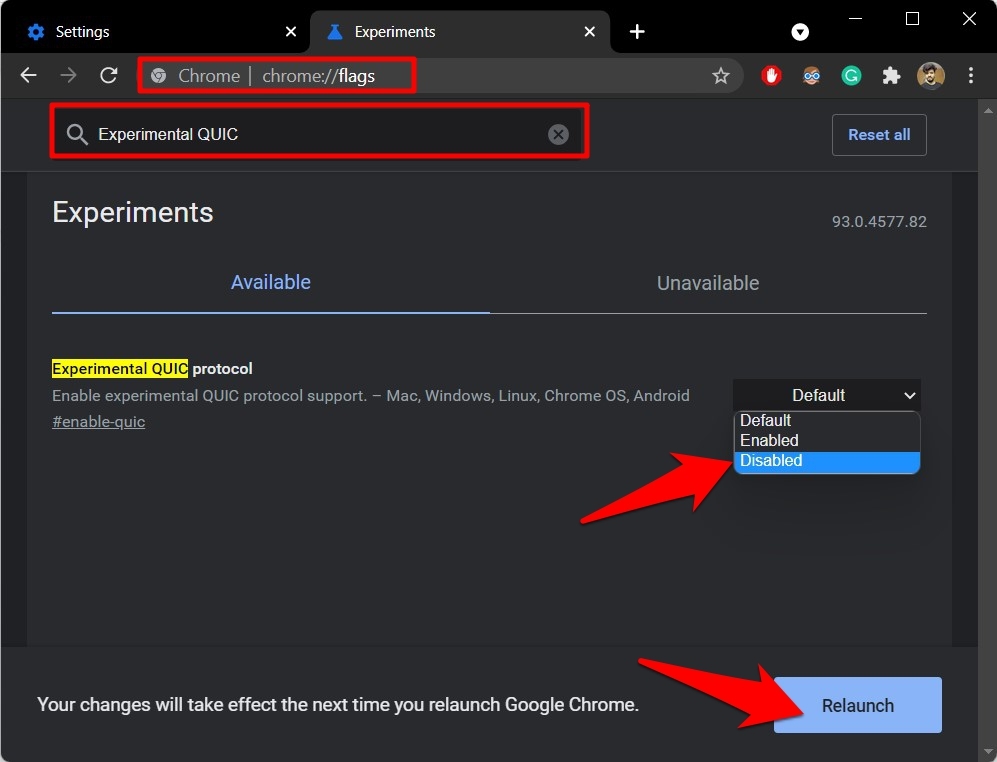
- Hit the button at the bottom of the browser screen.
Once the browser restarts, retry accessing the concerned page. Verify whether the ‘webpage temporarily down or moved permanently to a new web address’ issue has been fixed.
Method 4: Disable Windows Firewall
In continuation to the first fix, if the site follows the UDP Protocol, there’s a high chance of the Firewall stopping that site from loading in your browser window. So it would be best to consider temporarily disabling the Firewall so the site can load properly.
- Head to the Start menu, search Windows Defender Firewall and open it.
- Click on Turn Windows Defender Firewall on or off from the left menu bar.
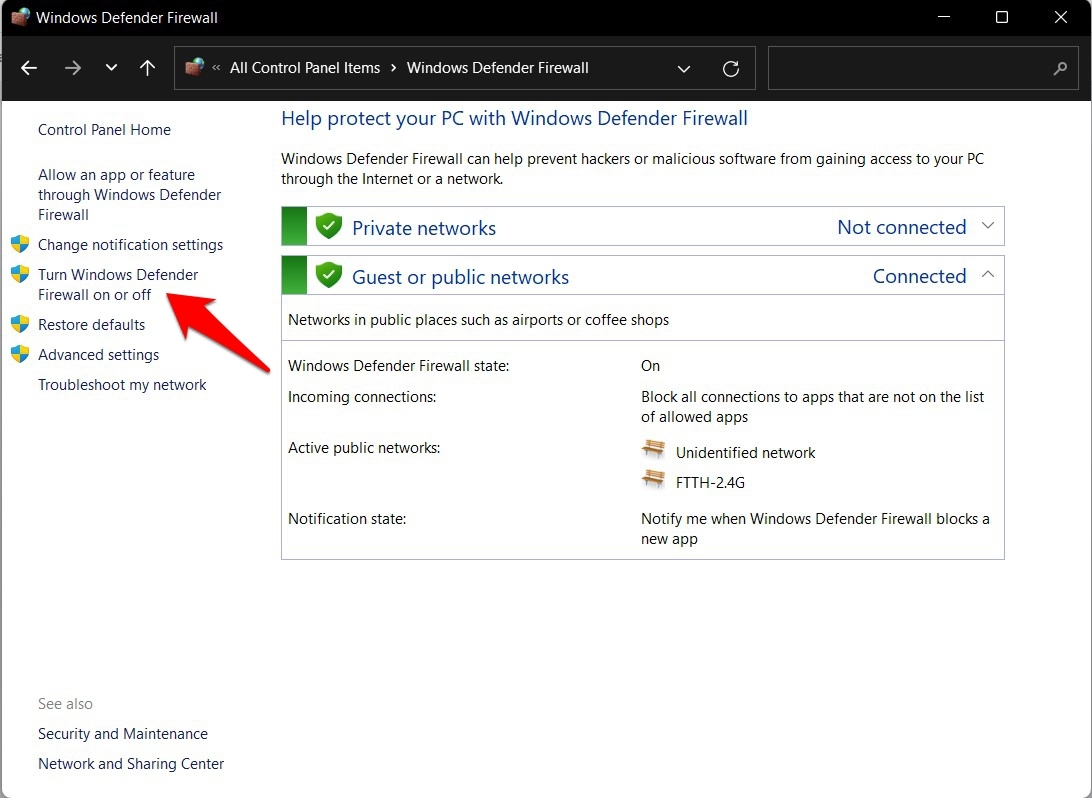
- Select Turn off Windows Defender Firewall under the Private Network and Public Network.
- Click the button to save changes.
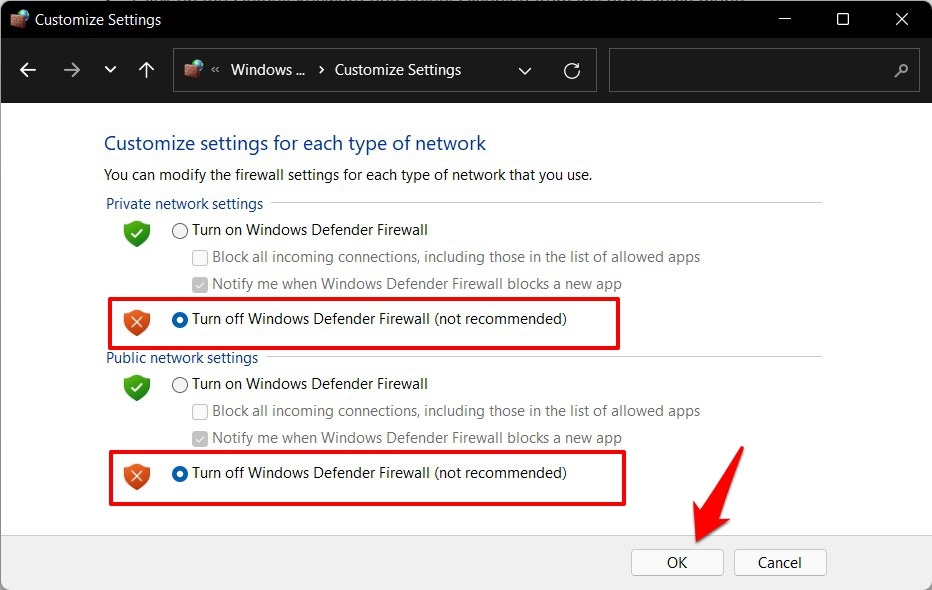
Try loading the website now and check that you can fix the ‘webpage temporarily down or moved permanently to a new web address’ error. If your answer is negative, re-enable Firewall and move to our next fix listed below.
Method 5: Disable Browser Extensions
In some instances, a third-party add-on might conflict with the loading of websites. You should consider browsing in Incognito Mode to verify if that is the case.
Doing so shall disable all the extensions, and if that ends up fixing the underlying issue, it confirms the problem with an add-on. So your next action should be to identify and remove that extension from the browser.
To begin with, use the + + to open a new Incognito Window. Now browse the site that was earlier showing the error message. If it is now functioning well and well in this mode, the culprit seems to be an extension.
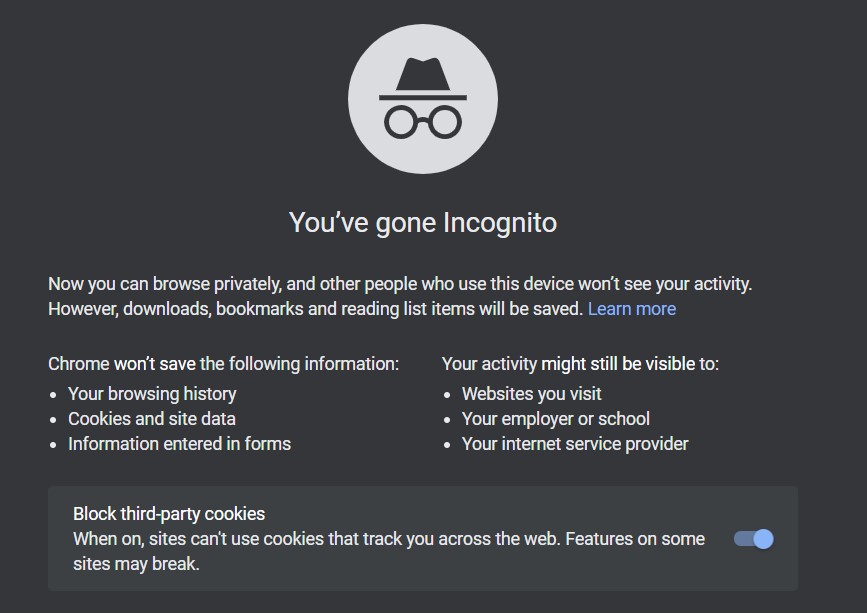
So leave this Incognito Mode and open a new browser window. Now try accessing the site after disabling one extension at a time. The last enabled extension that recreates the issue would be the issue causing the extension, so you should delete it from the browser.
- Launch Google Chrome on the computer.
- Open Extensions page in the address bar.
chrome://extensions
- Hit the button next to the extension.
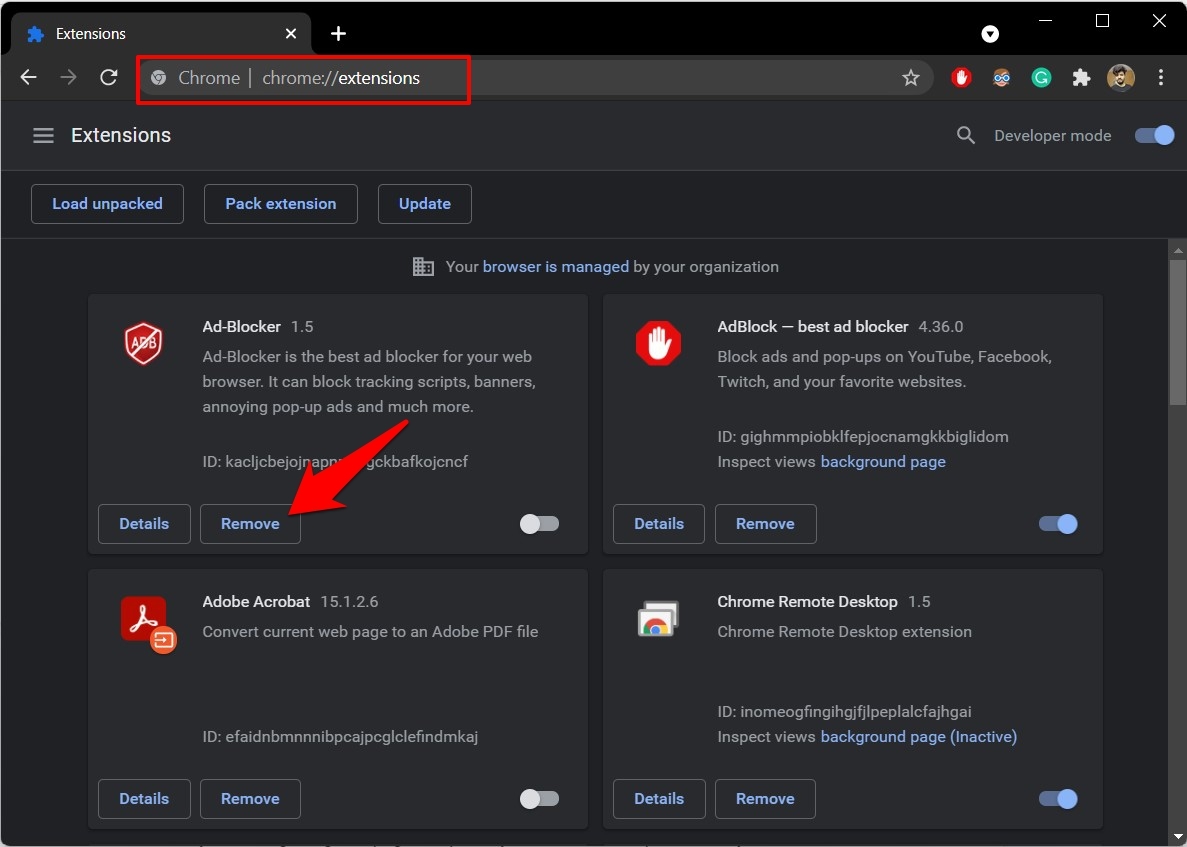
However, if you are getting the ‘webpage temporarily down or moved permanently to a new web address error’ in Incognito Mode, here are a few other tweaks that deserve your attention.
Method 6: Reset Chrome Browser
If none of the abovementioned methods managed to spell out success, you should consider resetting Chrome. It will revert the browser settings to their default state; hence, the startup pages, pinned tabs, and the likes will all reset.
However, if that doesn’t work out, we must delete the saved bookmarks, history, and passwords. It will delete all the browser data and give a fresh new environment to work upon.
- Launch the Google Chrome browser.
- Open Reset Profile Settings page in the address bar.
chrome://settings/resetProfileSettings
- Click on the button and wait for the process to complete.
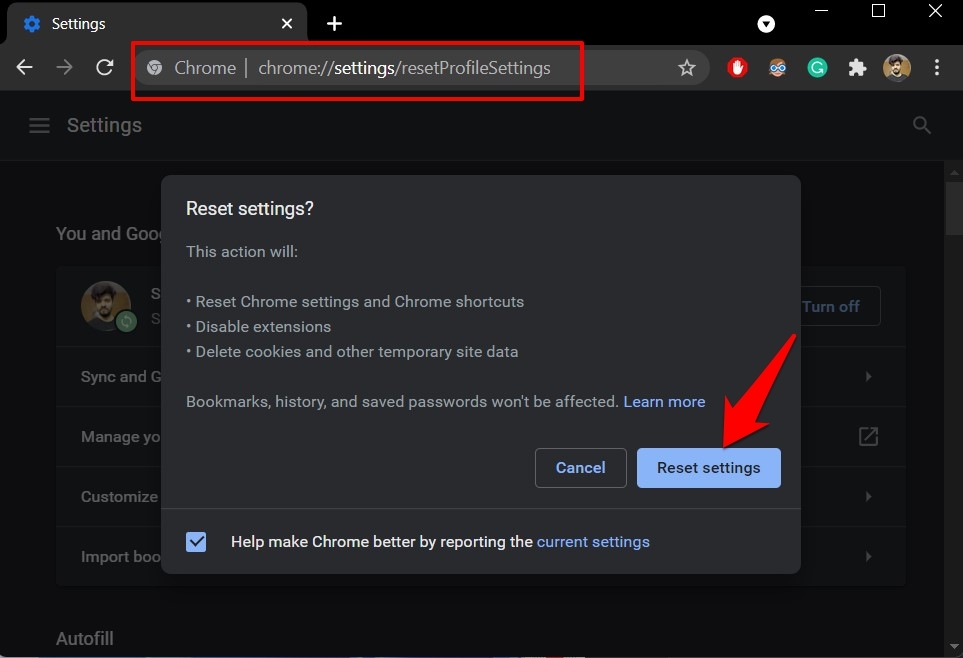 Try opening the site; if it is now accessible, well and good.
Try opening the site; if it is now accessible, well and good. - Otherwise, open File Explorer via + shortcut keys and paste the below location in its address bar:
%USERPROFILE%\AppData\Local\Google\Chrome\User Data
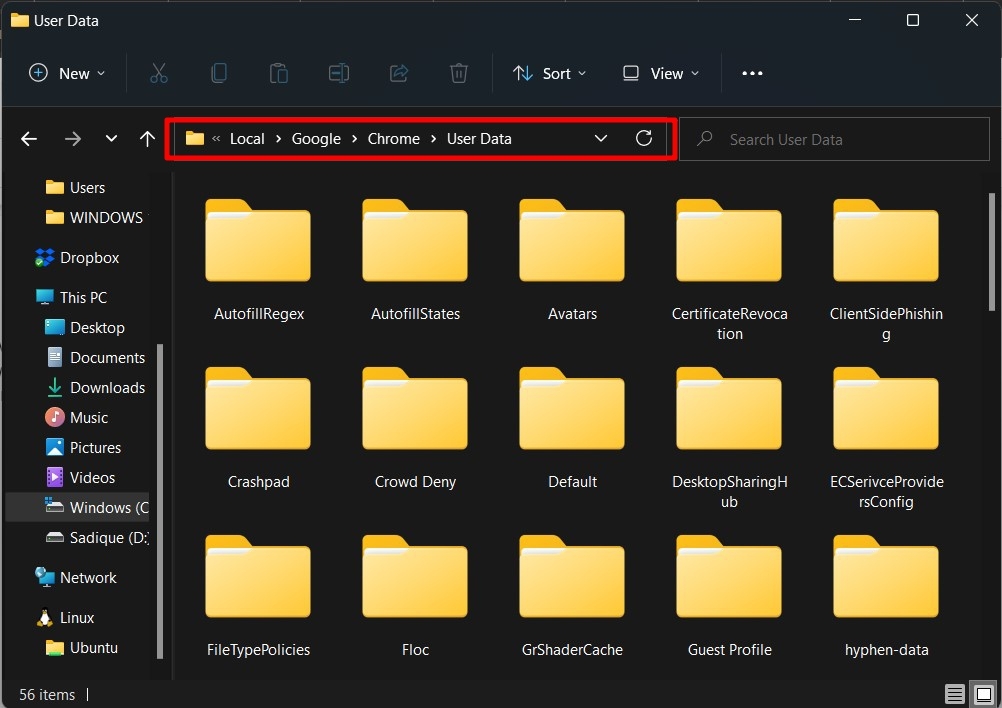
- Select all and Delete the contents from the User Data directory.
- Relaunch Chrome and sign in with your Google account.
It will sync all the browser data, and you should now be able to access the site without any issues in this new work environment.
Bottom Line
In my case, the site worked well in Mozilla Firefox and only threw this error in Chrome app. So this was enough to give a clue that the issue was related to the browser itself.
Hence, I started by disabling the Experimental QUIC Protocol flag, and this, in turn, did rectify the underlying issue.
Some of the users have reported that resetting the network settings has helped them to fix the problem.
Lastly, if you've any thoughts or feedback, then feel free to drop in below comment box. You can also report the outdated information.








If the problem still exists as earlier i have faced the same problem.
In my case i was unable to open github.com and youtubestudio.com in any of the browser it was kept saying that the :
This site cant be reach .the webpage at might temporily down or moved to new address.
Resolution i figured out –
many of the antivirus softwares actually blocks some of the websites and stores their name in the host file.
So, if you delete the required website name from the host file you website will run without showing any error and without getting blocked.
Host File addres s : Step -1 Go to this address in your pc – C:\Windows\System32\drivers\etc
Step-2 Copy the host file in your desktop.
Step-3 Open the file in notepad and remove the required websites url from the host file and save the file.
Step-4 Now copy and replace the edited host file into the previous location .
Step -5 Now your website will run without getting blocked .
This solution will only work if your website is blocked inside your pc so we are basically unblocking the websites by removing
its name from the hostfile.
None of the solutions ever worked for me but suddenly this solution worked for my and solved my problem .
Hope it help you too .
Good Luck
Hello, thank you very much for the information provided. The last step worked for me, reestablishing chrome. However, when I close chrome and try to open the same URL again, the same error appears again. What could it be due to?
Hi Cesar, from the last step do you mean the ‘Reset Chrome’ option?
With browser reset, all the settings will switch back to original default, extensions are disabled, and temporary data will be removed.
If you are having the issue after relaunching the Chrome, then I guess you have the issue with cookies or cache setting. Because, the browser start storing cookies and cache as soon as you visit any website.
Did you tried incognito mode? or perhaps you can check in other Chromium browser like, Edge, Brave, Opera, etc.
Non of these are worked for me . Can you please suggest few more to fix this issue
i cant do fnf playground test