Chrome browser allows us to launch the browser window in Safe mode or Incognito mode without leaving any browsing traces or conflicting with the installed plugins.
The Incognito or Safe mode is available under the menu options list. It can be easily invoked using the keyboard shortcut. We can also create the Incognito mode desktop shortcut to launch the browsing directly in safe mode.
In this guide, I have shared written instruction about:
Start Safe or Incognito Mode in Chrome browser
The built-in incognito mode allows the browser to be launched without third-party extensions.
- Launch the Google Chrome on your computer.
- Click on the More
 menu for the list.
menu for the list. - Select the New Incognito Window option.
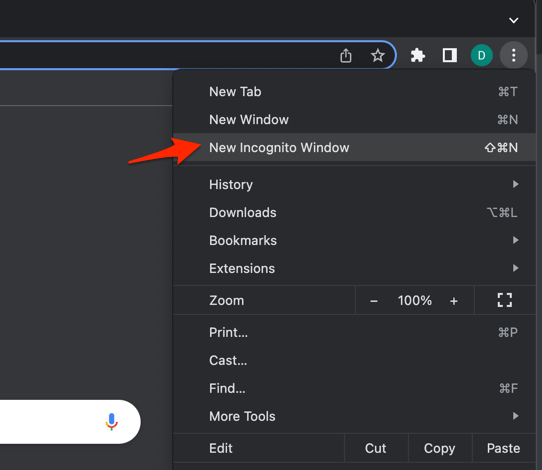 It will start a new incognito window in the browser.
It will start a new incognito window in the browser.
Incognito mode will disable all your extensions and tracking scripts without storing your browsing data or history.
Launch Chrome in Safe Mode using Keyboard Shortcut
The first method calls for three instruction steps. However, you could also trim it to just a single set of handy keyboard shortcuts.
All you need to do is launch the browser and hit the + + shortcut keys.
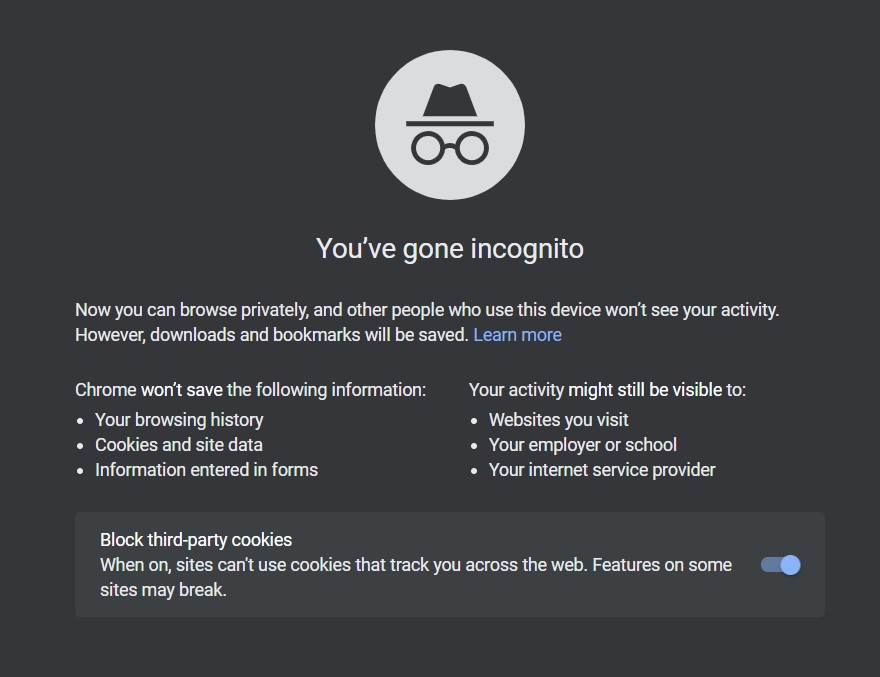
Always Open in Incognito Mode
You might have noticed that to carry out any of the above two methods, you would first have to launch Chrome in normal mode and then perform a switch to the Incognito tab. This unnecessarily requires an extra set of effort.
What if you could directly launch Chrome in Safe Mode?
Note: the following method will only work on Windows OS computers.
- Head over to the Chrome shortcut icon through which you access the browser.
- Right-click for the context menu and select Properties.
- Go to its Shortcut section and check out its Target field. It should spell something along the lines of:
"C:\Program Files (x86)\Google\Chrome\Application\chrome.exe"
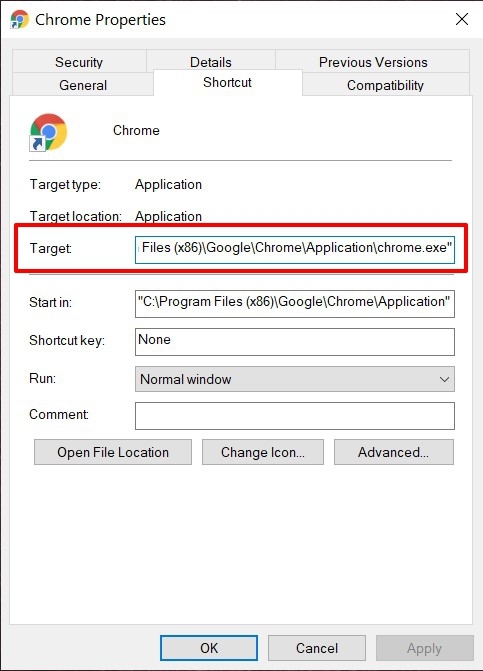
- Append a space followed by -incognito keyword after the double quotes. So the Target would then modify to:
"C:\Program Files (x86)\Google\Chrome\Application\chrome.exe" -incognito
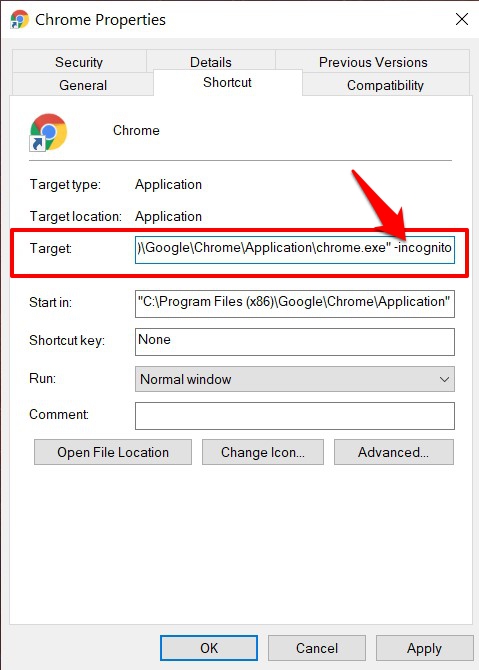
- Hit on followed by .
From now on, it will always launch in Safe Mode whenever you launch Chrome via this shortcut. However, if you wish to revert this change at any point, remove the -incognito word from the end of the Target field.
Bottom Line
While these add-ons no doubt add more features to the browser, they aren’t bereft of issues.
In this regard, manually disabling each installed add-on might take ages. This is where the Safe Mode functionality would come in handy. Add to it that it also provides a secure browsing experience, and we couldn’t have asked for more.
Lastly, if you've any thoughts or feedback, then feel free to drop in below comment box. You can also report the outdated information.








I’ve tried all these procedures with, unfortunately, no results.
I have a machine with 24GB memory, an I5 CPU 6th generation. All others components are branded Asus.
sites not working: http://www.google.com, http://www.google.pt. and Youtube.
I’ll appreciate any help.
Thank you.
what would be great is a easy command line something like: chrome /safe or chrome /incognito. That would surely recoup about 1 minute of your life.
Perhaps you can use the chrome keyboard shortcuts for the same.