The browser can grant access to cameras and microphones, which can be shared with the websites we open. However, the Chrome browser has a feature that enables us to block these accesses and deny permission requests for both.
You can also deny access to these sensitive services to the browser app from the Android Settings page.
In this guide, I have shared written (and video) instructions about:
Watch the Video Tutorial
Find the video guide helpful? Please consider subscribing to our YouTube channel for more such videos.
Block the Microphone Access to Sites
The microphone access permissions default to blocking mode. However, checking if you’ve mistakenly enabled them for any website is essential. Here are the steps to block permission:
- Launch the Chrome App for Android.
- Tap on the More
 menu for options and select the Settings menu.
menu for options and select the Settings menu. - Scroll down to Site Settings and tap to open it.
- Within Site Settings, select the Microphone option.
- Turn OFF the toggle button to block the Microphone access.
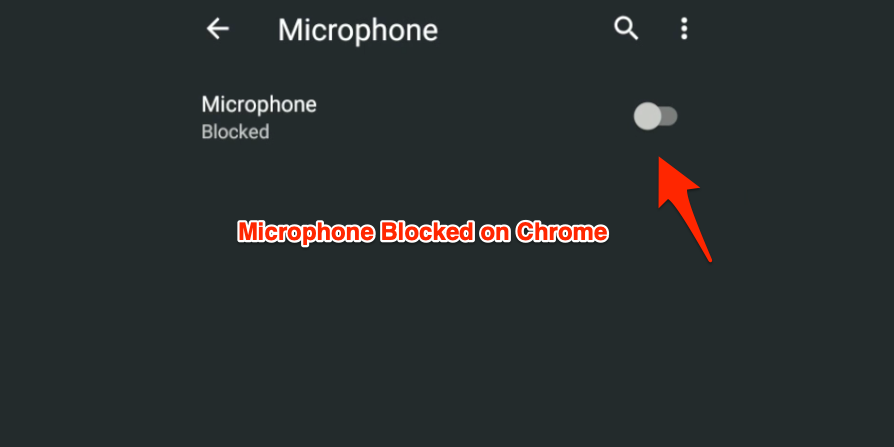
This will block the microphone access to all the sites on Chrome Android. Now websites can’t record your voice without your consent.
If you want to allow microphone permission, you must enable it for individual sites. To do that, change the settings to ‘Ask first’. Now, whenever a site requests Microphone access, you can allow it as your preference.
Block the Camera Access to Sites
Just like the microphone, camera permission can be enabled for all the sites and can be misused. Hence, disabling the camera permission using camera settings for all sites is strongly recommended.
- Launch the Chrome App for Android.
- Tap on the More
 menu for options and select the Settings from the list.
menu for options and select the Settings from the list. - Scroll down to Site Settings and tap to open it.
- Within Site Settings, select the Camera option.
Camera access is blocked by default in Chrome Android. - However, if it’s ON, you can switch to Turn OFF the toggle button to block Camera access.
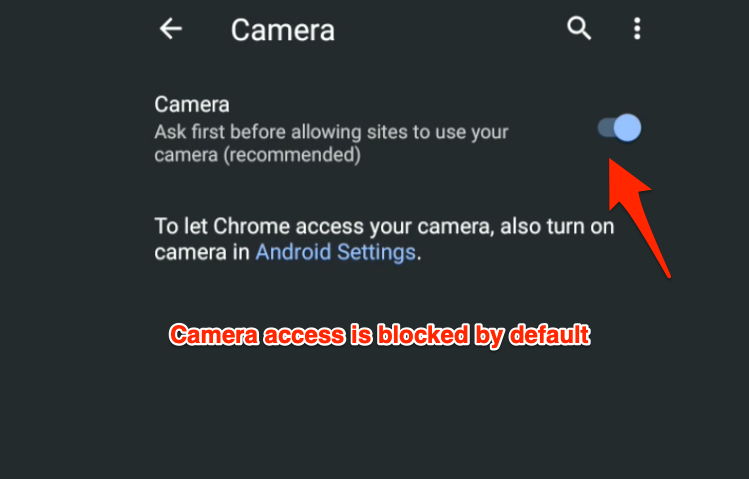
The camera and video recording permission will be completely blocked for all the sites. The camera access is set to block by default. However, if it enables any chance, the above steps will help block it.
It’s suggested to keep the option of blocking mode since most of the websites won’t request camera access. However, disabling this option will completely block the camera setting.
Bottom Line
Most websites do not need camera and microphone permissions within the browser. Hence, we can (and should) safely block these two permissions within the browser. If these services are misused, we can fall prey to online piracy.
Similarly, you can manage the camera and microphone settings in Chrome on the Computer.
Lastly, if you've any thoughts or feedback, then feel free to drop in below comment box. You can also report the outdated information.








Connected KYC video calling