The bookmarks are a great way to remember the pages we want to revisit. Google Chrome offers a similar feature where you can bookmark the site links and store them categorically for frequent revisiting.
Alternatively, you can also use the reader’s list, which helps add the links and check them off once you finish reading them.
In this guide, I have shared written (and video) instructions about:
Watch the Video Tutorial
Find the video guide helpful? Please consider subscribing to our YouTube channel for more such videos.
Add Links to the Bookmarks Folder in the Chrome browser
If you want the browser to remember any site link you want to visit frequently, you can bookmark and store it in the browser. These bookmarks are synced across the devices signed in with the same Google account. Here are the steps to add a new bookmark:
- Launch Google Chrome on your computer.
- Click on More
 for more options and a menu.
for more options and a menu. - Hover on the Bookmarks menu from the options.
- Select the Bookmark This Tab… option from the list.
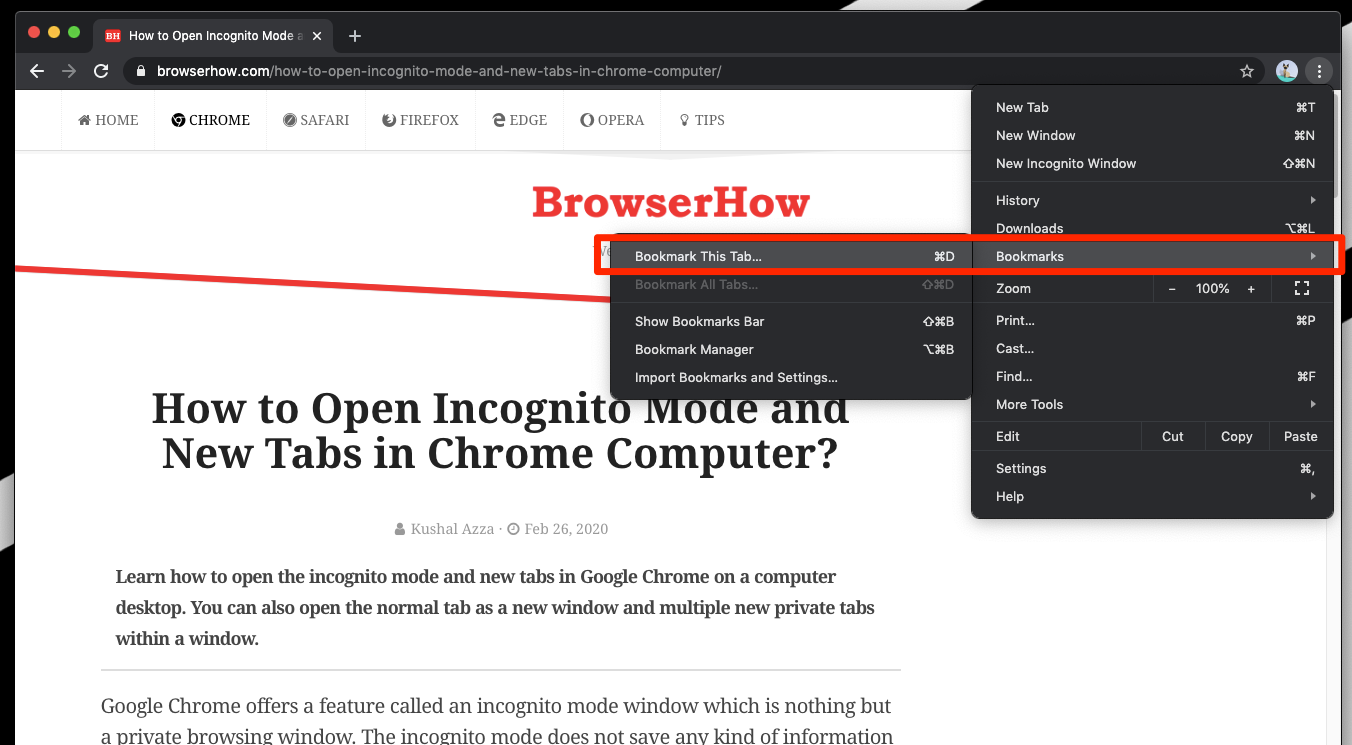
It will add the website link to the bookmarks list within the Chrome browser. If you’re a Google account signed in, these bookmarks will also be synced across the devices.
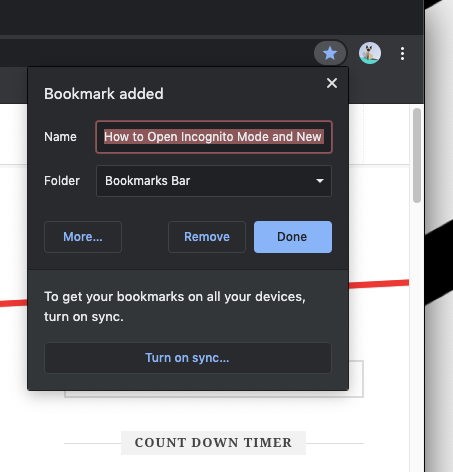
You can also add a bookmark using the Star icon in the URL bar. Just hit on the Star or Favorite icon button, and this will create and add the URL as a Bookmark in the selected folder.
Hide or Show the Bookmark Bar
You can enable or disable the bookmark bar in the header section. Though this will occupy the working space, it’s handy to view and manage in the folder structure.
- Launch the Chrome browser on the computer.
- Click on More
 for more options and a menu.
for more options and a menu. - Hover on the Bookmarks menu from the options.
- Select the Show Bookmarks Bar option from the list to enable the bar.
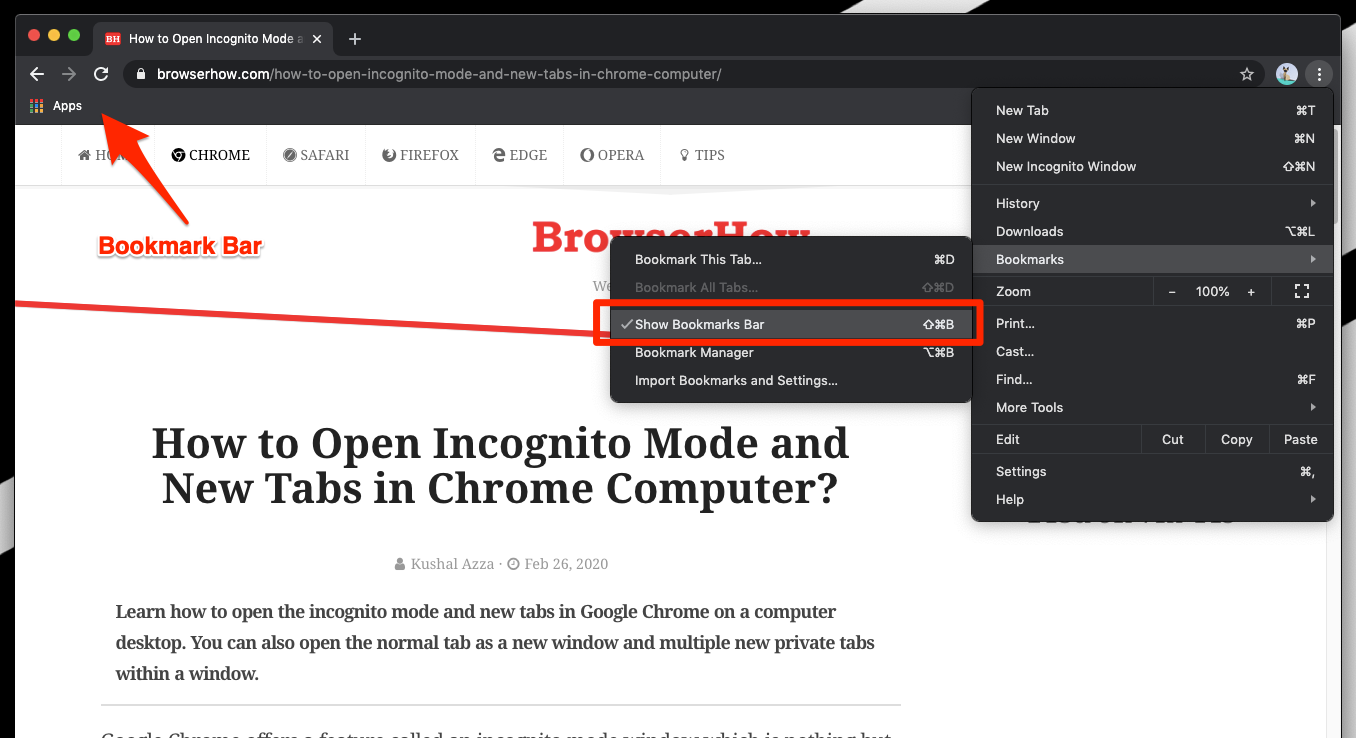
This will enable the bookmarks bar and start showing the bar in the Chrome browser below the URL bar. Here are steps to hide the bookmark bar in the Chrome browser:
- Launch the Chrome browser on the computer.
- Click on More
 for more options and a menu.
for more options and a menu. - Hover on the Bookmarks menu from the options.
- Deselect the Show Bookmarks Bar option from the list to hide the bar.
This will hide the bookmarks bar in the Chrome browser.
Edit a Saved Bookmark Links
If you visit the bookmarks tab in Chrome, you can edit and manage the bookmarks in Chrome. Any changes made on this will be synced across the Chrome signed-in devices. Here are the steps to edit bookmarks:
- Launch the Chrome app on the computer.
- Click on More
 for more options and a menu.
for more options and a menu. - Hover on the Bookmarks menu from the options.
- Select the Bookmark Manager option from the list.
It will open a list of all bookmarks and folders. - Right-click or hit on More
 for more options and select the Edit command for the bookmark.
for more options and select the Edit command for the bookmark. - Make the edits in the edit dialog box.
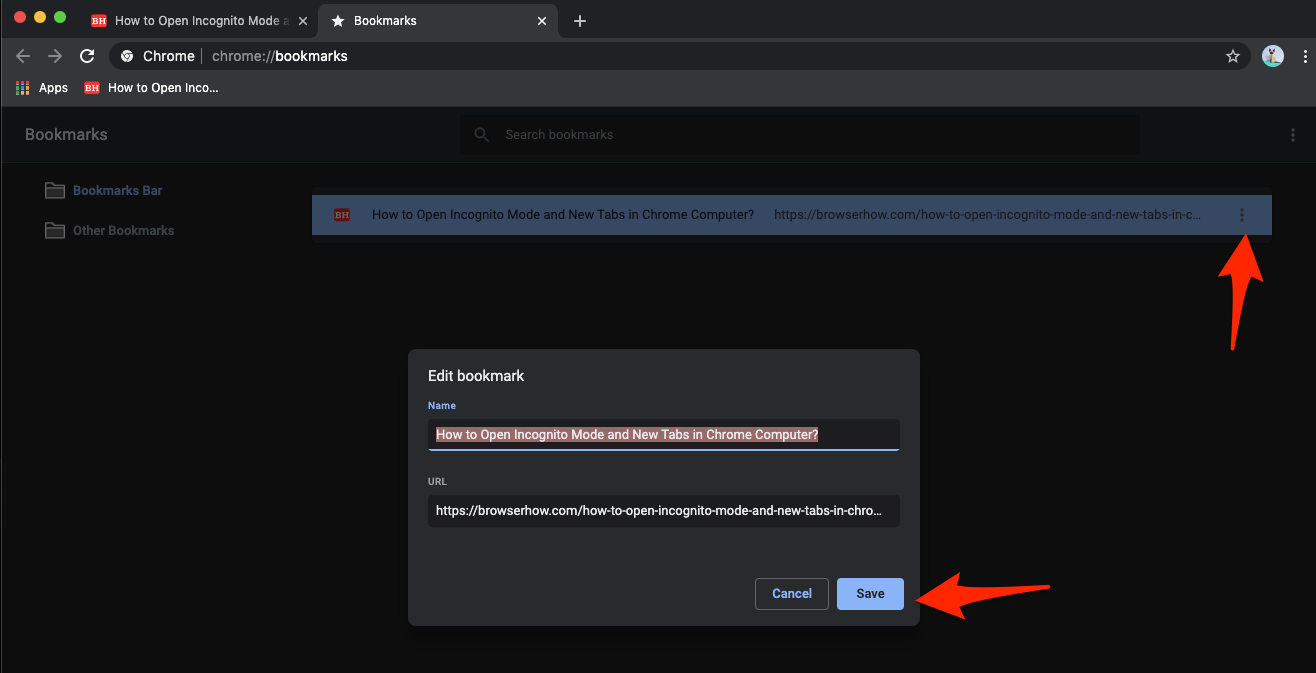
- Hit on the Save button to store the edit changes.
This will edit the bookmark in the Chrome browser and save the changes. Next time when you access the bookmark, the new edits will open.
Delete Saved Bookmarks from the Chrome app
If a bookmark is no longer needed, then you can delete the bookmark from the list. The bookmarks will be deleted from all the Chrome signed-in devices.
- Launch the Google Chrome browser on the computer.
- Click on More
 for more options and a menu.
for more options and a menu. - Hover on the Bookmarks menu from the options.
- Select the Bookmark Manager option from the list.
- Right-click or hit on More
 for more options and select the Delete command for the bookmark.
for more options and select the Delete command for the bookmark.
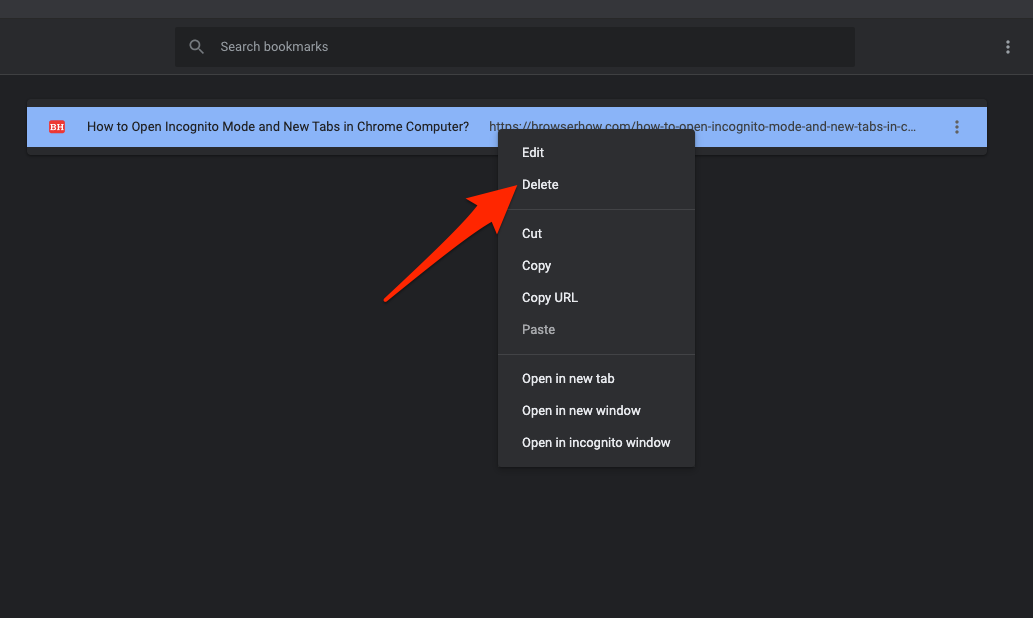
This will delete the bookmark from the Chrome browser on the desktop. If you’re signed in with a Google account, all devices with the bookmark will be removed automatically.
Bottom Line
The bookmarks are automatically synced on all Chrome signed-in devices. If a bookmark is no longer needed, delete it from the list, and it will be deleted forever.
The bookmarks make browsing extremely easy and accessible to all. If you use a website frequently, bookmarking will save a lot of your time and effort.
Similarly, you can:
- Save, Edit, and Manage Bookmarks in Chrome on Android
- Add, Edit, and Manage Bookmarks in Chrome on iPhone & iPad.
Lastly, if you've any thoughts or feedback, then feel free to drop in below comment box. You can also report the outdated information.







