Google Chrome includes a built-in bookmark manager that allows users to save and organize their favorite web pages.
Select the “Add to Bookmark” command under the options menu to bookmark a page. You can then open and edit or delete the saved bookmarks from the Bookmarks menu.
In this guide, I have shared the video tutorial and written instructions about:
Watch the Video Guide
Find the video guide helpful? Please consider subscribing to our YouTube channel for more such videos.
Add a Site Link to the Bookmarks List
Follow the steps to bookmark links:
- Open the Google Chrome app on the iPhone or iPad.
- Open any website that you wish to bookmark.
- Tap on More
 menu options.
menu options.
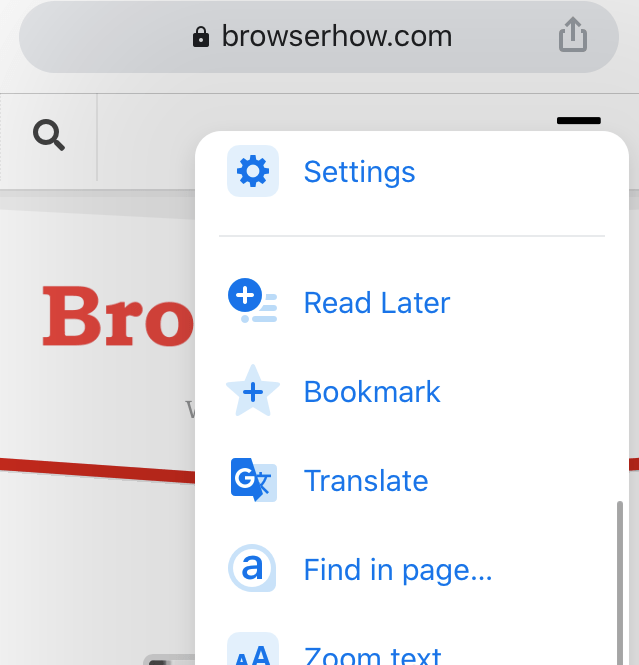
- Select from the submenu.
The bookmark will be created, and you will see the confirmation bar on the screen.
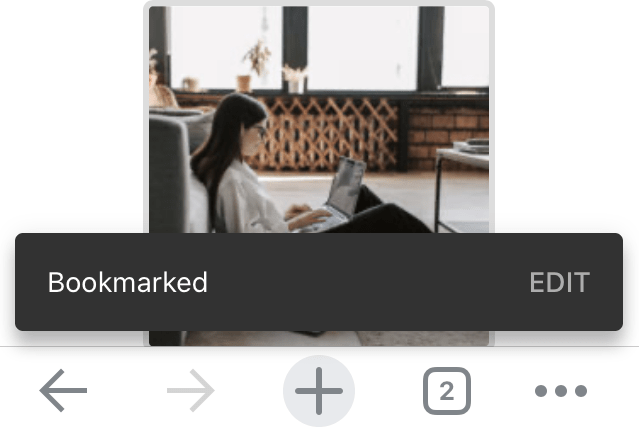
The bookmark created in Chrome on iPhone and iPad will be saved in the Mobile Bookmarks folder. However, you can change the bookmark folder name and move it into a different folder if required.
Access Saved Bookmarks
Here are the steps to open the saved bookmarks:
- Open the Chrome app on your iOS.
- Go to the Bookmarks tab.
- Open the folder of your bookmark: Mobile Bookmarks.
- Tap and Hold the bookmark title from the list.
- Choose the Open in New Tab option.
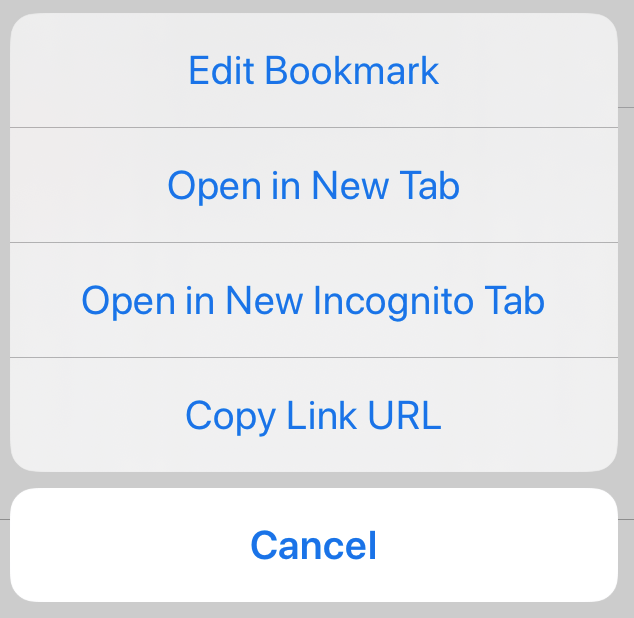
It will launch the bookmark in a new tab within Chrome on the iPhone. You can simultaneously select multiple bookmarks and open them in separate tabs.
Similarly, the choose the “Open in New Incognito Tab” option can open the saved bookmark in safe mode.
Edit a Saved Bookmark
We can edit the site address and bookmark title and move the saved bookmarks to a different folder. Follow the steps to edit a saved bookmark:
- Open the Chrome app on your iPhone.
- Go to the Bookmarks menu on the homepage screen OR tap on the More
 and choose the Bookmarks menu.
and choose the Bookmarks menu.
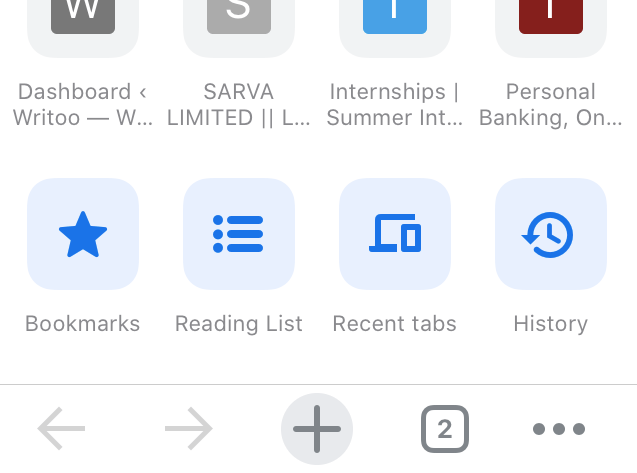 It will open the bookmarks pop-up window.
It will open the bookmarks pop-up window. - Open the Mobile Bookmarks folder.
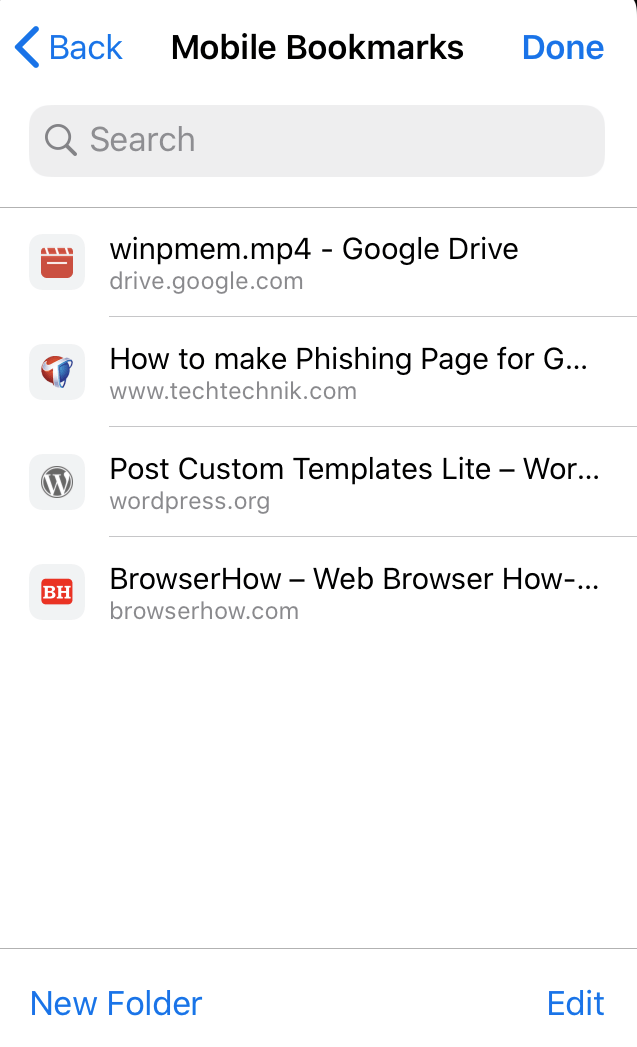
- Tap the command button.
- Choose the bookmark you wish to edit, and tap on command option.
It will invoke the submenu.
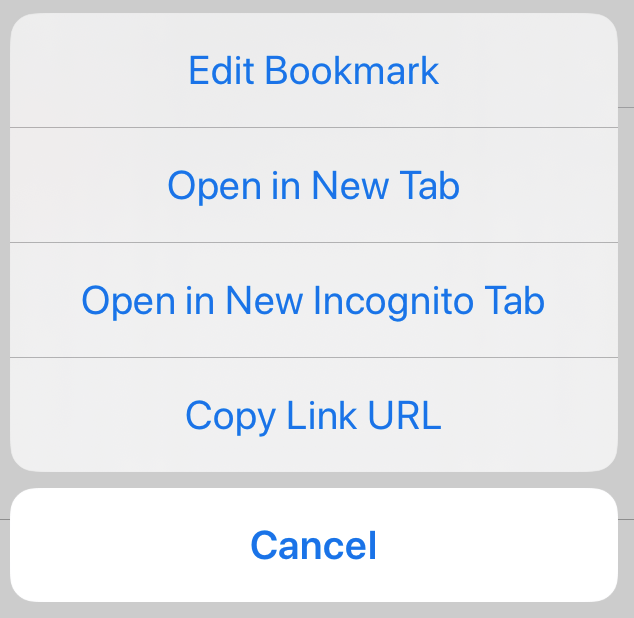
- Choose the Edit Bookmark option from the submenu.

- Make the required changes and tap on the command to save changes.
The Editing mode also allows us to move the bookmark from one folder to another.
Delete Saved Bookmarks or Links
If a particular bookmark or set of bookmarks in a folder is no longer needed, we can delete them from the browser. Follow the steps to delete saved bookmarks:
- Open the Chrome app on your iPhone.
- Go to the Bookmarks menu from the More
 option.
option.
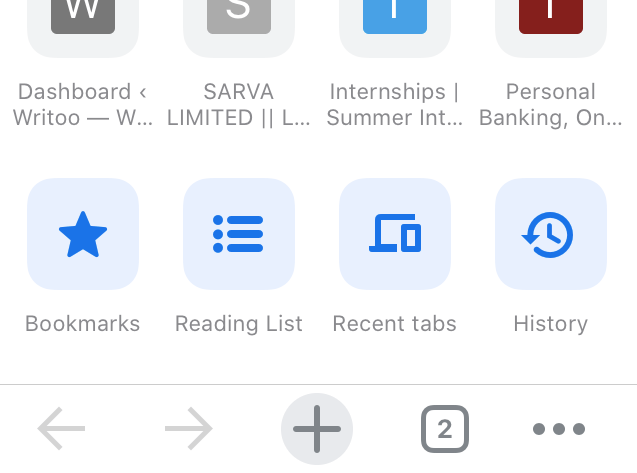
- Open the Mobile Bookmarks folder and tap the button.
- Select the Bookmarks, and hit on the command.
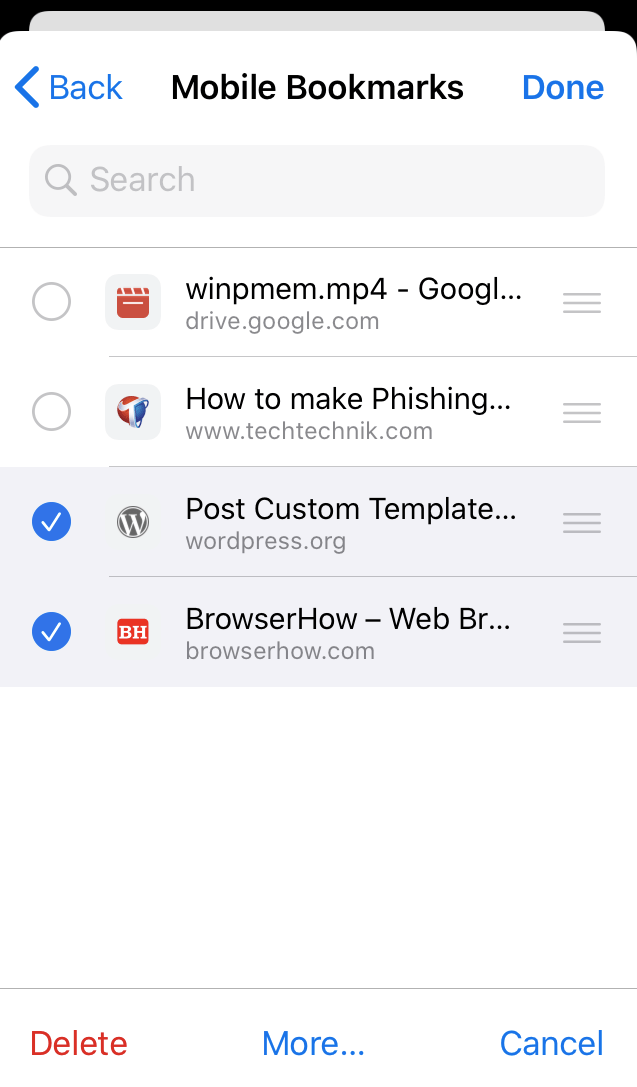 It will delete the selected bookmarks after confirmation.
It will delete the selected bookmarks after confirmation.
You can choose multiple bookmark entries to delete in bulk.
Note: If the Chrome browser is connected and synced with your Google account across different devices, any changes made to bookmarks in one device will reflect on the other synced devices. If you edit or delete bookmarks in Chrome on your iPhone, Chrome on your computer will also edit or delete the same bookmarks when synced.
Bottom Line
The bookmarking feature helps add the frequently visited site to the browser record, which can later be opened from the Bookmarks menu.
The Chrome app on iPhone or iPad has a bookmarking feature that allows one to access, edit, and delete the saved bookmarks. The bookmarks are synced across the connected device when signed in with the same Google account.
If you need to import the bookmarks, you must first import the bookmark file in Chrome on a computer and later sync them to Chrome on your iPhone or iPad.
Similarly, you can:
- Save, Edit, and Manage Bookmarks in Chrome on Android
- Add, Edit, and Manage Bookmarks in Chrome on the Computer.
Lastly, if you've any thoughts or feedback, then feel free to drop in below comment box. You can also report the outdated information.








I am trying out Chrome on my Ipad since I use it on my laptop, however, I don’t seem to be able to see the bookmarks bar, which I am able to do in Safari on my ipad. Is this not an option?? It’ll be a dealbreaker for me so I really hope there is one!
How does Chrome show bookmarks as default, as in Safari, so they are always visible?
Hi Robin, due to the limited screen size in the iPhone device, most of the phone browsers do not have a feature to show a bookmark bar. Hence, you may only be able to make it visible all the time.
Could you please include where these functions are found on different iPhones ?
I think you are concentrating on on 12 and above . If there are different ways to do this on older phones please show how.
I would love to see you write an article or have a YouTube about troubleshooting chrome browser problems on an iPad Pro 11 inch. My biggest issue is things I save in there seem to just disappear sometimes. I go to open the folder and it’s empty where there should’ve been two or three things, that happens often
To add a bookmark to Chrome or Safari on an iPhone (iOS 15), click on the “Share” button (the box with the arrow coming out of it) and you will see the Sharing page. Scroll down a bit and you will see the “Bookmark” button.
This is no fun, Chrome really dropped the ball on importing bookmarks automatically from my other chrome accounts I use via MacBook. It will only import from my personal account, not my business account, which is the reason I got this thing to begin with. LOL
You should mention the aggravating part that you have to scroll scroll scroll to get to the add bookmark option. WTFriendly NOT way to bookmark. Adding bookmarks should be a PRIORITY menu item at the top. iPad chrome is a cr@p experience!
How do you alphabetize the folders in a given bookmark category?
I dont know what version of Ios you have writing this article but I just bought a brand new Iphone with the current version 14.4 of Ios and in chrome there is no “+bookmark” button. I also cannot find how to bookmark a webpage in firefox or apples own safari. They all only let me find something in my current list of bookmarks, not add to it.
How do I make the bookmark toolbar appear across the top of the chrome app on iOS? Like in Safari, there is an option to show the bookmarks toolbar all the time. It is ridiculous that I have to click 5 extra buttons to find a bookmark every time instead of 1 click in all other browsers. I will not use chrome in my personal time because of this problem, but at work where I have to do all of my research I don’t have an option and have to use chrome. IT IS A NIGHTMARE!
I AGREE WITH JEN S.