Google Chrome lets us open new tabs by tapping the “+” button in the address bar. We can use the multi-tab icon to add an incognito tab and switch between normal and incognito browsing modes.
We can also add a tab by tapping the three-dot menu and selecting the “New tab” or “New incognito tab” options.
In this guide, I have shared written (and video) instructions about:
Watch the Video Tutorial
Find the video guide helpful? Please consider subscribing to our YouTube channel for more such videos.
Add New Tabs in the Chrome app
When we launch the Chrome browser, a home tab is already open for us to start browsing. However, we can add multiple new tabs and switch between them. Here are the steps for new tabs:
- Open the Chrome app on an iPhone or iPad device.
- Tap on the Plus
 icon at the bottom of the toolbar.
icon at the bottom of the toolbar.
 A new tab will added instantly.
A new tab will added instantly. - Enter a website URL to proceed with browsing in the new tab.
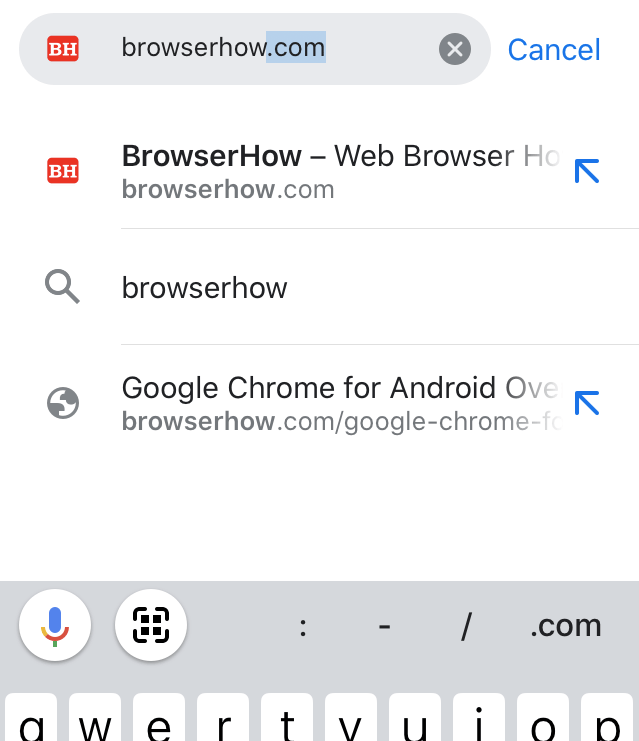
You can also tap on the Tabs ![]() icon in the toolbar at the bottom, and select the button to add another tab.
icon in the toolbar at the bottom, and select the button to add another tab.
Start an Incognito Browsing Tab
The incognito or private browsing mode is a helpful feature that does not save any browsing data you’ve accessed on your browser. Follow these steps to open an incognito tab:
- Launch the Chrome app on your iPhone.
- Tap on the Tabs icon
 (at the bottom of your screen).
(at the bottom of your screen).
It will show you the present active tabs. - Swipe left-to-right or choose the Incognito Mode icon.
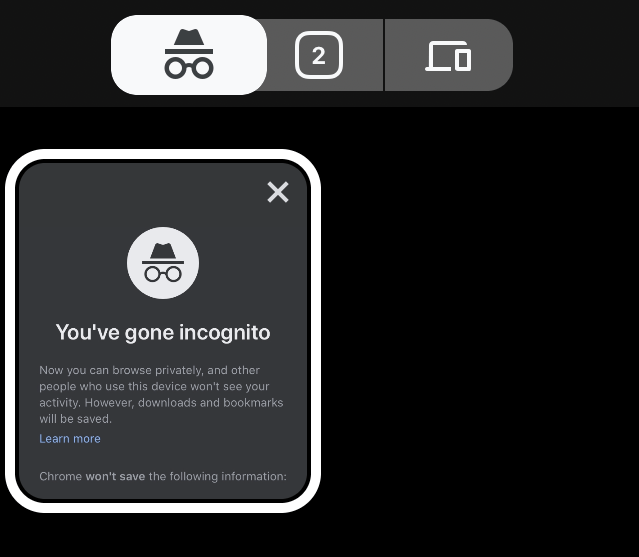
- Tap on the Add
 button to add a new incognito tab.
button to add a new incognito tab.
Similarly, you can also close all active tabs from the same tabs menu. Tap on the command at the bottom to kill all the active tabs.
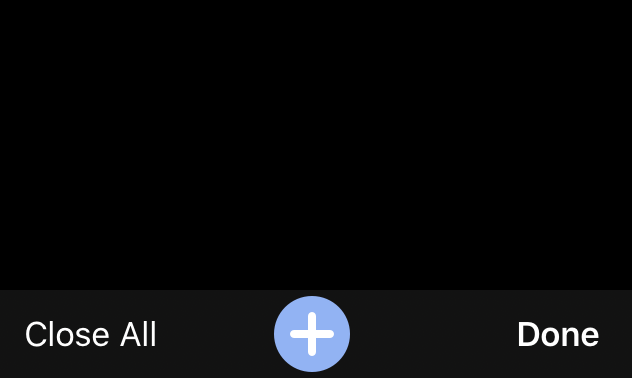
Hit on the button once you’ve added or closed all the tabs to close the tab list view.
Note: Your ISP may track your online activity even if you use an incognito tab or private browsing mode.
Switch between Normal and Incognito Tabs
If you’re using the normal and incognito tabs simultaneously, you can use the tab view to switch between these two modes.
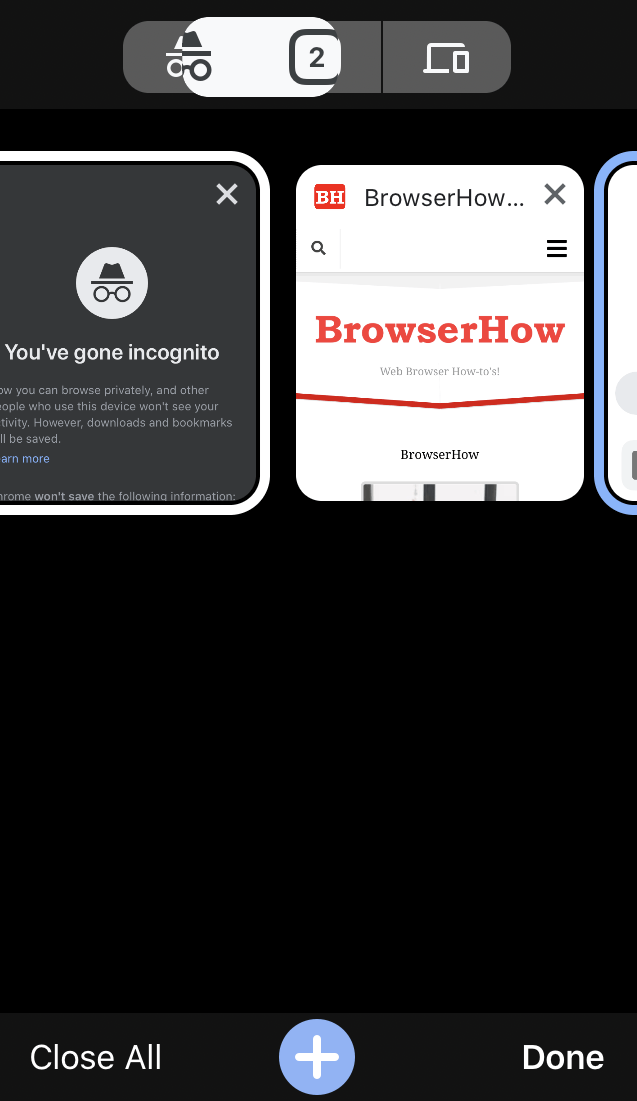
You can swipe left or right to reveal other tabs, such as incognito and recently closed ones.
Bottom Line
Incognito or private tabs and new tabs are handy when you browse multiple websites. If you use someone’s phone to open your personal social media or internet banking, always use incognito mode, as it never saves any history, password, or cache data.
Similarly, you can:
- Open the Incognito and New Tabs in Chrome on Android
- Add New Tabs and Open Incognito Window in Chrome on the Computer.
Lastly, if you've any thoughts or feedback, then feel free to drop in below comment box. You can also report the outdated information.







