Google Chrome offers an excellent tab management feature where you can open new tabs and windows and launch the incognito mode, which is only the private browsing mode.
You can switch between the tabs and have a separate browsing session. You can also open separate windows to run on a split screen.
In this guide, I have shared written instruction about:
Add New Tabs in Chrome Window
The new tab within the browser helps do multi-tasking, where we can launch multiple sessions without discontinuing the existing one. These new tabs sessions work independently of each other. Here are the steps to open a new tab:
- Launch Google Chrome on the computer.
- Click on More
 for options and menu.
for options and menu. - Select the New Tab from the list.
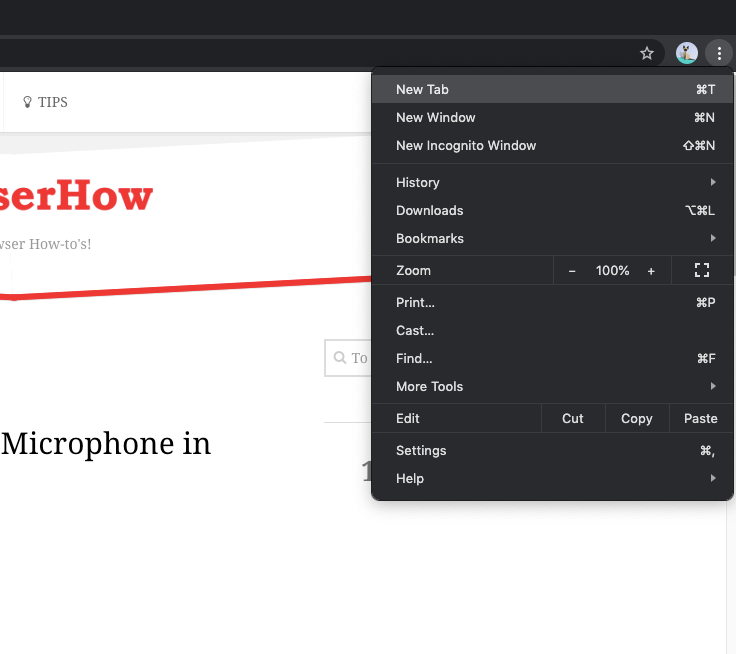
It will open a new tab within the Chrome browser window on a computer desktop. You can switch to the previous tab by selecting the desired tab from the tabs bar.
You can also use the keyboard shortcut to launch new tabs in Chrome:
- + — Windows OS PC
- + — MacOS machine
Alternatively, you can open a new tab by hitting the Plus ![]() sign in the tabs bar. This will create a new tab, and you can continue the new tab browsing.
sign in the tabs bar. This will create a new tab, and you can continue the new tab browsing.
Add a New Window
While the New Tab feature helps create and multitask within the same window, the New Window helps launch the separate browsing window, which can have individual new tabs again. Here are the steps to open a new window:
- Launch Google Chrome on the desktop.
- Click on More
 for options and a menu.
for options and a menu. - Select the New Window from the list.
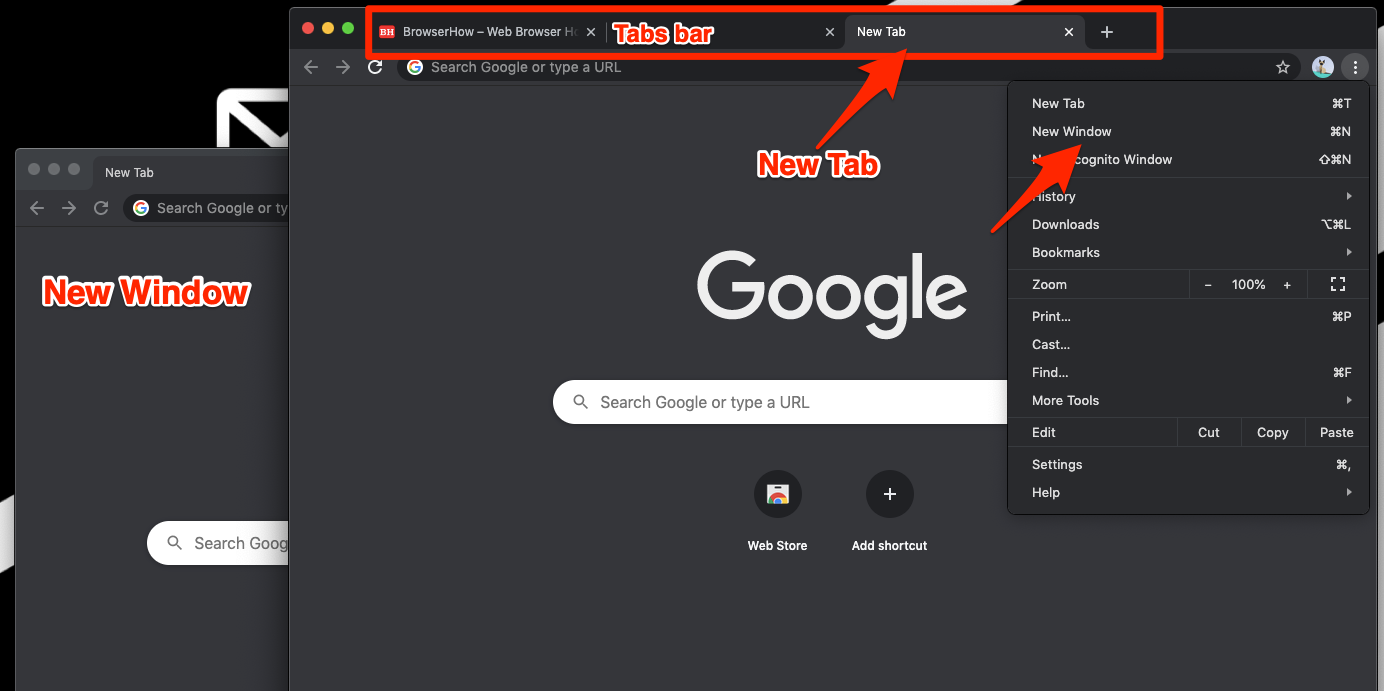
This will open a new separate window in Chrome for the computer. You can place two windows next to each other and easily switch between them.
You can also launch a new browsing window using keyboard shortcuts in Chrome:
- + — Windows OS PC
- + — MacOS machine
Alternatively, you can also separate a tab and create a new window. Select the tab and drag it with the mouse cursor outside the tab bar. This will create a new window out of the existing tab.
You can also merge the window into the tab by dragging the window again back to the tabs bar.
Open an Incognito Window
One can quickly launch the incognito tab within the computer browser. There are no hardcore settings that we need to use. Just select the New incognito window command from the options list.
- Launch Google Chrome on the computer.
- Click on More
 for the options and menu.
for the options and menu. - Select the New Incognito Window from the list.
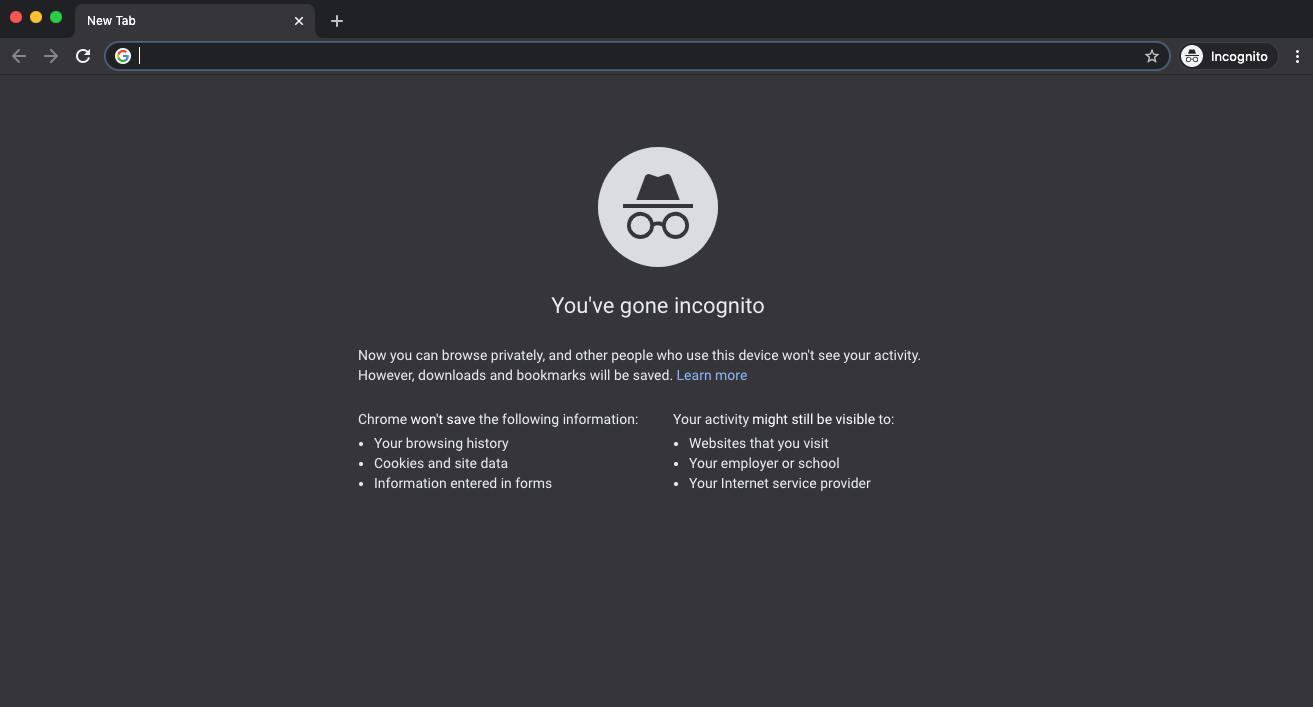
This will open the new incognito tab in the Chrome browser on the computer desktop. As I mentioned, the browsing information within the Incognito tab is not stored anywhere in the browser.
You can also launch the incognito mode using the keyboard shortcuts:
- + + — Windows OS PC
- + + — MacOS machine
You can also open multiple tabs within the same incognito window for ease of usage by hitting the Plus ![]() next to the browser’s tab bar.
next to the browser’s tab bar.
Bottom Line
Google Chrome is known for its multitasking capabilities. With features like a new tab, new window, and incognito tab browsing, multitasking can be easily handled.
Within the incognito mode, you also have the option to open new tabs. Chrome Computer assists you in managing and opening more than one incognito tab very smoothly. The same is the feature with the new tab and new window.
Similarly, you can open incognito mode and new tabs in Chrome on Android. There is no Window feature in the Chrome Android browser.
Lastly, if you've any thoughts or feedback, then feel free to drop in below comment box. You can also report the outdated information.








I was in Incognito mode…i had grouped maybe 20 incognito pages into one group…thinking I would be able to recover them later in incognito mode…but it does not seem like it (((
How could I have preserved all tabs in Incognito mode…would I have been able to bookmark them all and later choose them??
im on my school computer (Chromebook)Google Chrome) and i cant find the open incognito please reply to this
Hello Grady, did you followed the steps mentioned in this post?