The Apple Safari browser on the computer allows adding the links as favorites and bookmarks to revisit in the future.
You can customize the links, edit them, and delete the existing bookmarks if unnecessary. These bookmarks are synced with the iCloud account and available on the linked devices.
In this guide, I have shared written instruction about:
Add Page as a Bookmark
Adding a website link to the bookmarks is pretty straightforward. You can use either using the keystroke shortcut or use the menubar.
- Launch the Safari app on the computer.
- From the menubar, select the Bookmarks menu.
- Choose Add Bookmark… from the menu options.
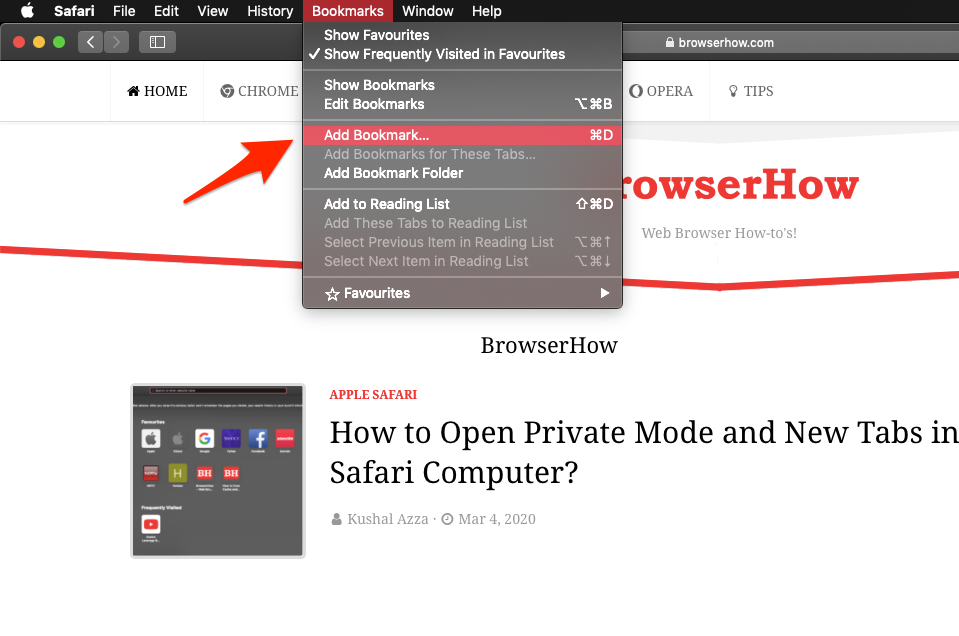
This will create a favorite bookmark link in the chosen location in the bookmarks tab. The bookmarks are synced with iCloud and available across all iCloud signed-in devices like iPhones, iPad, etc.
Access a Saved Bookmarked Links
After creating a bookmark, you can easily view the list of all bookmarks and open it in the Safari browser. This is the next step after you learn how to bookmark on safari mac. Here are the steps to view bookmarks:
- Launch the Safari browser on your Mac.
- From the menubar, select the Bookmarks menu.
- Choose Show Bookmarks from the menu options.
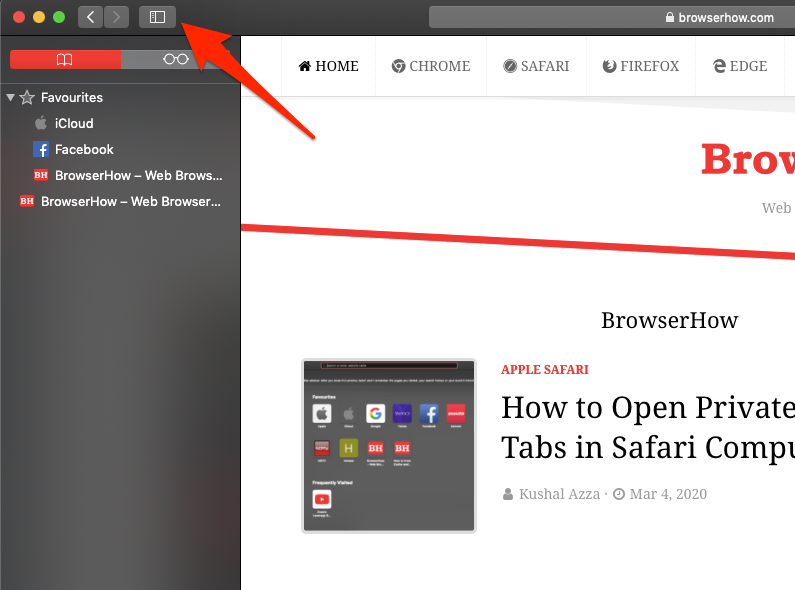
This will display all the bookmarks created in the Safari browser on the bookmarks bar. Now click on any available bookmark from the list to open the new tab.
Alternatively, you can click the Show bookmark ![]() to display or hide the bookmark sidebar. You can click on your favorite bookmark links to open the website in the same window.
to display or hide the bookmark sidebar. You can click on your favorite bookmark links to open the website in the same window.
Edit a Bookmark Pages
If the bookmarked link is no longer valid or you want to make any changes, you can open the bookmark and edit as needed. It is a simple procedure.
- Launch the Safari browser on the computer.
- From the menubar, select the Bookmarks menu.
- Choose Edit Bookmarks from the menu options.
- Bookmark Editor will open; double-click on the field to edit OR
- Right-click and choose Rename… or Edit Address… command.
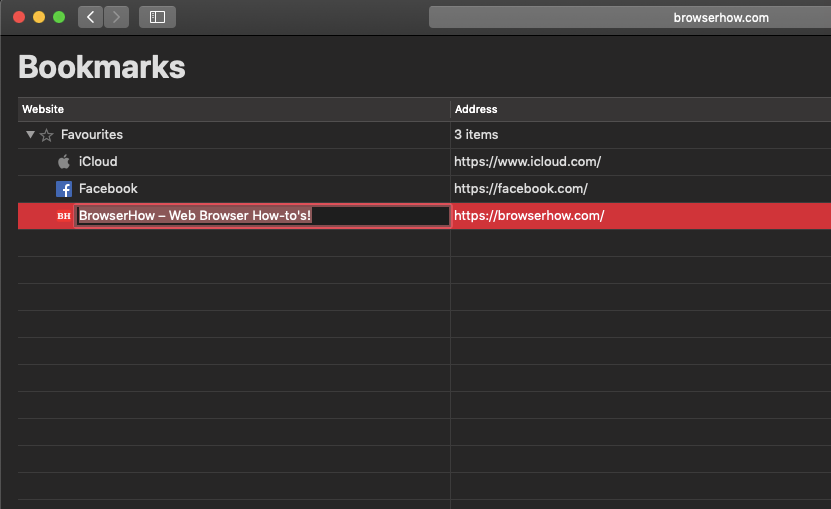
- Keypress the Enter button to save the changes.
It will edit and change the existing bookmark in the Safari browser. You can change the name or edit the URL link of the bookmark.
Delete Saved Bookmarks
If your bookmark is no longer required, it’s best to delete it from the browser storage. You can click on the Delete command within the bookmark editor screen to do so. Here are the steps to follow:
- Launch the Safari app on the computer.
- From the menubar, select the Bookmarks menu.
- Choose Edit Bookmarks from the menu options.
- Bookmark Editor will open; right-click on any bookmark.
- Hit the Delete command from the context menu.
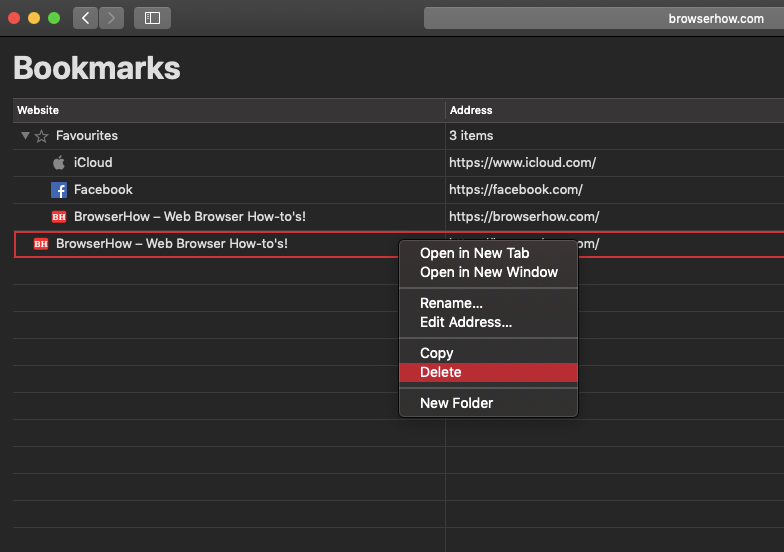
This will remove the favorite bookmark from the Safari browser on a computer. The bookmark is also deleted from all the iCloud-synced devices.
Bottom Line
The bookmark is a great way to remember the pages you want to refer to. These bookmarks are also used for storing the frequently visited sites at our school or workplace. One can easily create, edit, and manage bookmarks within the browser.
Similarly, you can also add and manage bookmarks in Safari on iPhone and iPad. The saved bookmarks are synced with iCloud signed-in devices.
Lastly, if you've any thoughts or feedback, then feel free to drop in below comment box. You can also report the outdated information.







