We can save the bookmark links and mark them as favorites in the Apple Safari browser. The saved bookmarks can be organized, deleted, and managed within the browser interface.
When signing in with the same iCloud account, these bookmarks are synced across the Apple device.
In this guide, I have shared written instruction about:
Add Links to the Bookmarks folder
Technically, there are two options: Add Bookmark and Add to Favorite. Adding into Bookmark will create the bookmark link in the Bookmark tab. After you launch the app, the Favorite link will display on the Safari home screen.
- Launch the Safari browser app on iOS/iPad.
- Open the Website URL that you want to bookmark or favorite.
- Tap on the Share icon on the window.
- Select either Add to Bookmark or Add to Favorites command.
- Optionally, you can choose the location to save the bookmark.
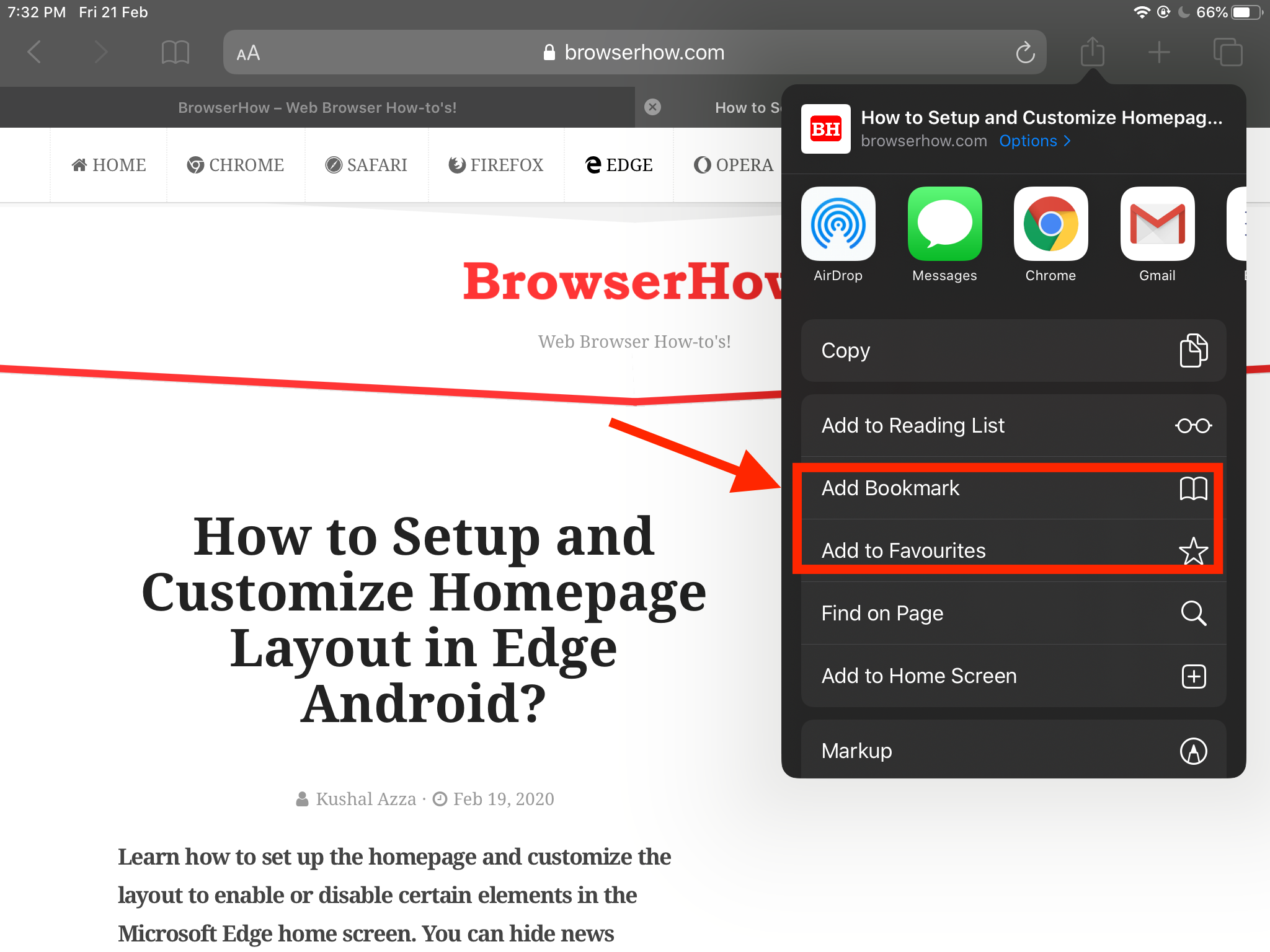
It will add and create the website page as a bookmark in the Safari browser. If you’re on an iPhone or iPad and it is signed in with iCloud, the bookmarks are also synced across iCloud signed-in devices.
Access the Bookmarks or Links
Once the bookmark is marked, it will be available in the Bookmarks folder. Simply tapping on the bookmark link will launch the website in the Safari browser. Here are the steps to access and visit a bookmark:
- Launch the Safari app on iOS/iPad.
- Tap on Library
 in the window.
in the window. - Select the Tab for the bookmarks list.
- Choose the location where you’ve saved the bookmark (if inside the folder).
- Tap on the Bookmark link from the list.
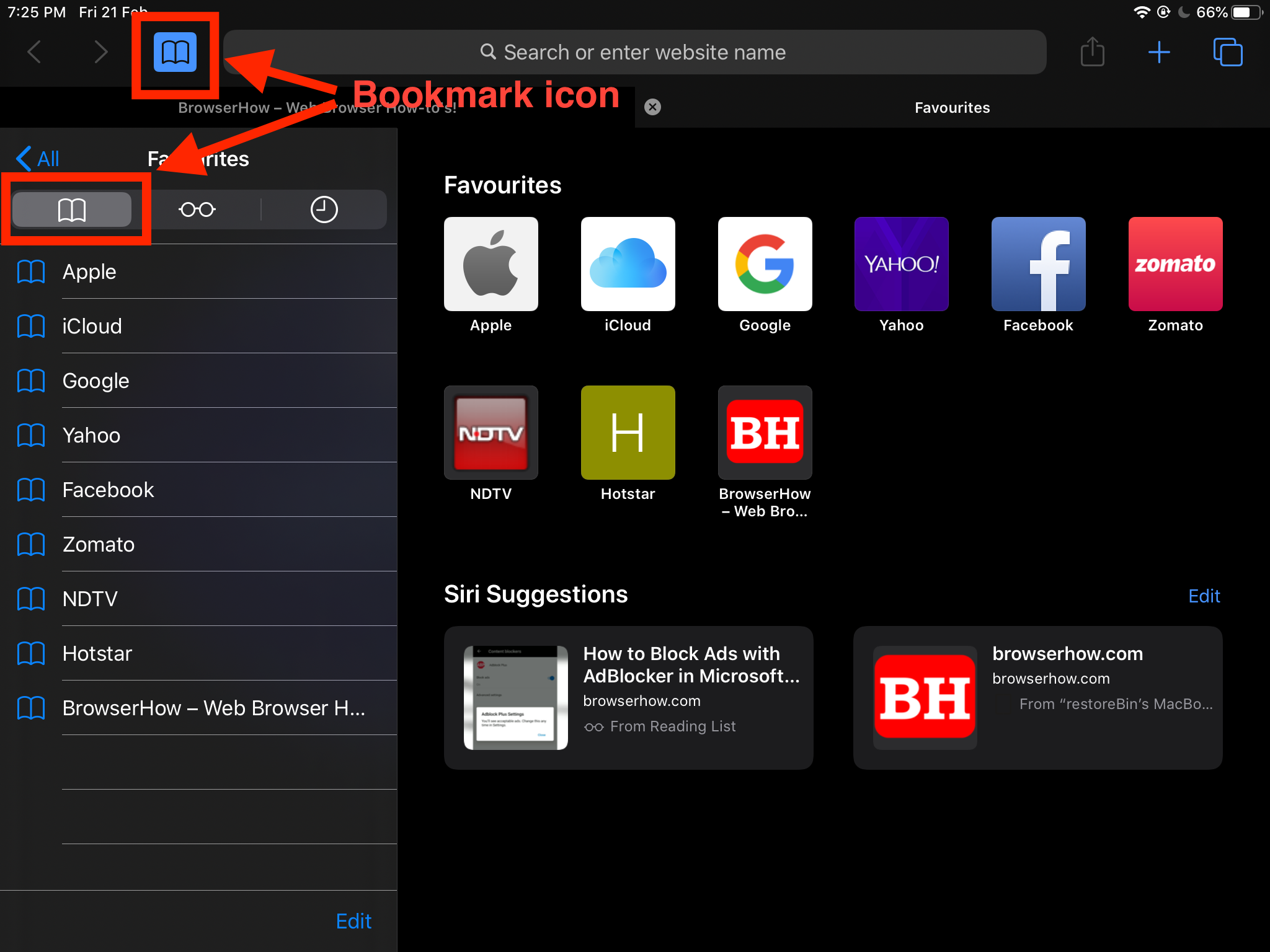
It will open the selected bookmark in the browser within the new tab. If you tap and hold the bookmark link, you can open the bookmark in the background; or copy the link without launching the webpage.
Delete Saved Bookmarks
Creating bookmarks is easy. If you know how to bookmark safari iPad or iPhone, you can do your work easily. Additionally, if a bookmark is no longer in use, it is better to delete it.
- Launch the Safari browser app on iOS/iPadOS.
- Tap on Library
 in the window.
in the window. - Select the Bookmarks
 for the bookmarks list.
for the bookmarks list. - Choose the location where you’ve saved the bookmark.
- Hit on the command to enable the edit mode.
- Tap on the sign to delete the favorite link or bookmark from Safari.
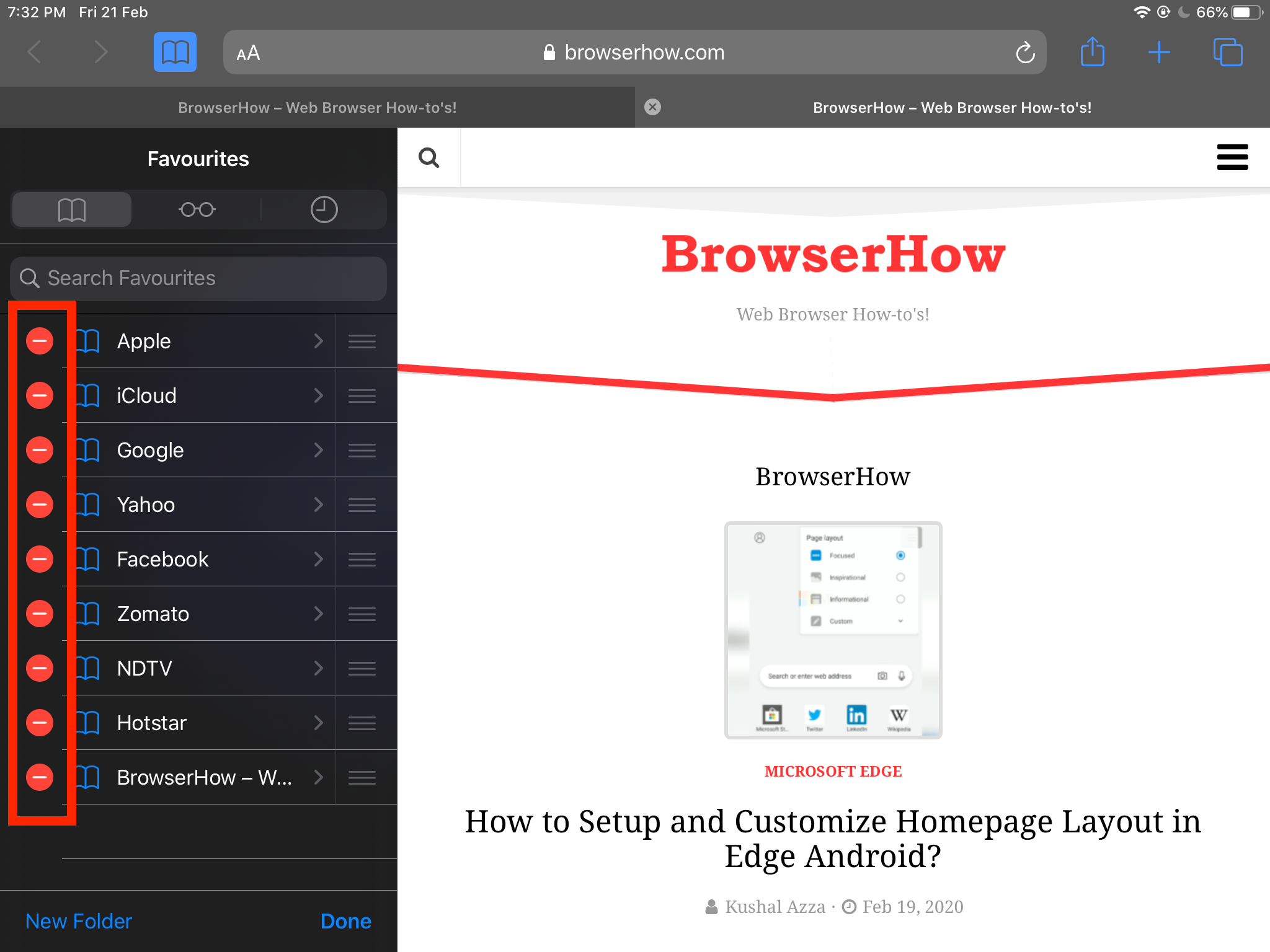
- Confirm the deletion by hitting the button.
It will remove the bookmark from the bookmarks tabs and the bookmark bar. It will also delete it from the iCloud signed-in devices if already synced.
Bottom Line
You can save all the favorite links under the bookmark tabs and organize them under folders.
As soon as you feel no longer used to the saved URL in the Bookmarks list, you can quickly delete them by opening the list and tapping on the minus icon in front of the URLs.
Similarly, you can create and manage bookmarks in Safari on Mac. These bookmarks are synced between Mac and iPhone/iPad devices.
Lastly, if you've any thoughts or feedback, then feel free to drop in below comment box. You can also report the outdated information.







What is the easiest way to arrange many different articles, from many different sources in Bookmarks?
You can create a folder structure within the Safari browser. Perhaps based on the bookmark categories like Tech, Cooking, News, etc. which could help you arranging and referring back easily.
nice