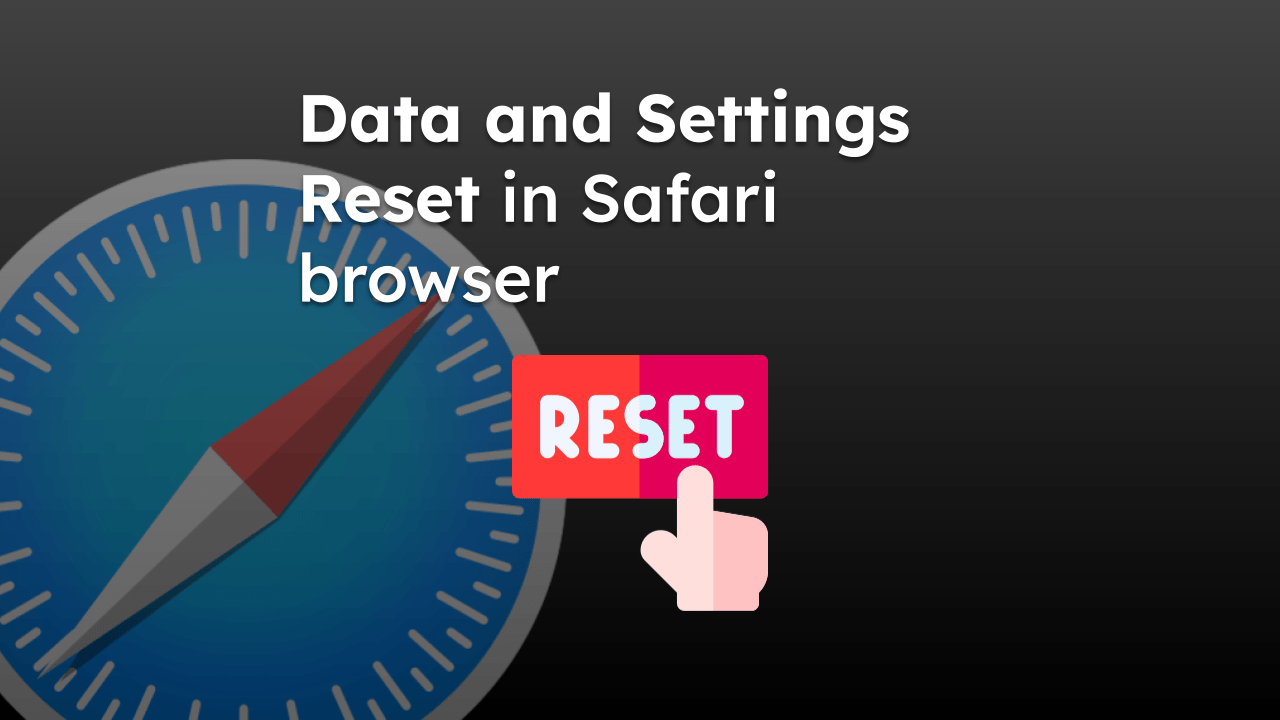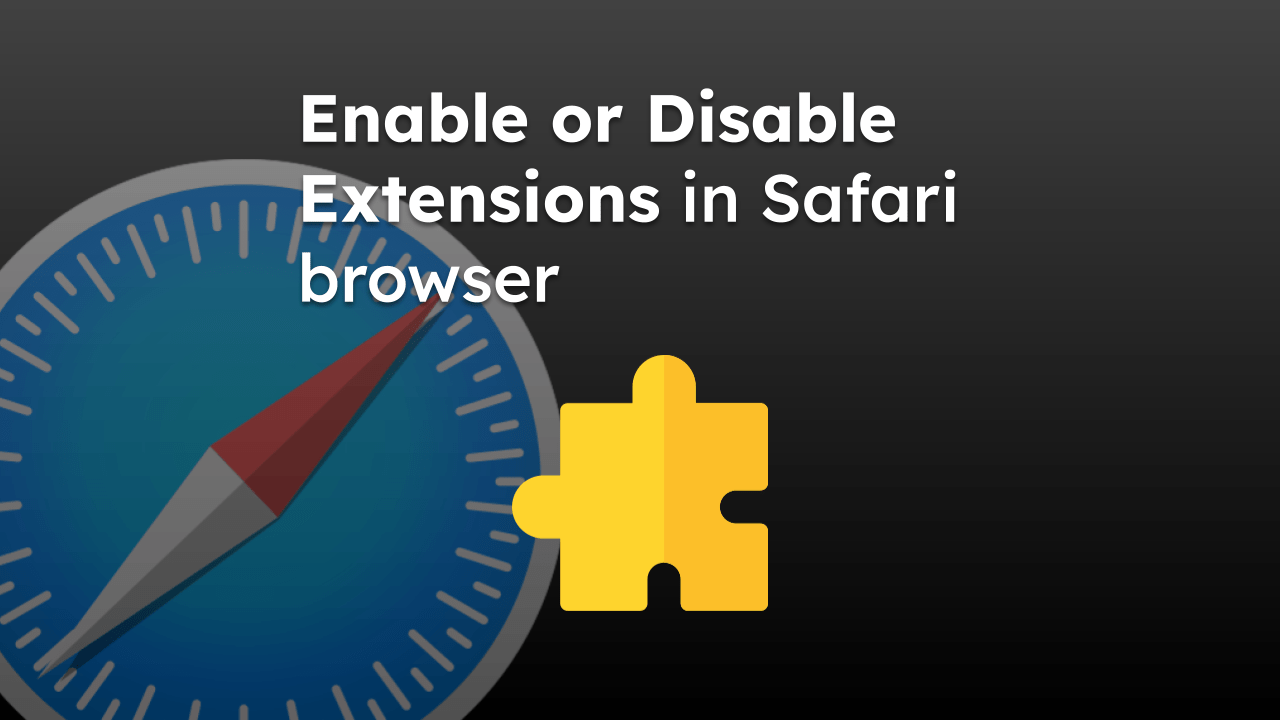The Safari browser stores the browsing data in its storage as cookies and cache. These data grow oversized, leading to site loading issues and browser crashes.
Safari app offers the option to clear the browser data under its Settings menu. The options clear the site data is available for both macOS and iOS or iPadOS devices.
Note: Clearing the cache will affect the site loading speed for the first few instances, whereas deleting the cookies will require you to sign in to your online accounts again.
In this guide, I have shared written instruction about:
What are Cookies and Cache? Why to clear it?
The site cookies and cache stored in the browser are often used to identify the signed-in user and load the website faster. The data is stored even if you quit the browser or restart the system.
The site data stored can grow over time and start maintaining obsolete data, which can cause loading issues and data theft. Hence, it’s essential to have scheduled data clean-up from the browser.
Clear Cookies and Cache from Safari on Mac
The option to clear the site data is available under the Safari settings menu. Here are the steps to follow for clearing cookies and stored cached data in the Safari browser on macOS:
- Launch the Safari app on your Mac computer.
- Click on the Safari menu from the menu bar, and select the Settings... sub-menu.
 It will open the Safari Settings window.
It will open the Safari Settings window. - Switch to the Privacy tab, and click to open the button.
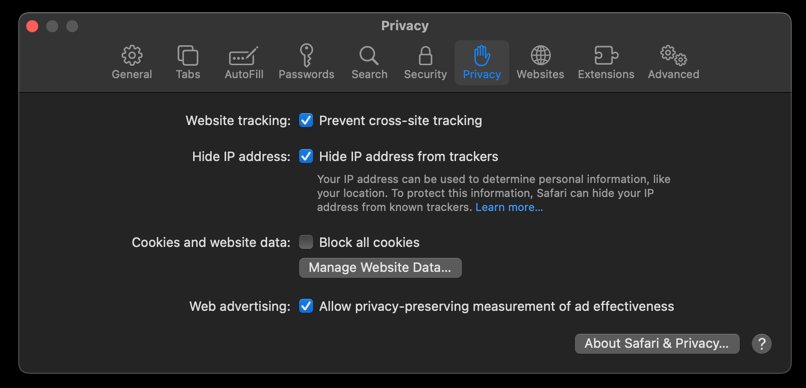 It will load the list of websites currently storing the cache and cookies in the browser.
It will load the list of websites currently storing the cache and cookies in the browser. - Hit on the command and then the button.
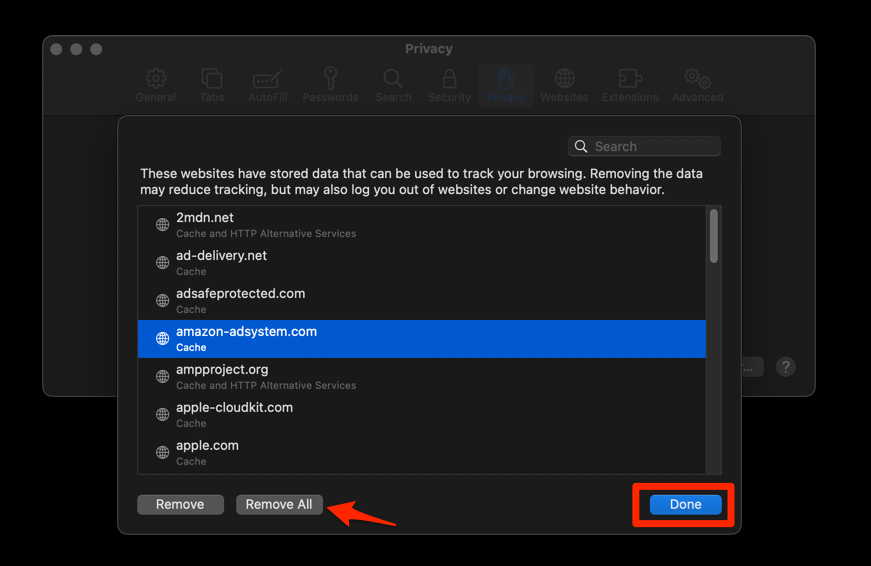 It will flush the cookies and cache for all sites in Safari.
It will flush the cookies and cache for all sites in Safari.
You can now relaunch the browser after clearing the website data.
Clear Cache and Cookies from Safari app on iPhone or iPad
The option to clear the data is unavailable within the Safari browser interface. However, it’s in the Settings app. Here are the steps to clear the cache and cookies data from Safari on an iPhone or iPad device:
- Launch the iPhone or iPad's Settings app.
- Select Safari in settings and scroll to the bottom to choose the Advanced option.
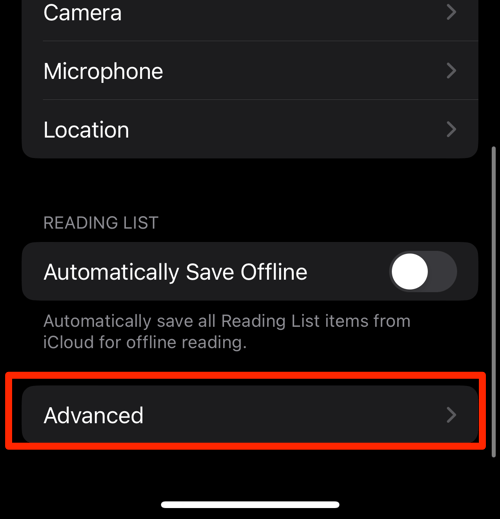
- Tap on the Website Data option.
It will display the list of all websites and corresponding data. - Tap on the command.
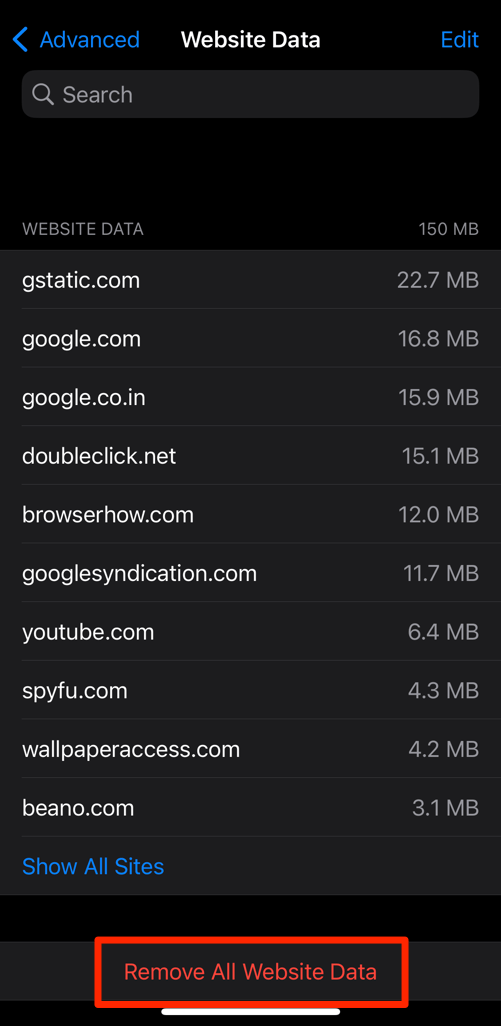 It will delete all the stored website data from the Safari browser.
It will delete all the stored website data from the Safari browser.
There is another option to clear data, but it will also clear the browsing history information. The option is available on the Safari settings page as Clear History and Website Data option. Here are the steps:
- Open the Settings app on your iPhone or iPad
- Scroll down and select Safari for settings.
- Within the Safari settings page, scroll down and tap on Clear History and Website Data option.
- Finally, hit on the command button.
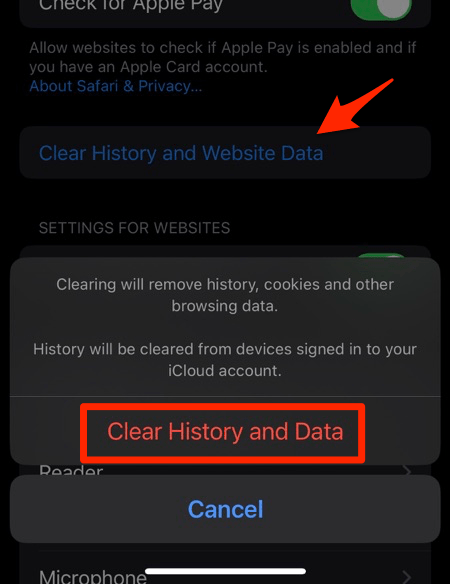 It will completely wipe out the Safari app's browsing history and website data.
It will completely wipe out the Safari app's browsing history and website data.
Bottom Line
Most websites leave traces on the web browser in the form of cookies and cache that help them to identify the users and load the website page faster. However, it could eventually lead to loading and sign-in issues if this data is overgrown.
Hence, it’s suggested to clear these browsing data periodically. It also helps in resolving browser crashes or site loading problems.
Safari also keeps a record of the sites you’ve visited, hence we can also clear browsing history if required.
Lastly, if you've any thoughts or feedback, then feel free to drop in below comment box. You can also report the outdated information.