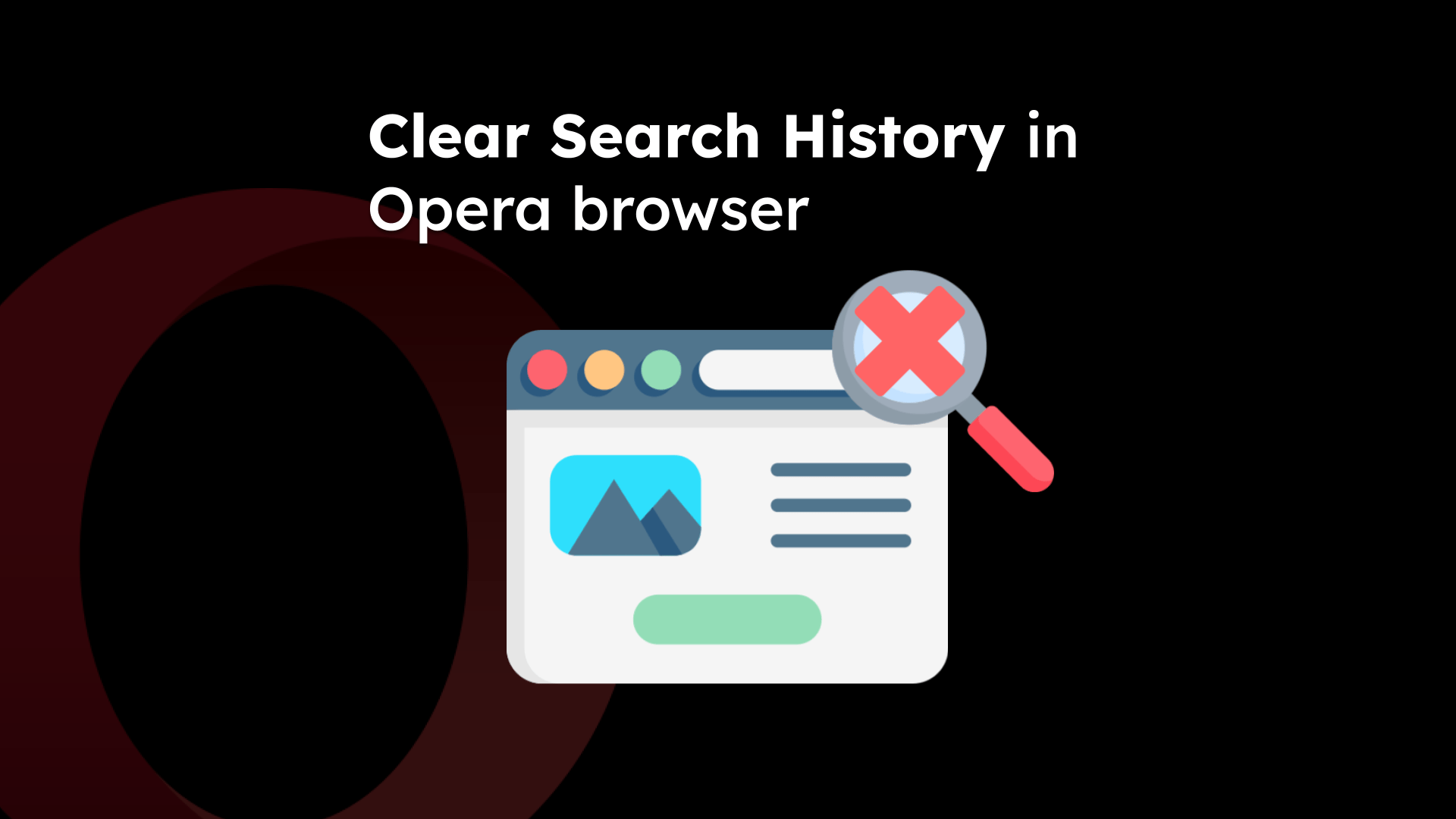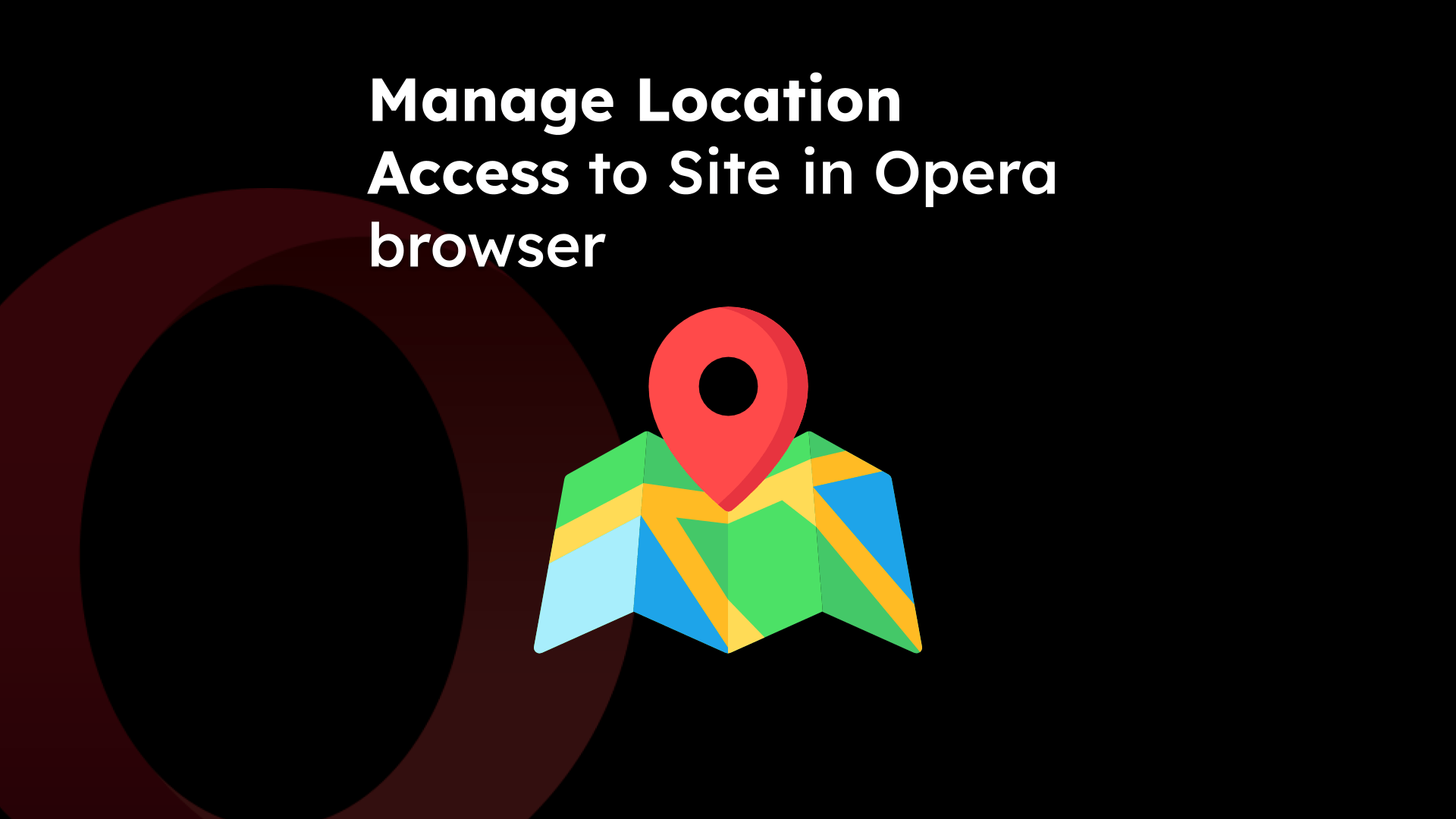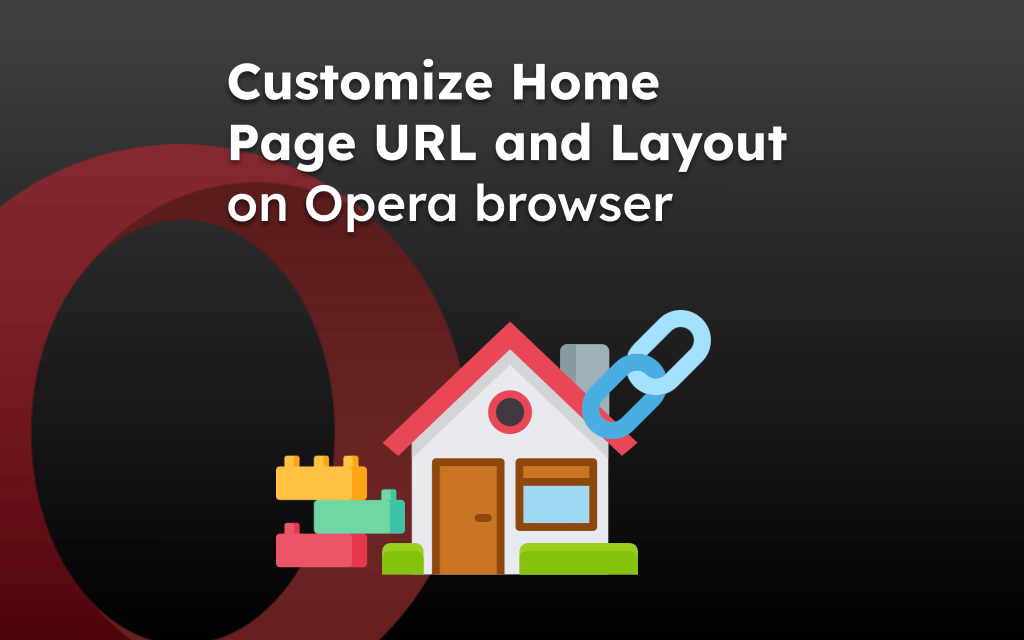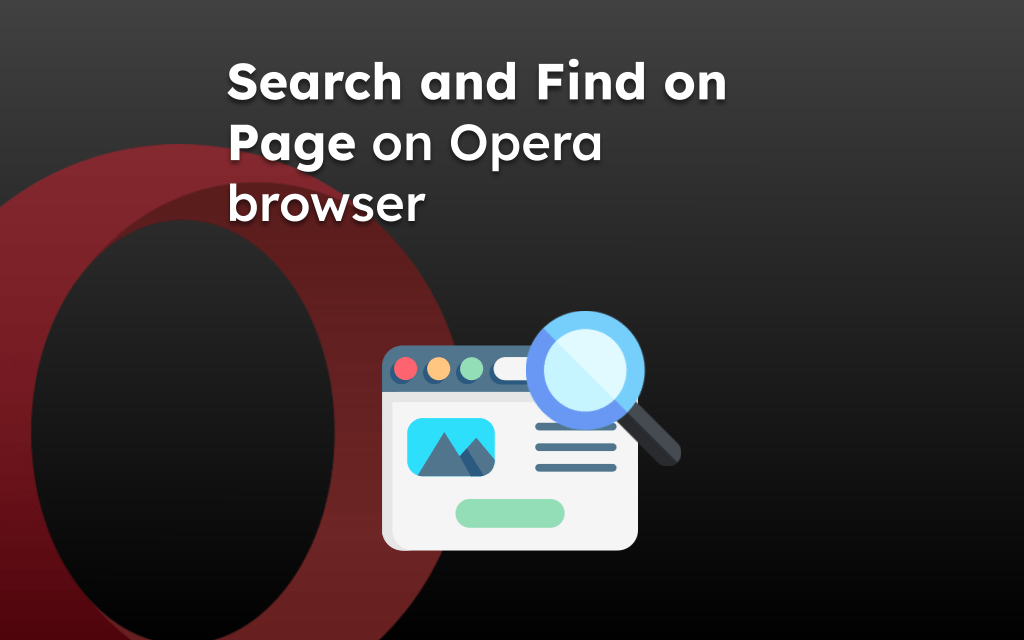Opera browser app offers complete bookmark management. You can add a link as a bookmark, edit it to make changes, organize it in a folder, and delete a bookmark link that is no longer required.
The saved bookmarks are synced with the connected devices and made available on other devices under the ‘Mobile bookmarks’ folder.
In this guide, I have shared written instruction about:
Bookmark a Page Link
You can bookmark a page to revisit later or if you frequently open the page. Follow these steps:
- Open any website or page in the Opera browser.
- Tap the Menu
 in the upper-right corner.
in the upper-right corner. - Select the Add Bookmark option from the list.
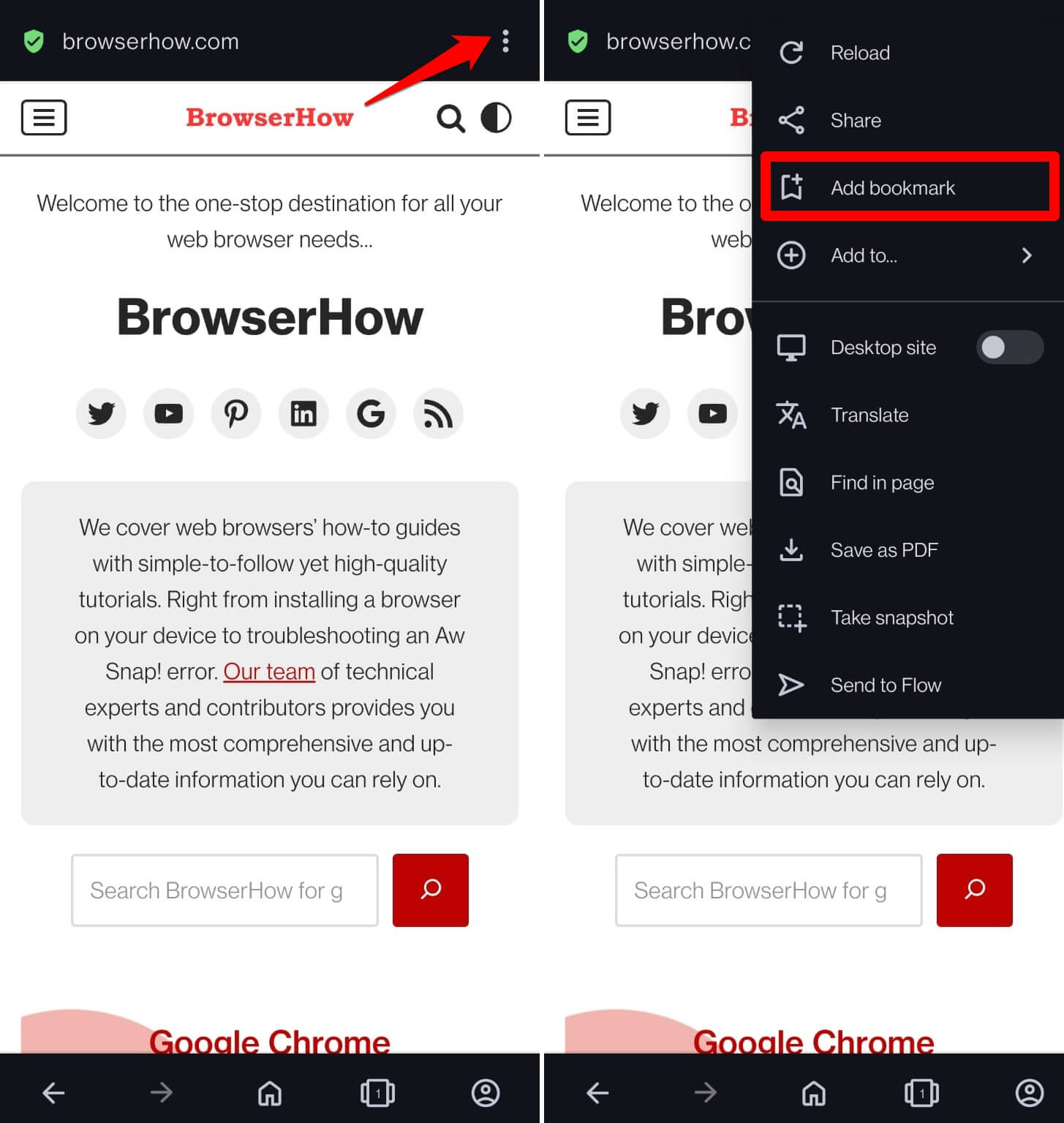
As you bookmark, a pop-up will appear at the bottom, citing that Bookmark has been added.
Access the Saved Bookmarks
If you already have a few bookmarks saved or added to the browser, you can visit the Bookmarks screen to open the browsing tab.
- Launch the Opera app on your Android device.
- Tap the Profile icon at the bottom right corner.
- From the pop-up menu card, select Bookmarks.
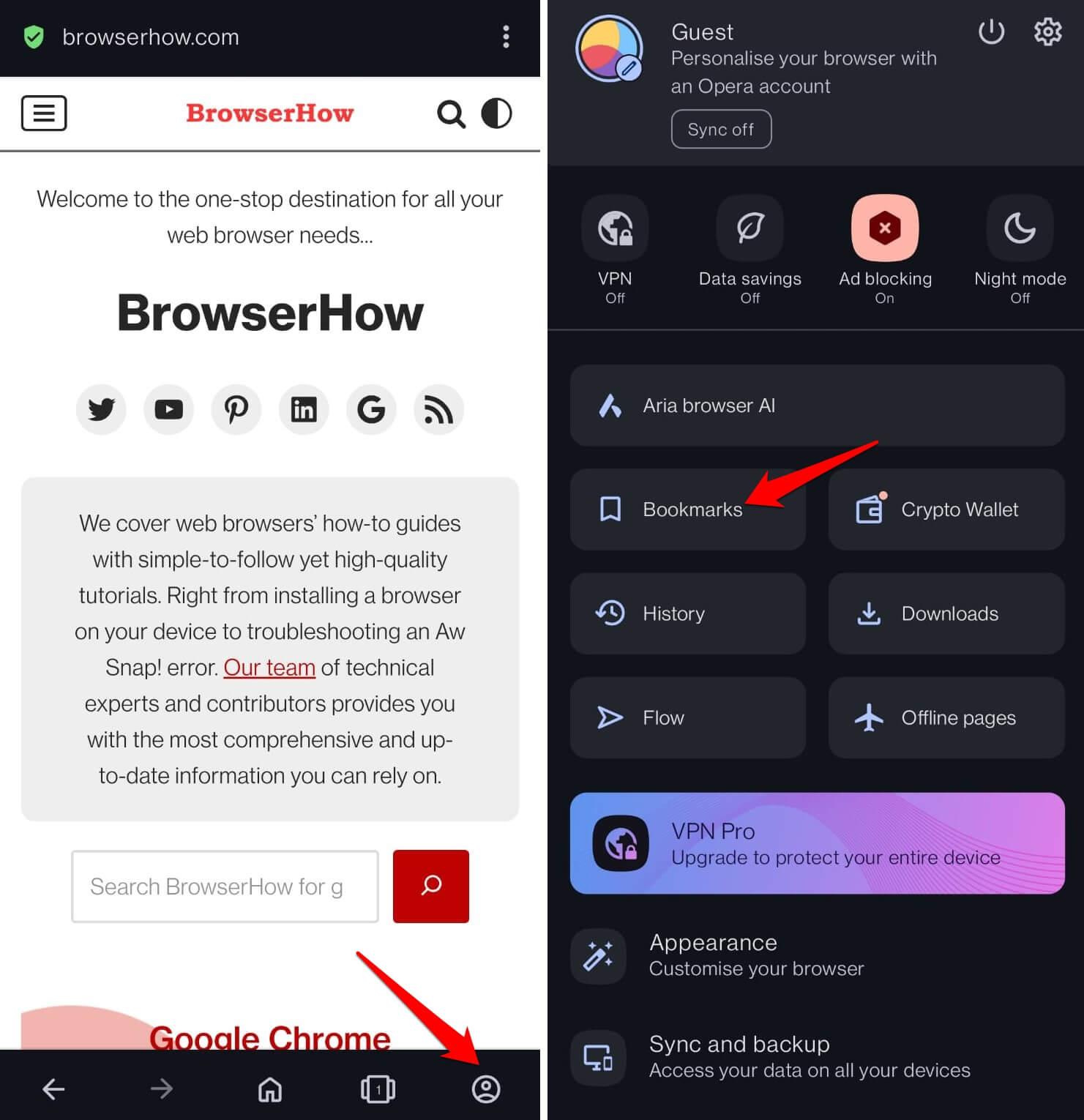
It will load the bookmark in the open tab, and you can continue browsing.
TIP: If you have multiple bookmarks saved, use the search option to type in a term or phrase relevant to the bookmarked page to find it right away.
Edit a Saved Bookmark Link
You can edit the saved bookmark information, such as the bookmark title, link, or address, and move to a different page.
- Launch the Opera app on an Android phone.
- Tap on the Profile icon > Bookmarks screen.
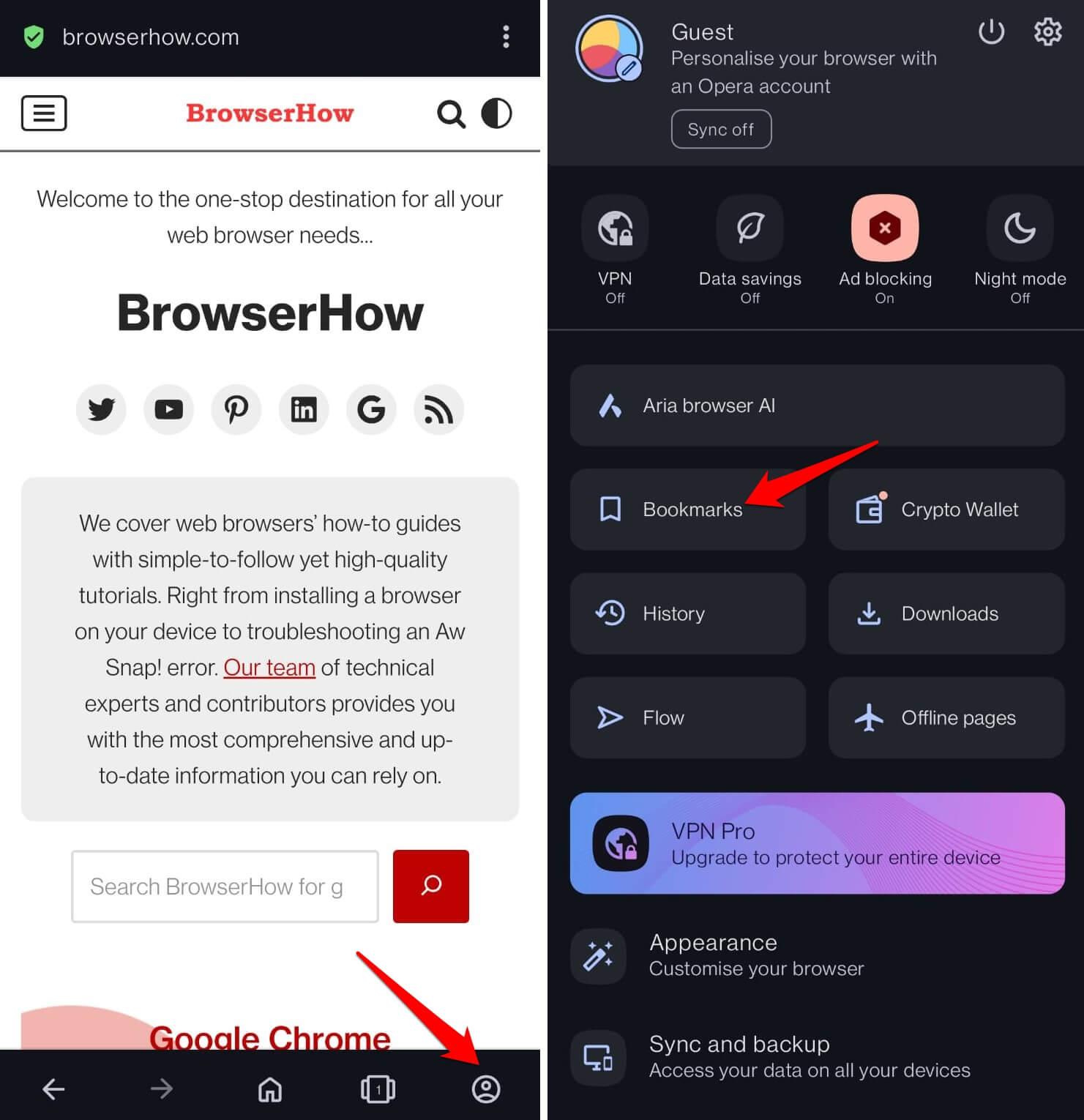 It will display the list of saved bookmarks.
It will display the list of saved bookmarks. - Tap the More
 menu and select the Edit command.
menu and select the Edit command.
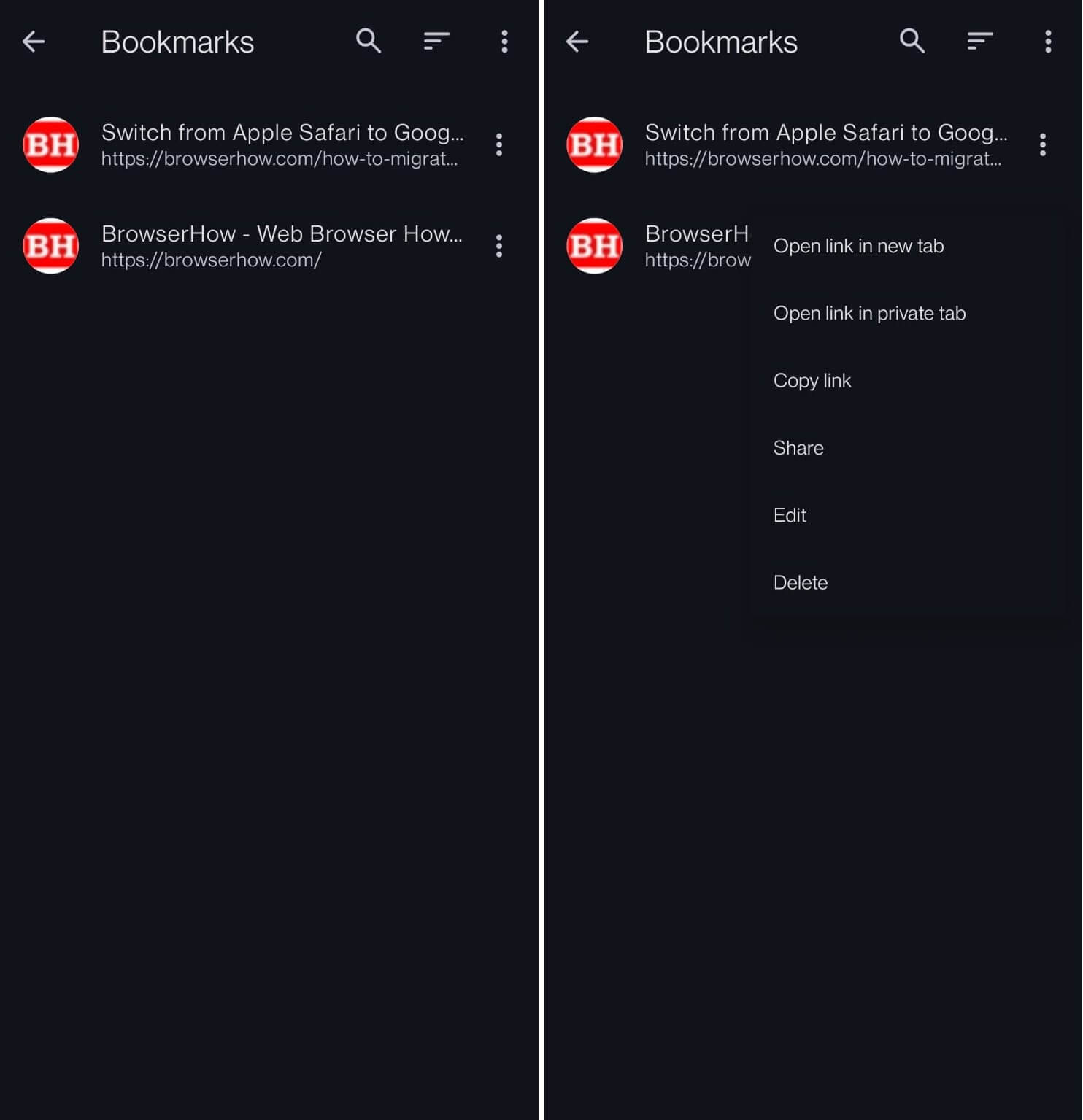 It will open the bookmark in editing mode.
It will open the bookmark in editing mode. - Make required changes in text fields, and hit the Save command button.
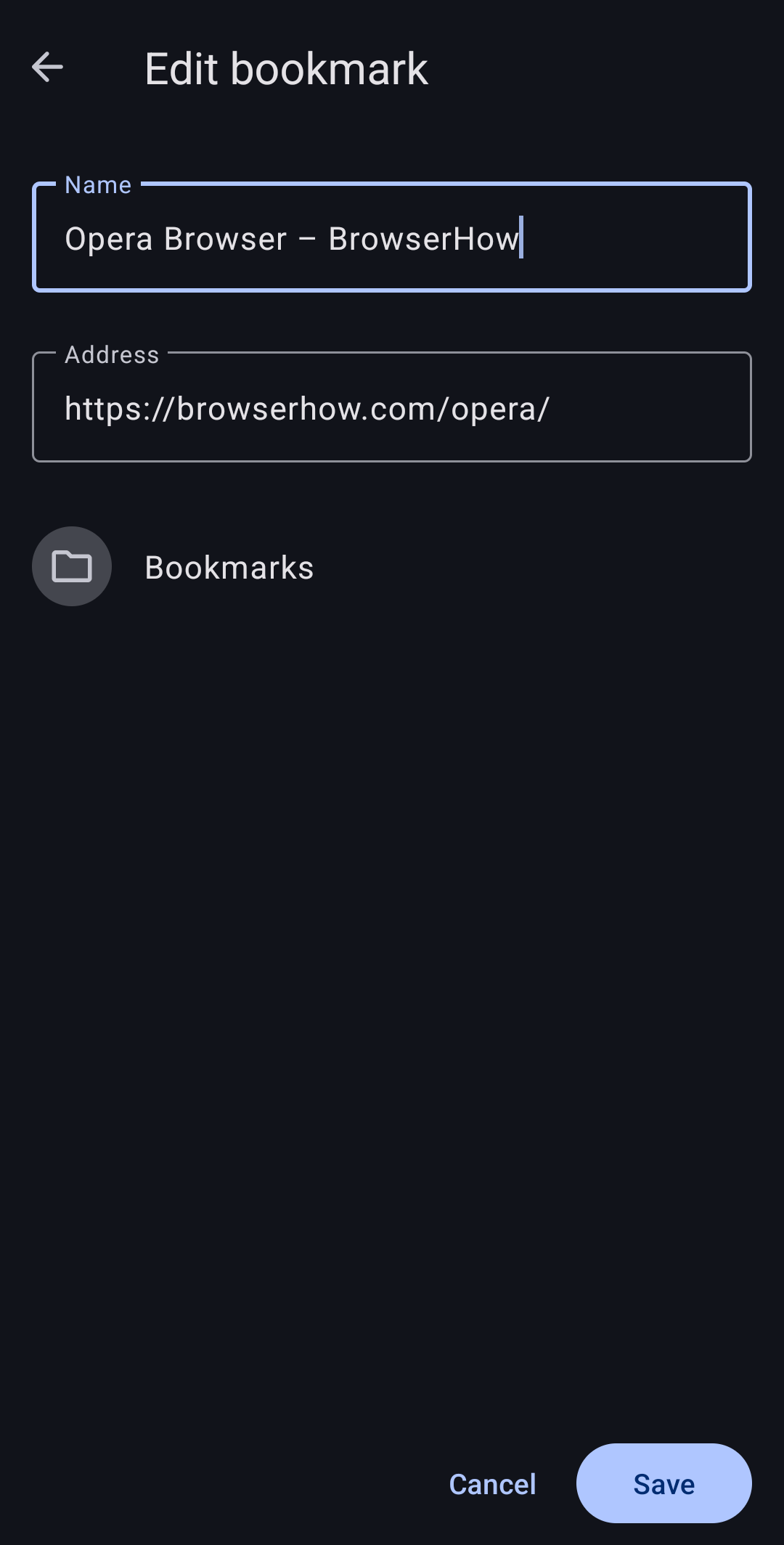
The edits will be saved and synced across the connected devices.
Delete a Saved Bookmark
If a saved bookmark link is no longer needed, you can delete it from the browser app.
- Launch the Opera app on your Android phone.
- Tap on the Profile icon at the bottom bar.
- From the menu, tap to open on the Bookmarks screen.
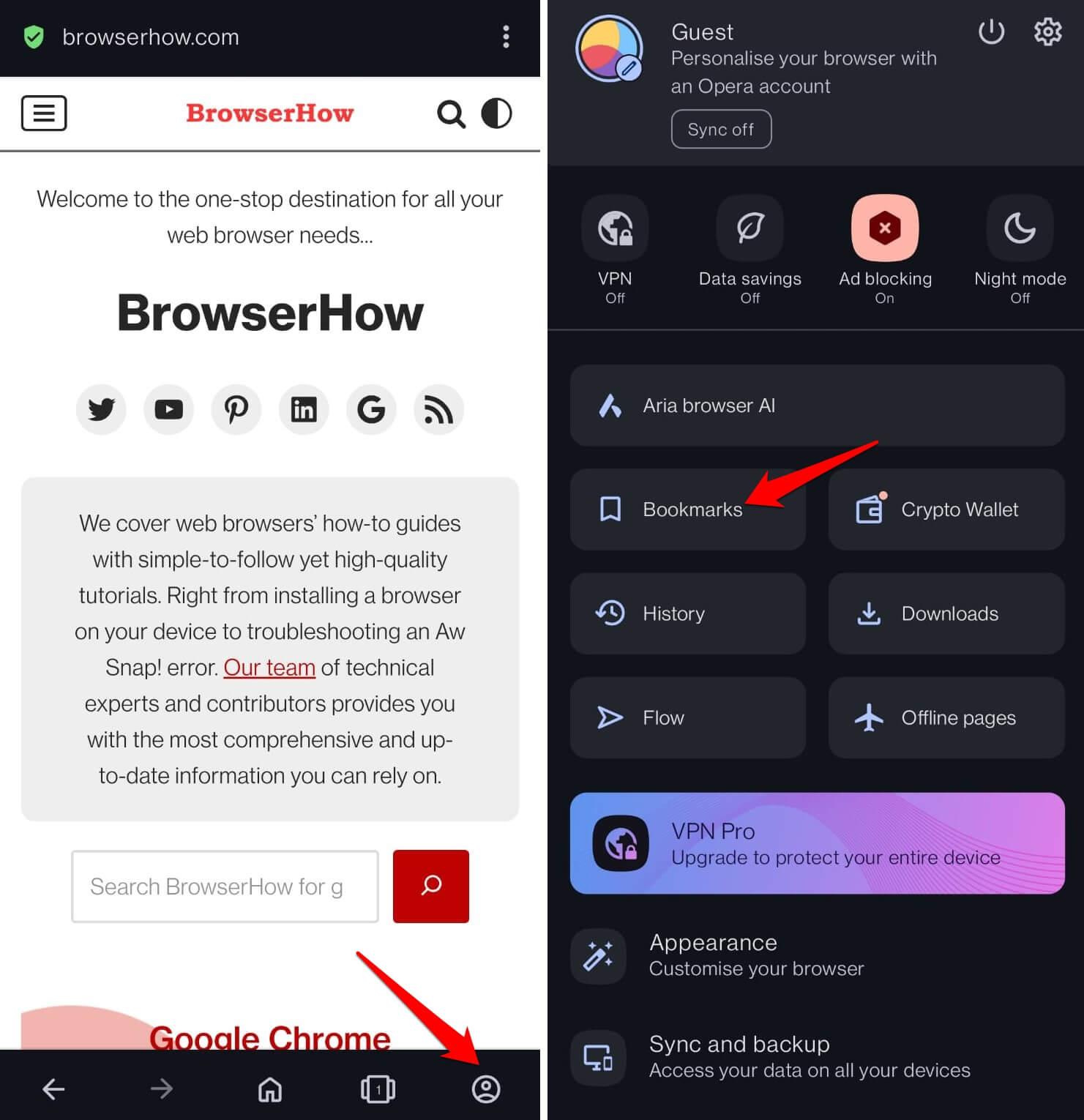 It will display the list of saved bookmarks.
It will display the list of saved bookmarks. - Tap the More
 menu for a bookmark link you want to delete.
menu for a bookmark link you want to delete.
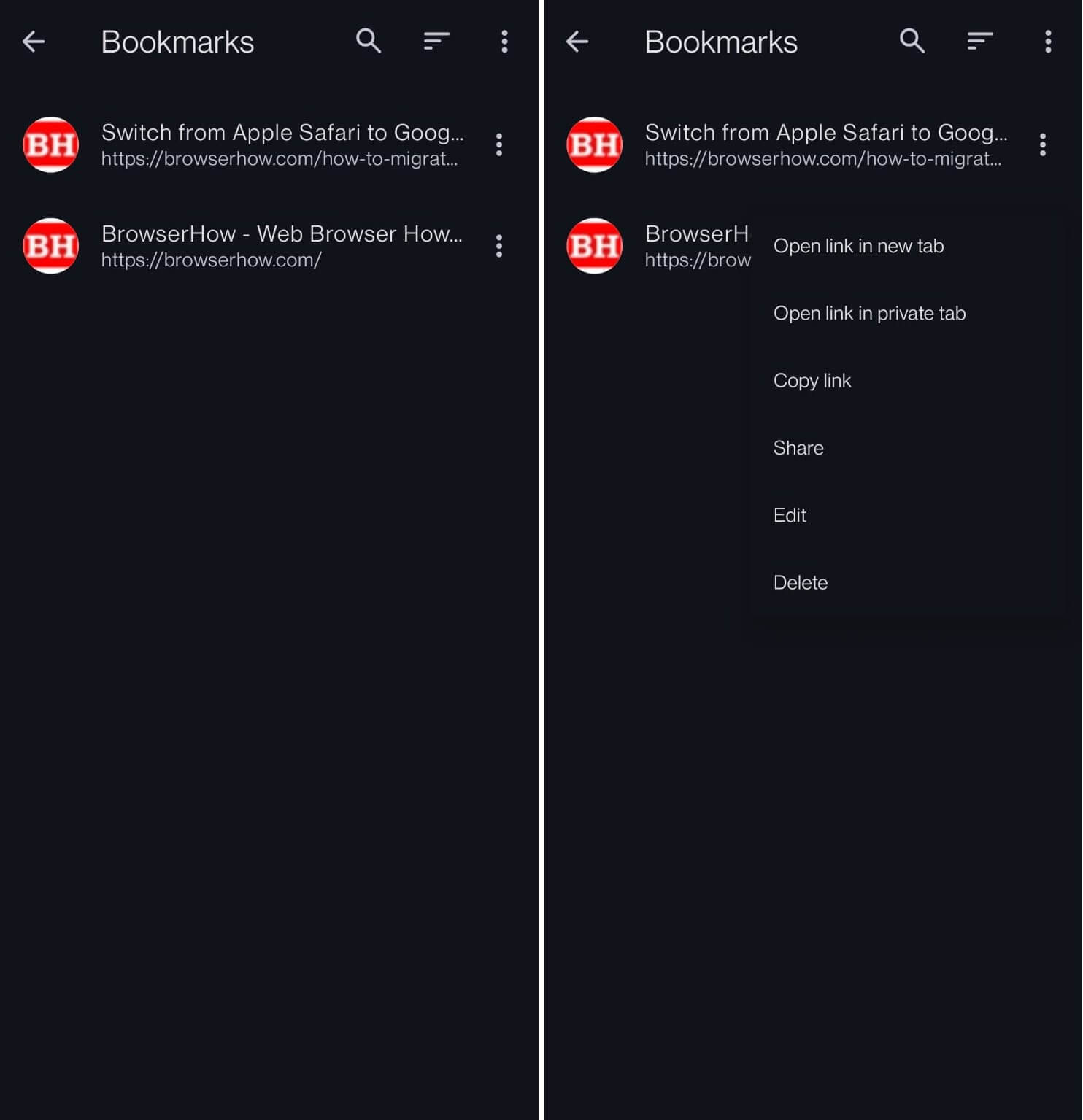
- Select the Delete command from the options list.
It shall remove the bookmark from the saved list.
Delete Multiple Bookmarks in Bulk
Previously, we have shared the steps to delete a single bookmark. However, we can also delete multiple bookmarks in one go. To do so, select all the bookmarks within the folder and select the delete command. Here are the steps:
- Launch the Opera browser on your phone.
- Tap the Profile icon > Bookmarks.
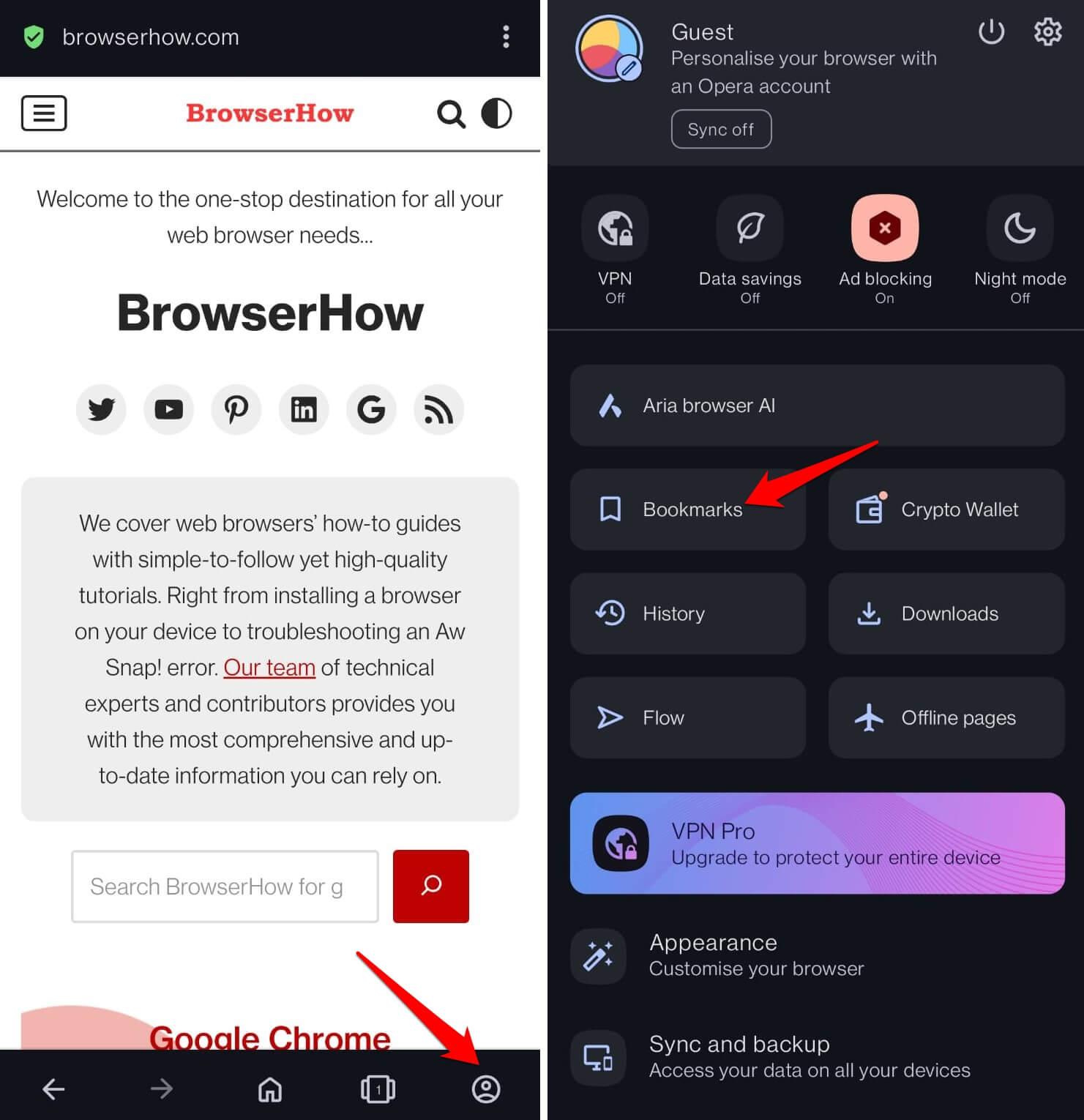
- Tap the More
 menu on the Bookmarks screen.
menu on the Bookmarks screen. - Choose the Select option and tap on all the pages you want to remove.
- Hit the Bin/Trash icon at the top to delete the selected bookmarks.
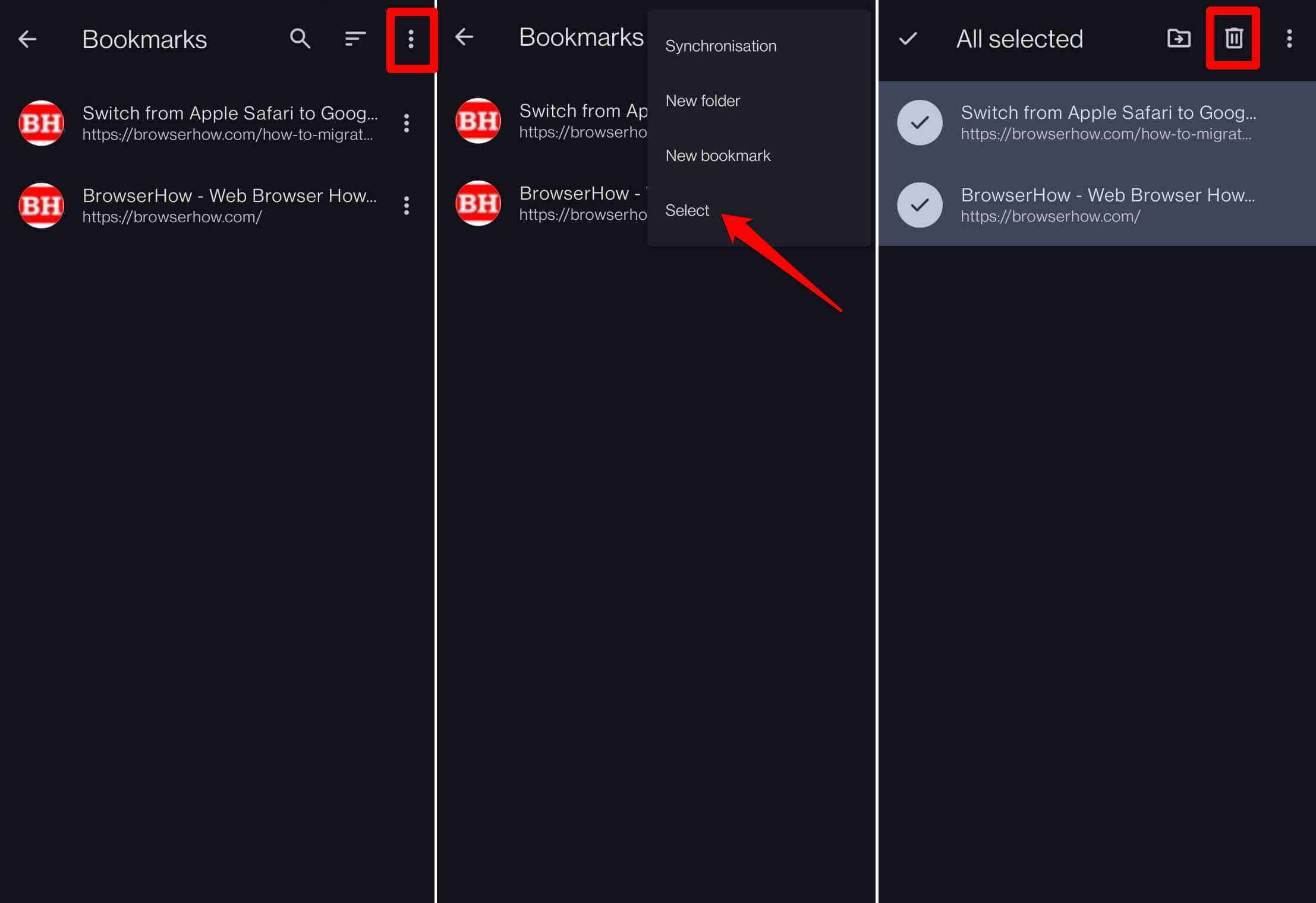
It will select and delete the number of bookmarks at once.
Bottom Line
Bookmarking a page you access regularly will save you time and effort. You can create and move the bookmarks into a folder structure for better organization.
Similarly, you can add and manage the bookmarks in the Opera browser on a computer. It’s a dedicated bookmarks manager that allows you to import and export bookmarks.
Lastly, if you've any thoughts or feedback, then feel free to drop in below comment box. You can also report the outdated information.