Opera browser allows the importing and exporting of bookmarks within the bookmarks manager window. It allows the direct import of bookmarks from other browsers installed on the system. Or import from the bookmarks or favorites HTML file.
Similarly, we can export the existing Opera bookmarks as HTML files. If you sign in with the same Opera account on different devices, the bookmarks are synced across devices.
In this guide, I have shared written instruction about:
Bookmarks Manager in the Opera app
The initial steps are the same for the importing and exporting of bookmarks. Here are the steps to access the Opera bookmarks manager and import/export options:
- Launch the Opera browser on your computer.
- Click on the Bookmark
 situated at the left menu bar.
situated at the left menu bar. - Click on the Open Full Bookmarks view option at the bottom of the bookmark pane.
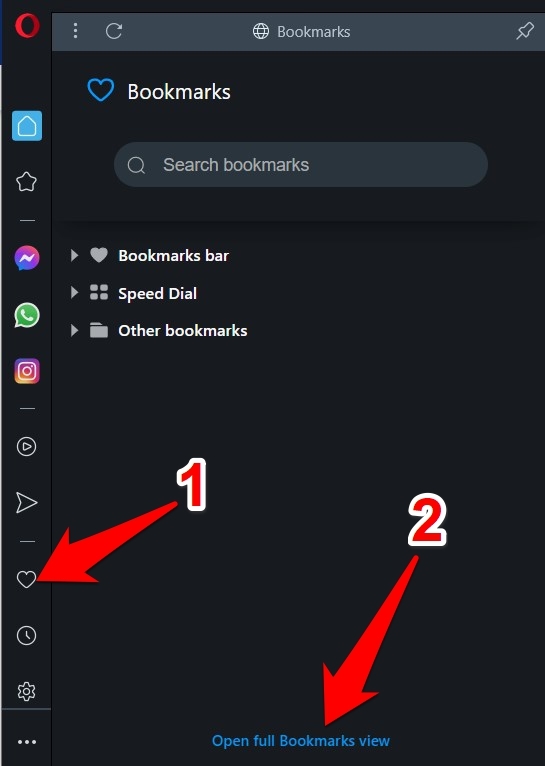
- Hit the button and select the desired option from the menu.
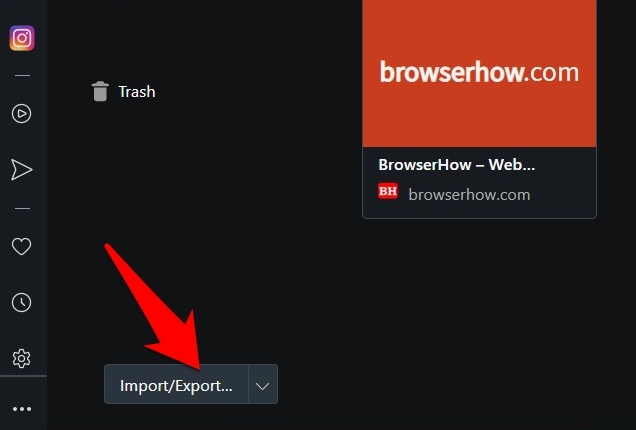
Let’s start with the instructions to import other browser bookmarks to Opera. After that, we will turn our attention toward the export feature.
Import Bookmark Links
Importing the bookmarks into Opera is relatively easy and supports different ways. You can choose the available browsers on the device or import the HTML file. Here are the steps to import bookmarks:
- Launch the Opera browser app on your computer.
- Click on the Bookmark
 from the left menu bar.
from the left menu bar. - Click on the Open Full Bookmarks view option bottom of the bookmark pane.
- Click the button on the Bookmarks page.
- Select the Import option from the drop-down menu.
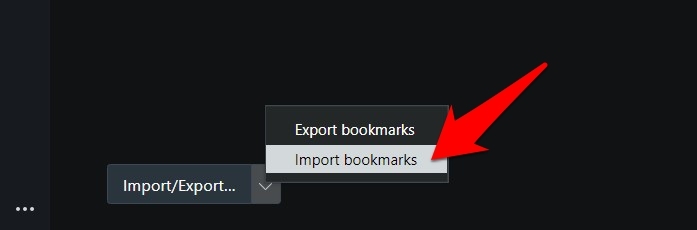 It will open the import bookmarks and settings menu.
It will open the import bookmarks and settings menu. - Select the desired importing option from the drop-down menu (say Microsoft Edge).
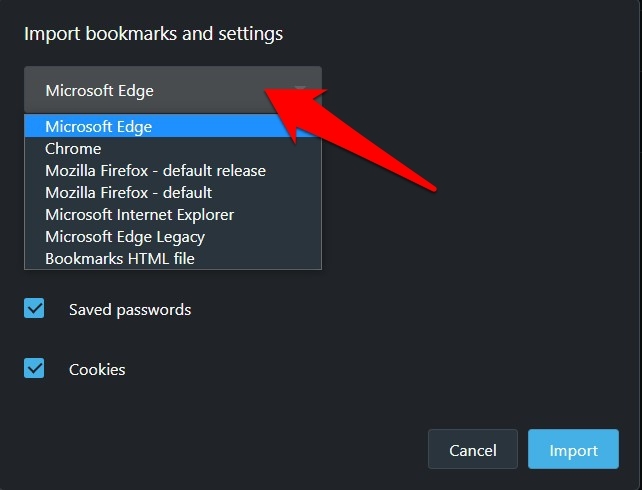
- Enable the checkbox for Favorites/Bookmarks only.
- Hit the button.
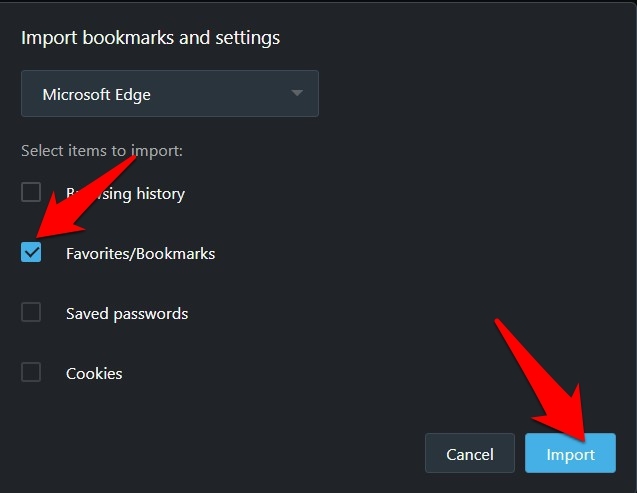 It will start importing the bookmarks or favorites from the selected option or browser.
It will start importing the bookmarks or favorites from the selected option or browser.
However, if your browser is not part of this list, export the source browser’s bookmarks to an HTML file. Here are the steps to import the bookmarks using the HTML file:
- Launch the Opera app on the computer.
- Click on the Bookmark
 situated at the left menu bar.
situated at the left menu bar. - Click on the Open Full Bookmarks view option bottom of the bookmark pane.
- Click the button on the Bookmarks page.
- Select the Import option from the drop-down menu.
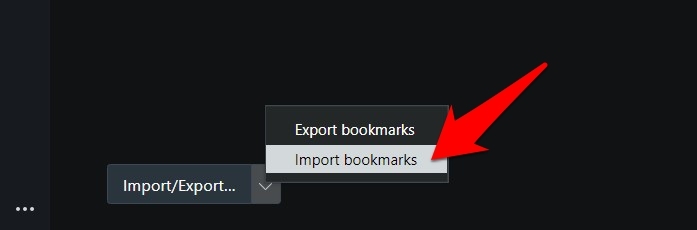 It will open the import bookmarks and settings menu.
It will open the import bookmarks and settings menu. - Select the Bookmarks HTML File option from the drop-down menu.
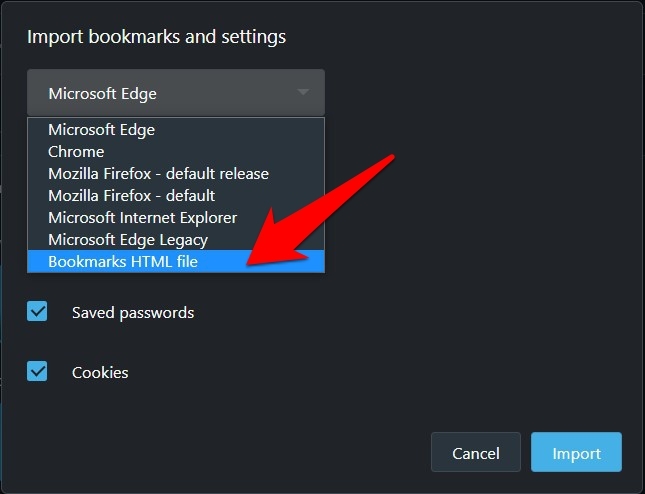
- Click the button.
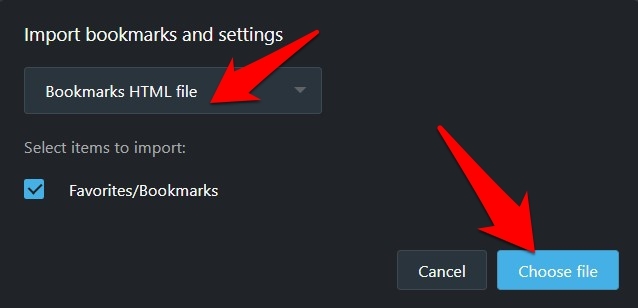
- Browse file explore or finder to select and import the Bookmarks HTML file.
Opera browser will now import all the bookmarks in that HTML file. You can choose any Bookmark HTML file from any browser.
Export Saved Bookmarks
We know how to import the browser bookmarks; now, let’s learn to export bookmarks from Opera to any other browser you choose. Here are the steps to export the Bookmarks or favorites:
- Launch the Opera browser on the computer.
- Click on the Bookmark
 situated at the left menu bar.
situated at the left menu bar. - Click on the Open Full Bookmarks view option bottom of the bookmark pane.
- Select Export Bookmark from the drop-down menu.

- Select the directory or location to save the bookmark file.
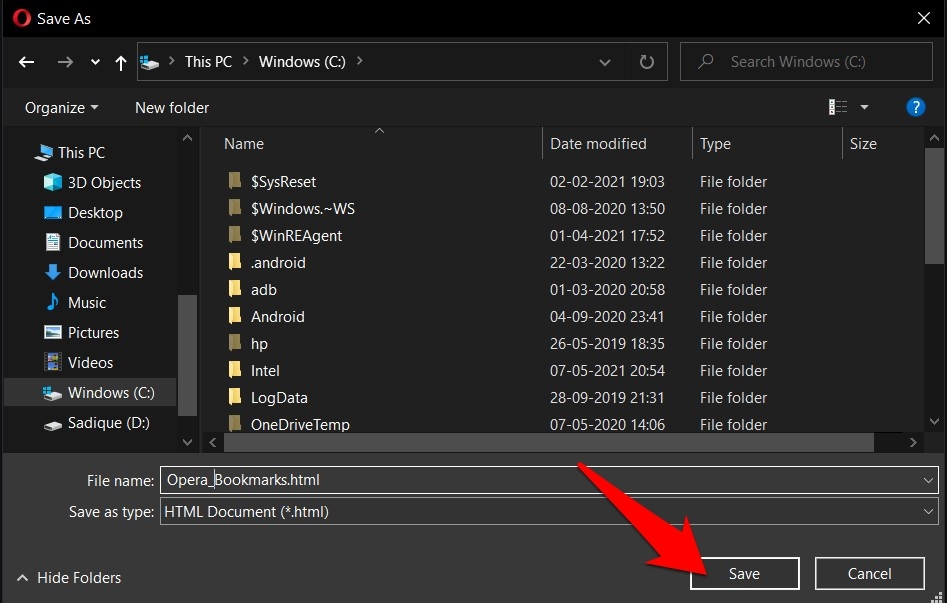
- Name the exported Bookmarks HTML file and hit on the command button.
The Opera bookmarks will now be saved as an HTML file. You may now import it to the desired browser.
Bottom Line
The Opera browser has a feature to manage bookmarks and allow the importation of bookmarks from other browsers. Similarly, we can export the saved Opera bookmarks to an HTML file that can be used in another browser.
When signed in with the same Opera account, the saved or imported bookmarks can be synced across the connected device.
Lastly, if you've any thoughts or feedback, then feel free to drop in below comment box. You can also report the outdated information.








I exported the bookmarks from a computer running 8.1 to a thumbdrive. When I tried to import the bookmarks they came out as one folder. That was around a dozen bookmark folders with close to 100 bookmarks.
There seems to be nothing on Opera on importing bookmarks as it keeps sending me here.
My exported bookmarks file is in json. How do I easily convert it to html?
You can search for online tools that help you with the same.
I just downloaded opera for my phone. It doesnt loom like what youre showing.
It doesn’t export the speed dial, which is where all of mine are..
Unfortunately, it does not export speed dial.
There is an old Opera add-on called “Bookmarks Import & Export” that you could give a try. I haven’t used it, but author claims that “Import & Export will export everything including “Speed Dial” & “Bookmarks Bar”, as it’s using a documented bookmarks API called “chrome.bookmarks.getTree”. There were some comments that “Speed Dial” was not exported,- that’s not true, it will be exported but could be re-named,- this depends on the Opera version. If you have folders inside folders, they will be moved to the “root” folder.”
What you haven’t addressed in this article is importing bookmarks into Opera mobile if you don’t have access to a computer. From what I have found, this doesn’t seem to be possible which, in this day & age, seems pretty shortsighted, maybe it’s something you could follow up on.