The Opera browser has a feature that allows syncing the browser data, like Bookmarks, History, etc., across different devices. However, we need to connect two devices with the same account.
We can either register an Opera account or use the QR code sign-in method. The favorites and other browser data are seamlessly synced across the connected devices.
In this guide, I have shared written instruction about:
Method 1: Scan the QR Code to Sign-in and Sync the Opera browsers
After Opera Mobile v60 and Opera Web v71, we can sync all your Opera data directly by scanning a QR Code without creating an account.
The QR code will create a mirror copy of your bookmarks, speed dial, and opened tabs on your PC. When you scan this code on your smartphone, the browser will recreate that data precisely on your PC. Here are the steps to follow:
- Launch the Opera browser on the computer.
- Access https://opera.com/connect in the address bar.
It shall open the QR code on the Opera browser.
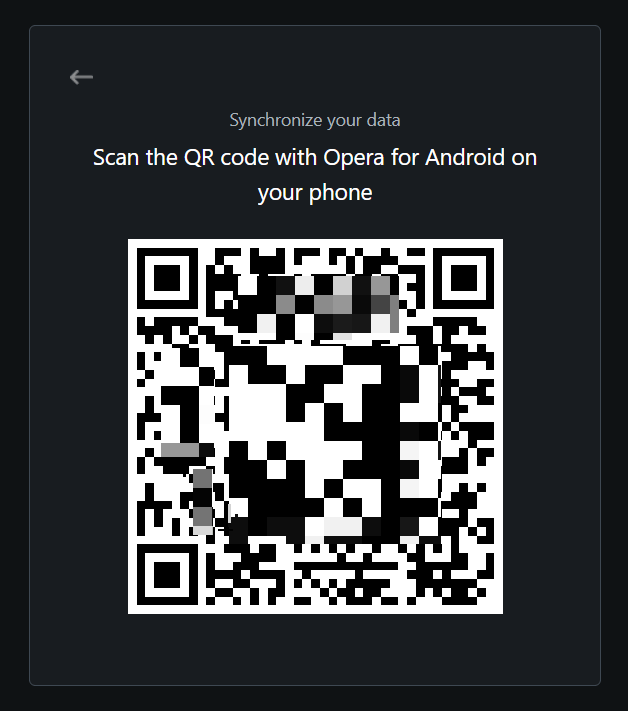
- Next, launch Opera Mobile on the phone.
- Tap on the QR Code icon present in the search bar.
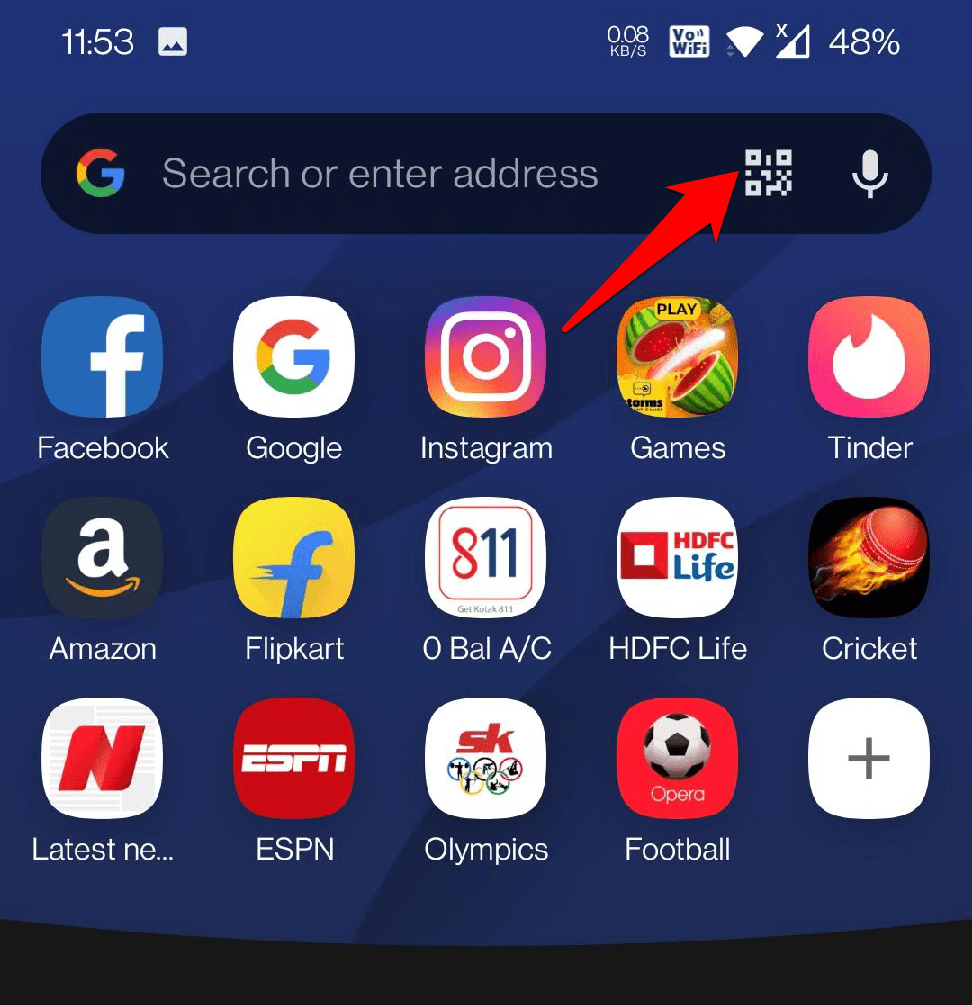 It will ask for the camera’s permission to scan the code.
It will ask for the camera’s permission to scan the code. - Allow Opera to access camera permission.
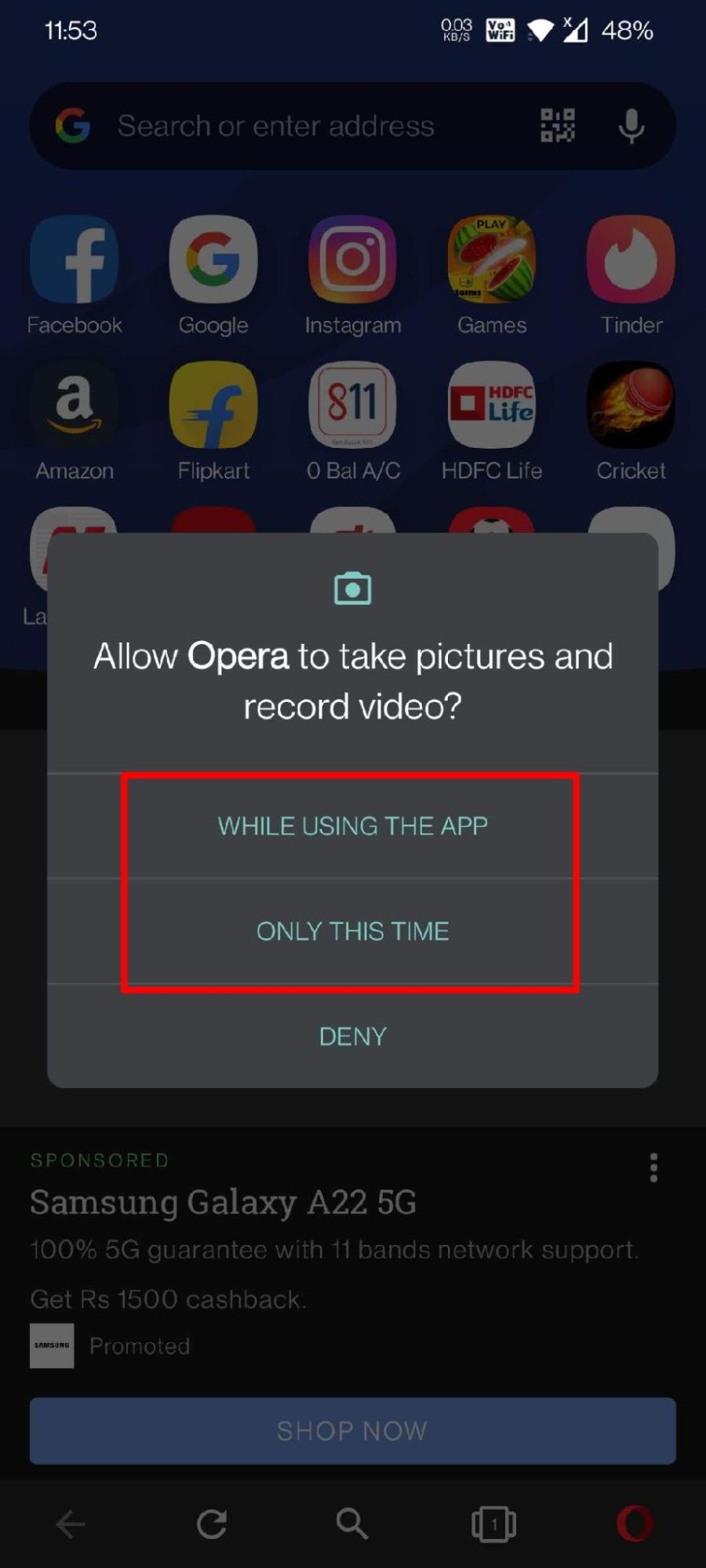
- Scan the QR Code displayed on Opera Computer.
The Opera will display a security code on the mobile screen. Make sure it matches the one shown on the computer screen.

- Click on the button.
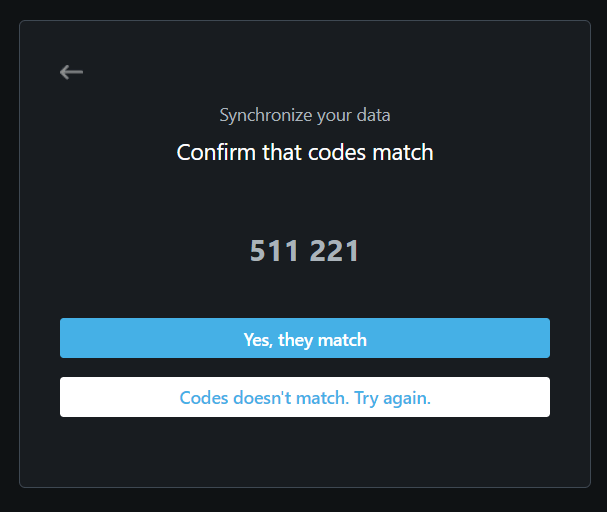
You will be signed in as an anonymous user, and the data synchronization between these devices will be completed.
Now, to check if the bookmarks sync between mobile and computers is enabled, you can follow the below steps:
- Launch the Opera browser on your smartphone.
- Tap on Opera
 to open the menu and select Bookmarks.
to open the menu and select Bookmarks.
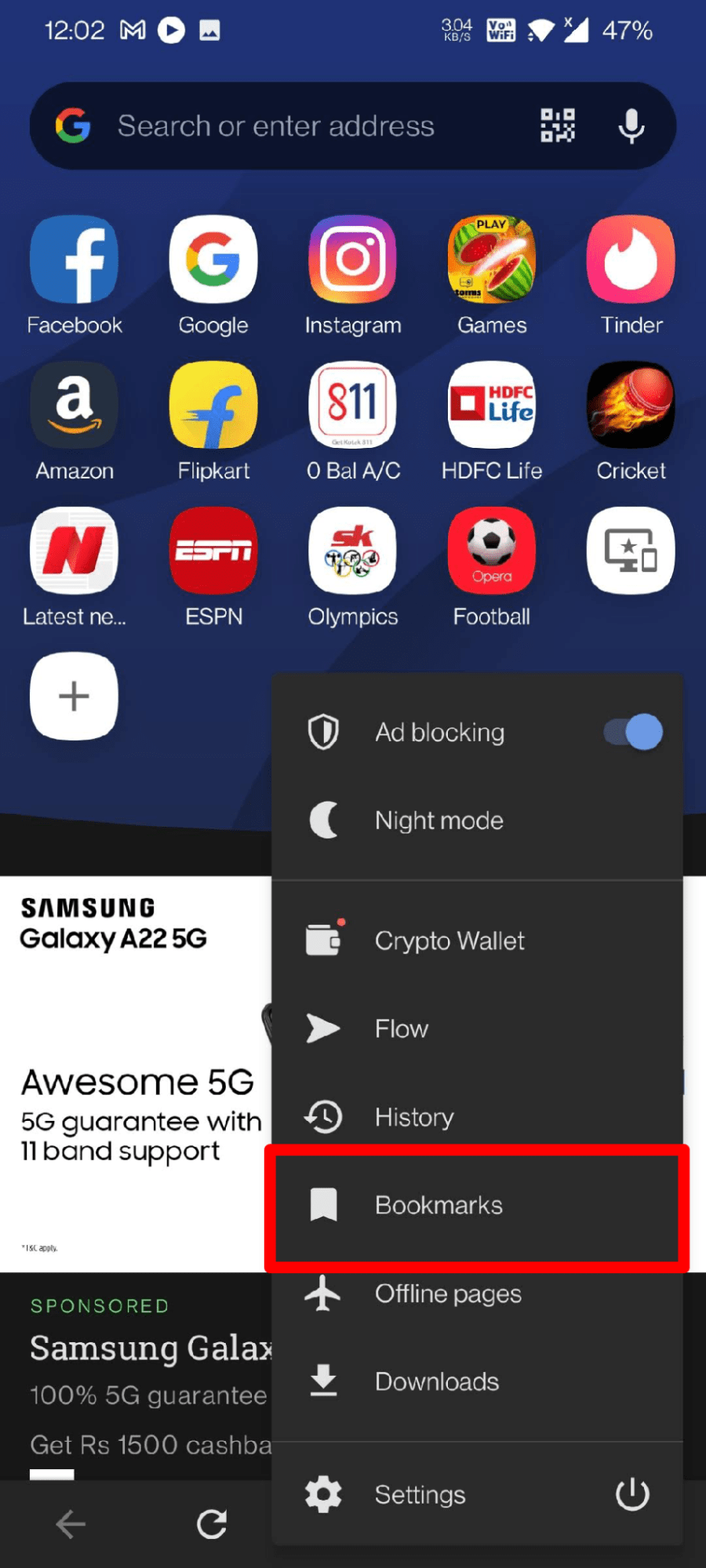
- All your Opera computer bookmarks are synced into the browser’s mobile version.
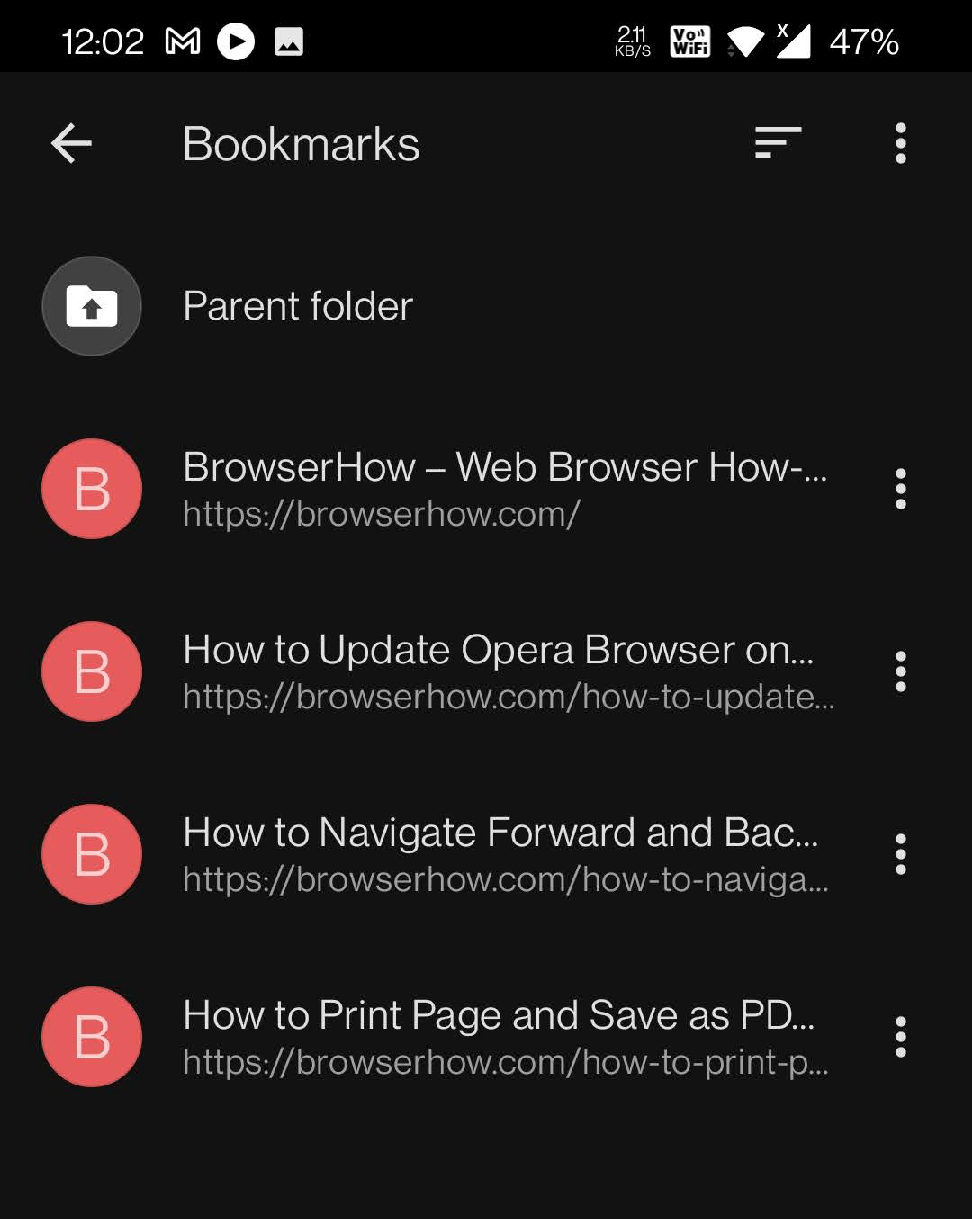
You can also send links between the devices once you connect with a QR code.
Method 2: Sign up for an Opera account and Sign-in to Different Devices
Alternatively, we can take the traditional approach and sync bookmarks. We need to register an Opera account and sign in with the same across devices. Here are the steps to sign up and sync:
- Launch the Opera browser on a computer PC.
- Click on Settings
 located at the left menu bar.
located at the left menu bar. - Scroll to the Synchronization section and click the button.
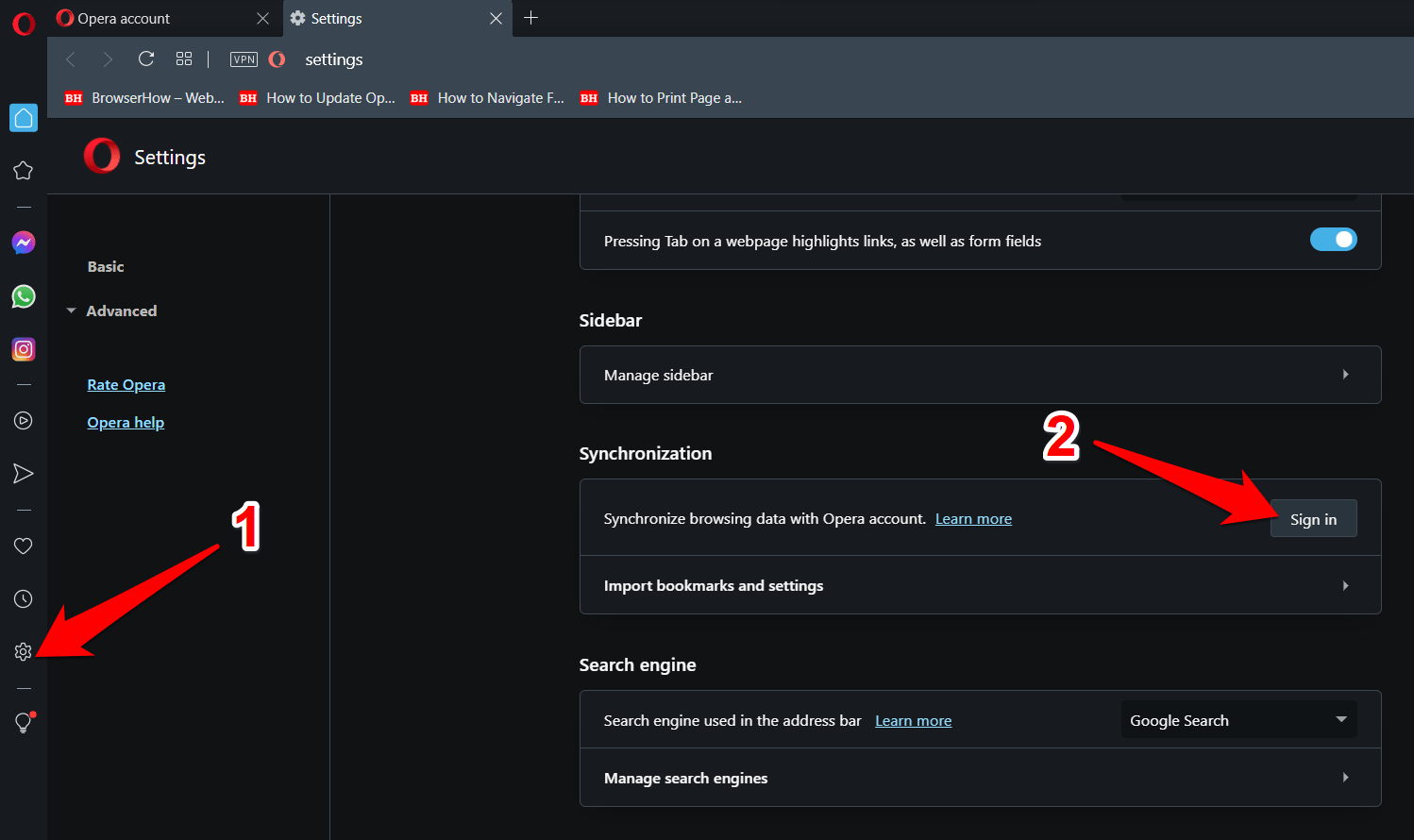
- Hit on the button in the pop-up dialog box that appears.
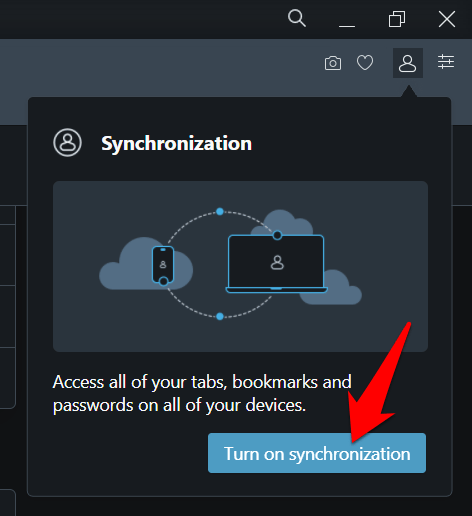
- Select the Use Email Address option, type in your email, and hit Next.
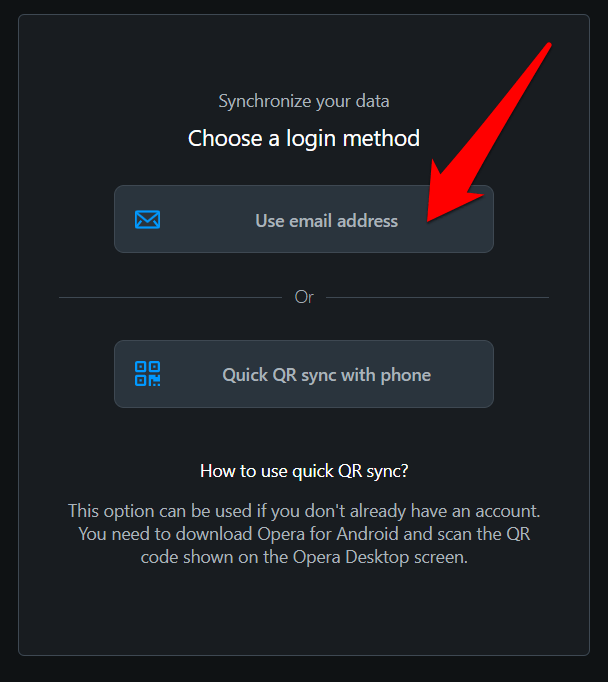
- Enter the desired password for the account, re-confirm, and click the button.
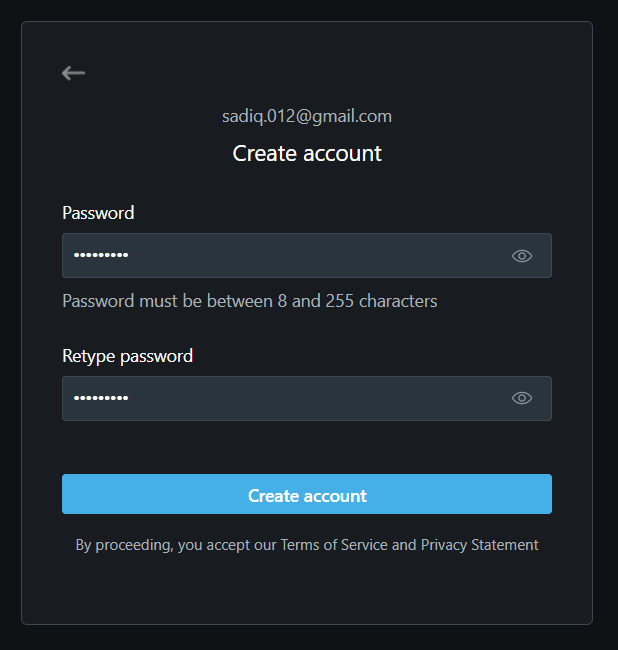 It will now send a confirmation mail to your registered address.
It will now send a confirmation mail to your registered address. - Open the verification email and Activate your Account.
Once done, the synchronized data menu will now open. - Enable the toggle next to Bookmarks (and others if you prefer).

Now that we have created the Opera account, we can use the same account details to sign in on different devices.
- Launch the Opera Mobile browser.
- Tap on the Opera
 menu and select Settings.
menu and select Settings. - Hit on the Sync and backup option.
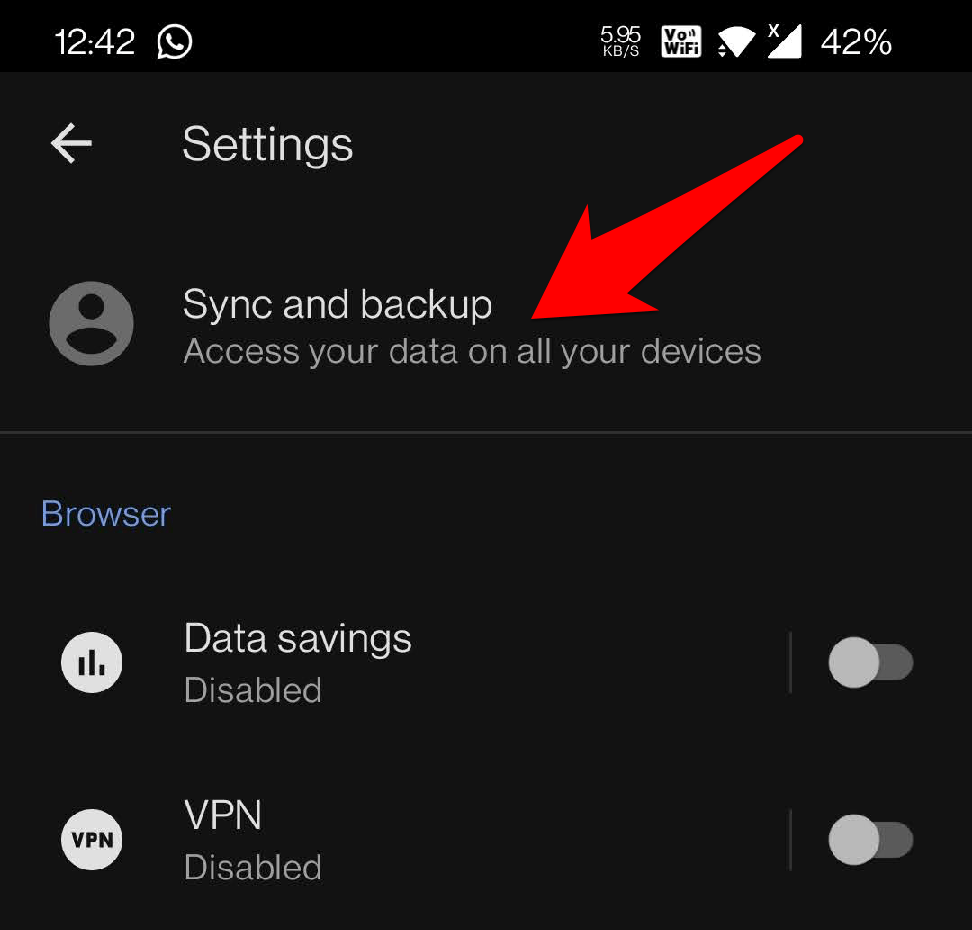
- Enable the Sync and backup toggle, and select the Sign-in option.
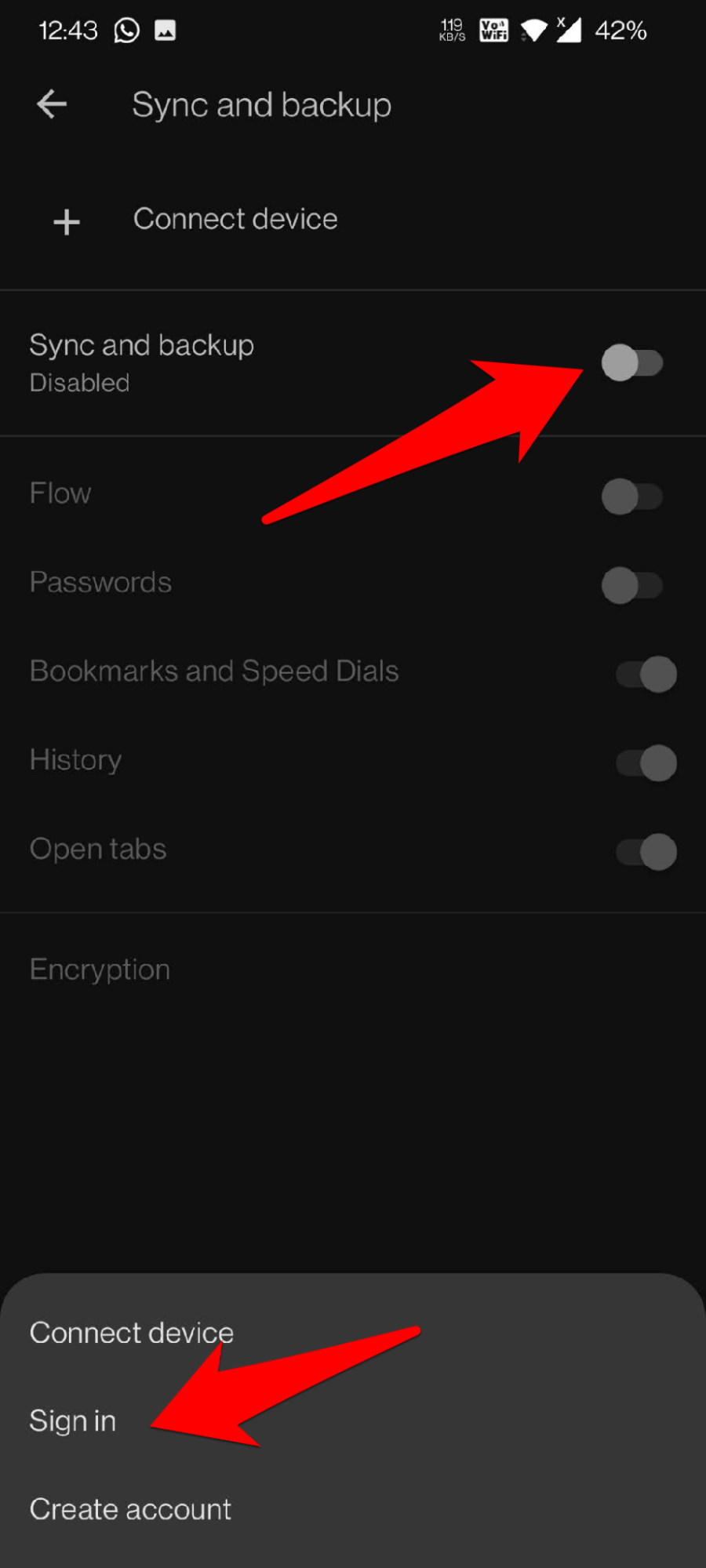
- Login with the same Opera account you created on the computer.
- Enable the Bookmarks and Speed Dials toggle.
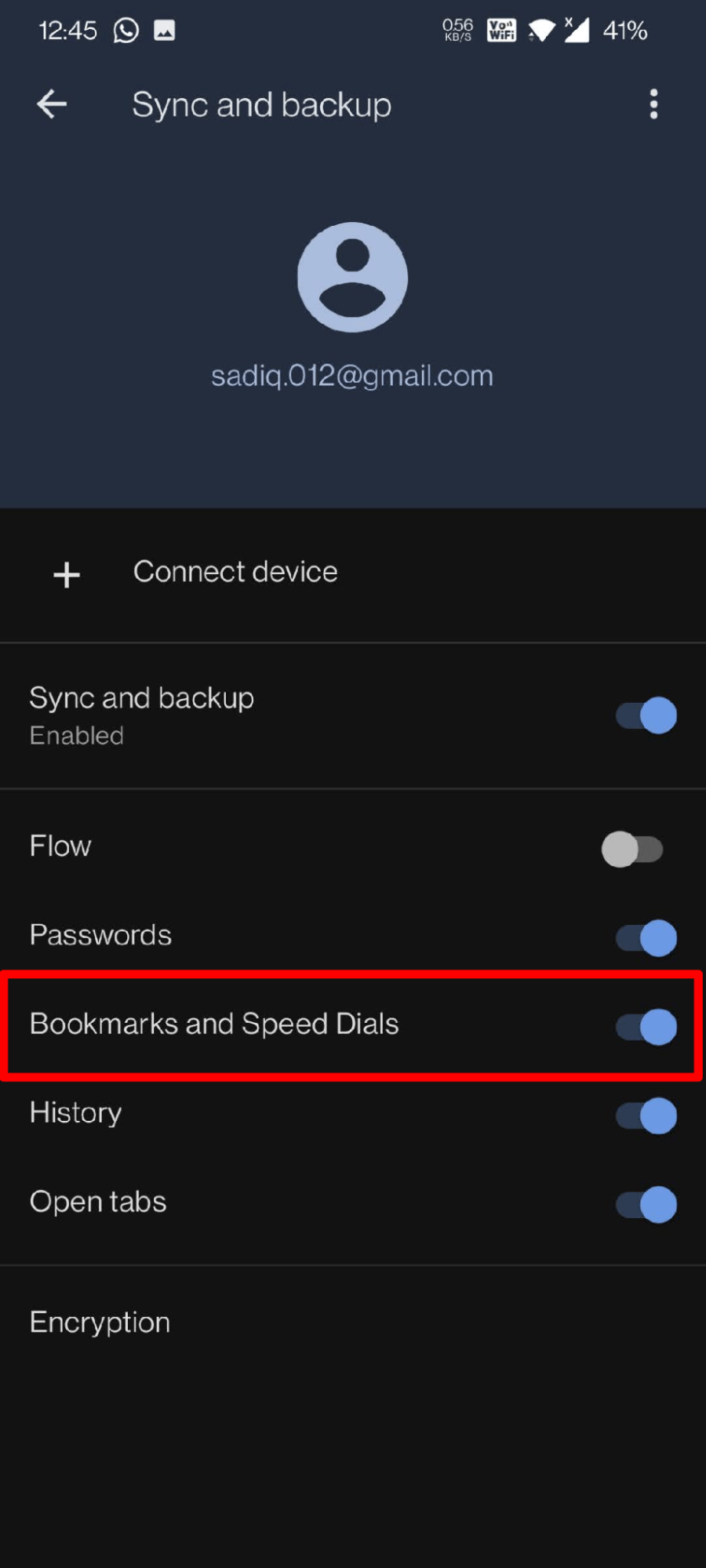
Opera would sync all your data along with bookmarks across both devices. You can also sign in with the same account on different computer devices to keep your data in sync.
Bottom Line
The account sign-in method provides a better data sync functionality and streamlines all the browser data in one go. However, you must sign in to your account using an email address.
On the other hand, the QR code feature is a much safer approach, but Opera would store and sync data between connected devices. So, if a browser is deleted or the device has been formatted for any reason, you will lose all your data (as it is a local backup method, not a cloud one).
Lastly, if you've any thoughts or feedback, then feel free to drop in below comment box. You can also report the outdated information.







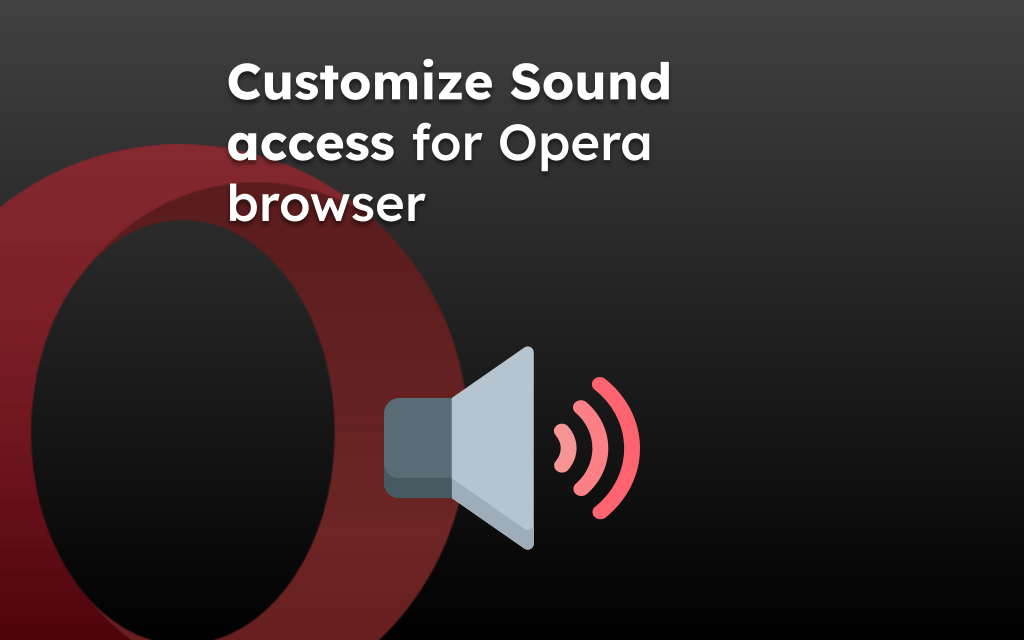
Bookmarks search on opera Mobile?
Is the only way to find a bm to scroll down all 3000 of my bm? Could not see a button for searching in the bookmarks on a mobile opera.
Any help welcome!
🙂
Hi, there is no option to search the Bookmarks on Opera mobile, unfortunately!