The Opera browser has a feature known as Flow that allows you to connect and share links, files, text, etc., across devices (mobile, tablet, computer) without signing in or registering an Opera account.
Two or more devices with the Opera browser can interact instantly over the same WiFi network.
In this guide, I have shared written instruction about:
Connect the Opera on Different Devices
Before sending the links, we must connect two or more devices using Opera Flow. There are typically two connection methods: anonymous and registered users.
We will focus on connecting anonymously since registered users must sign in to the devices with the same login ID. Here are the steps to connect devices:
- Launch the Opera browser on your computer.
- Click on the Flow open from the Quick Access menu in the left pane.
Flow setup panel window box will appear. - Select or within the Flow panel.
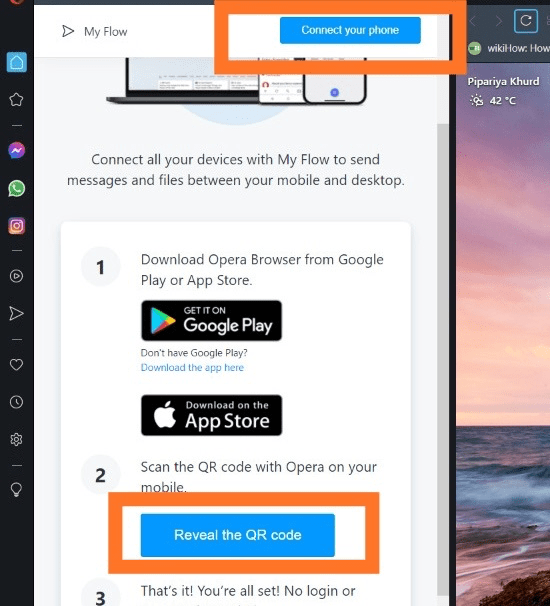 A QR code will be generated and displayed.
A QR code will be generated and displayed.
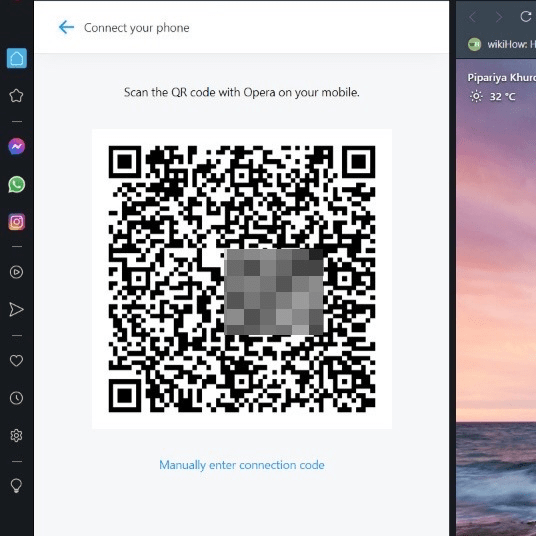
- Next, Launch the Opera browser on another device (say Opera for Android).
- Tap on Opera
 for the menu list, and select the Flow menu.
for the menu list, and select the Flow menu.
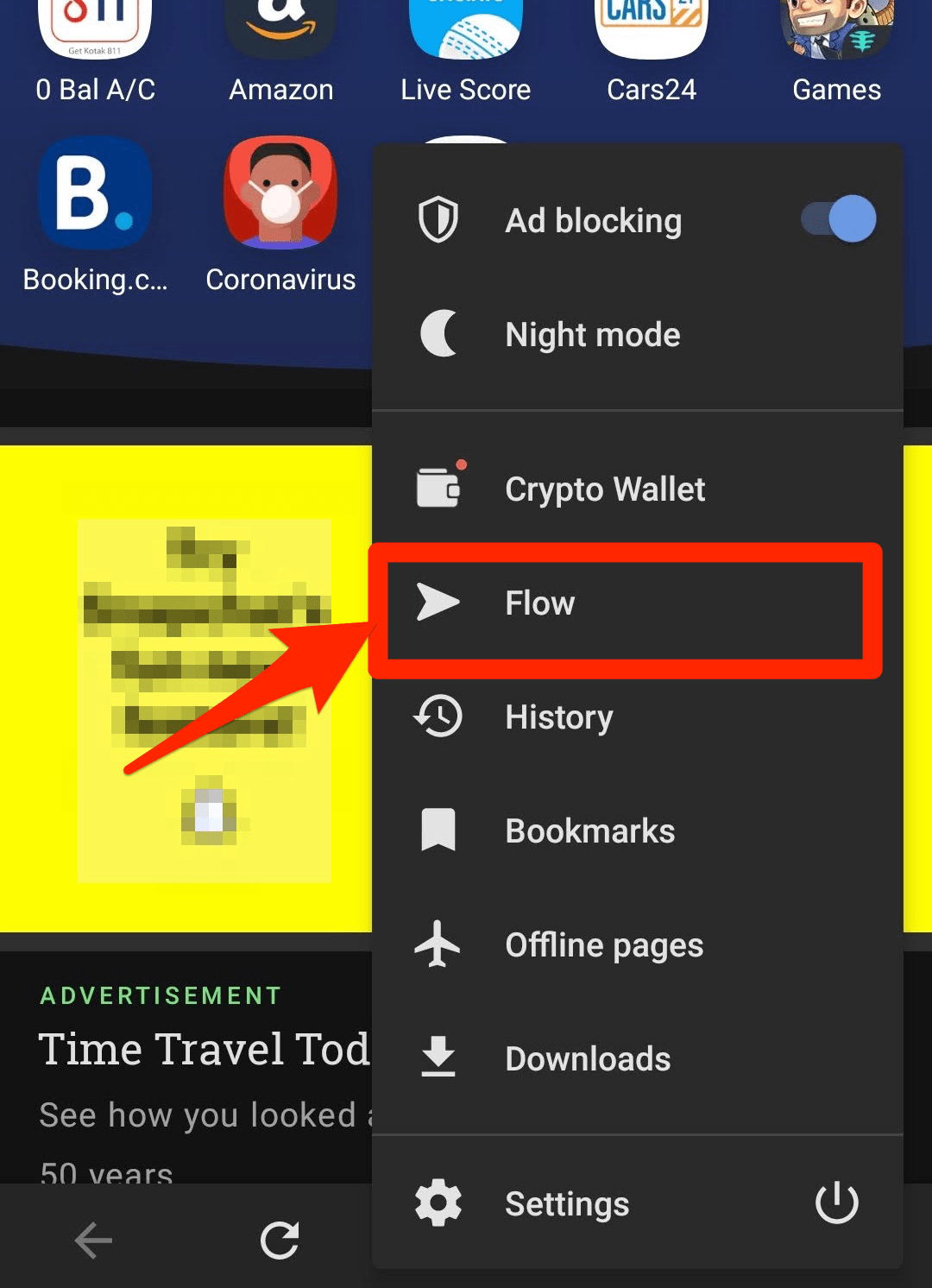
- Hit on the command button.
 It will display the connection instructions.
It will display the connection instructions. - Hit on the button.
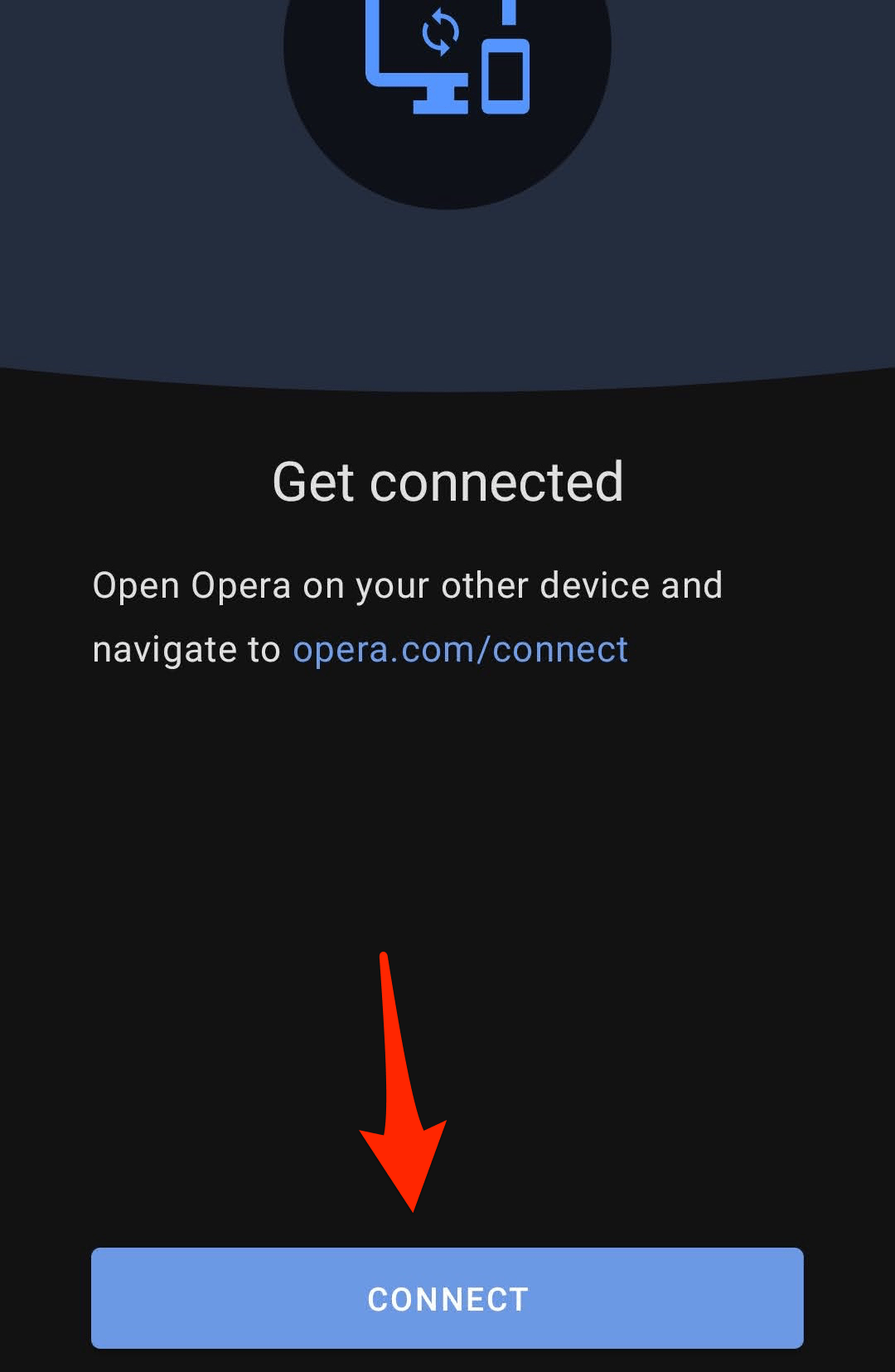 It will launch the QR code scanner within Opera mobile.
It will launch the QR code scanner within Opera mobile. - Scan the QR code generated on the computer at step #3.
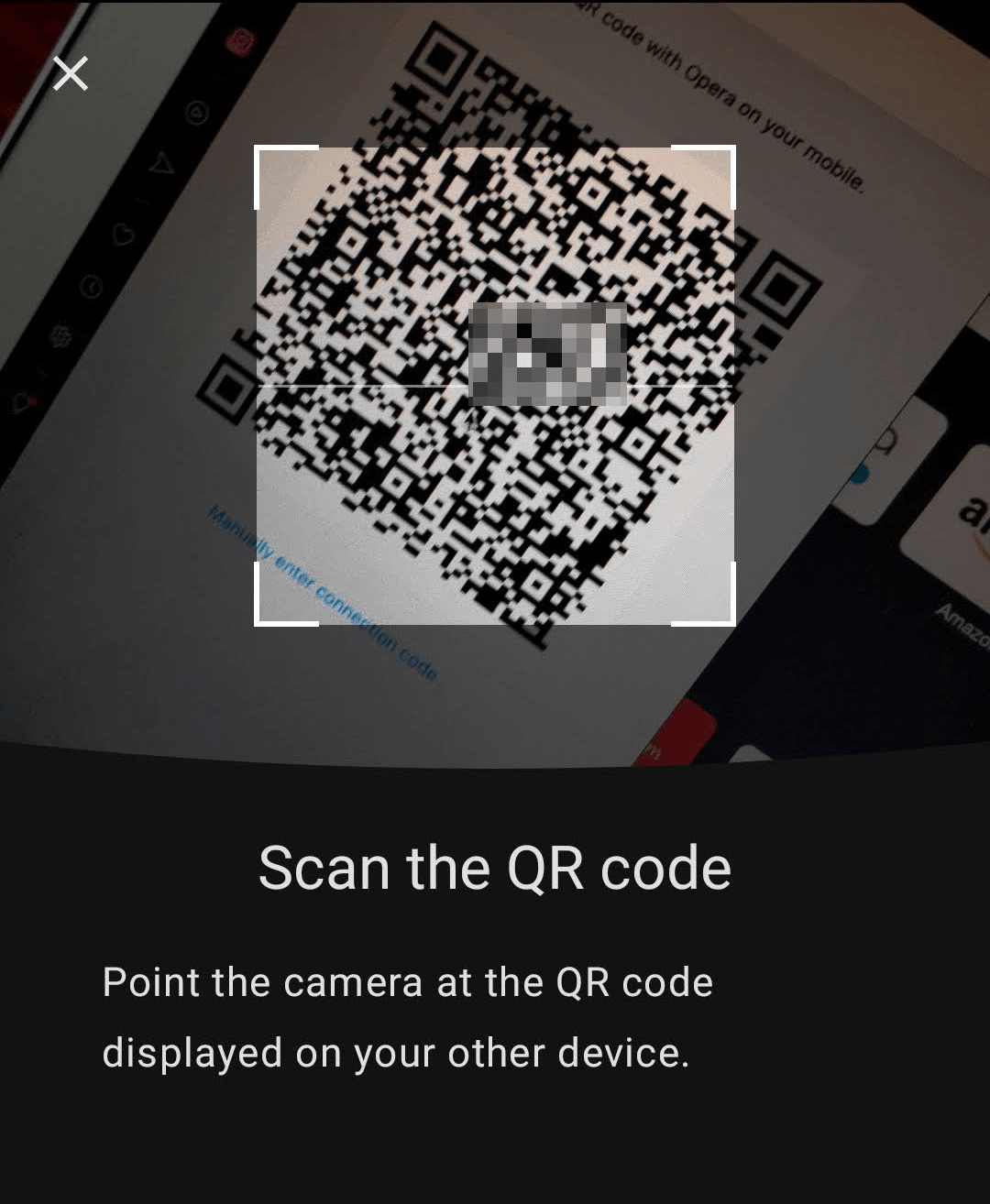 It will ask for the confirmation code generated on mobile and computer for verification.
It will ask for the confirmation code generated on mobile and computer for verification. - Hit on to complete the sync.
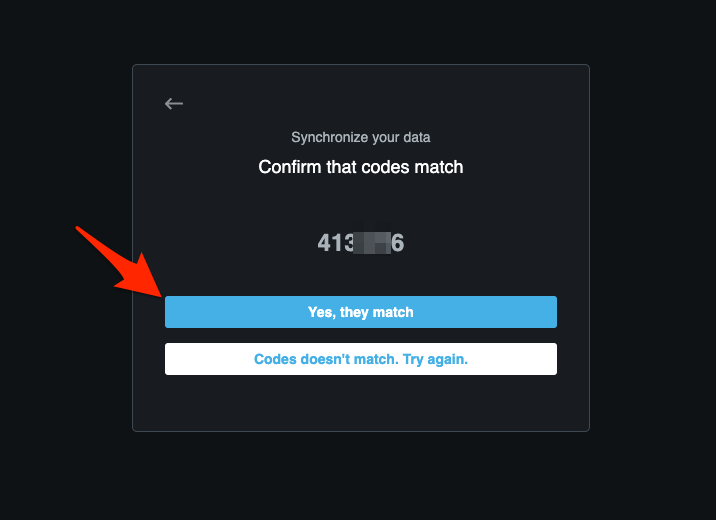
It will connect your Opera browser between the computer and your mobile phone. A successful message will be displayed on both devices.
Shar a Link with Opera Flow
Now that we have connected both devices anonymously without registration, we can share the links seamlessly between the devices. Here are the steps to share the link between connected devices:
- Launch the Opera browser on your computer.
- Open the website or link you want to send with the connected device.
- Click on the Flow icon located near the address bar.
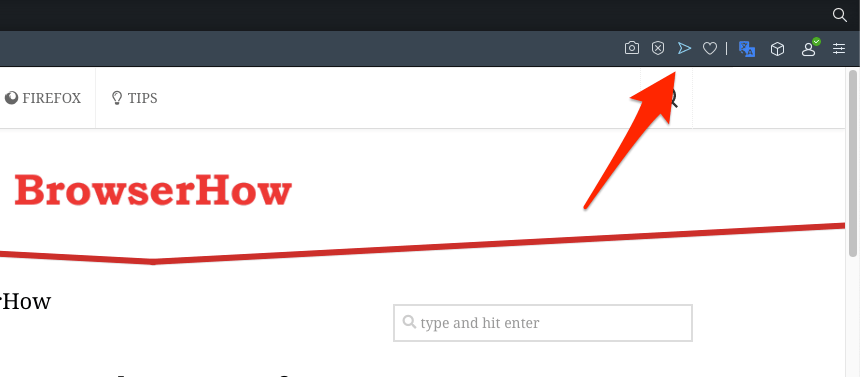 It will instantly share the link with other connected devices.
It will instantly share the link with other connected devices.
Alternatively, you can visit the My Flow pane in the quick access menu from the left bar and copy-paste the link.
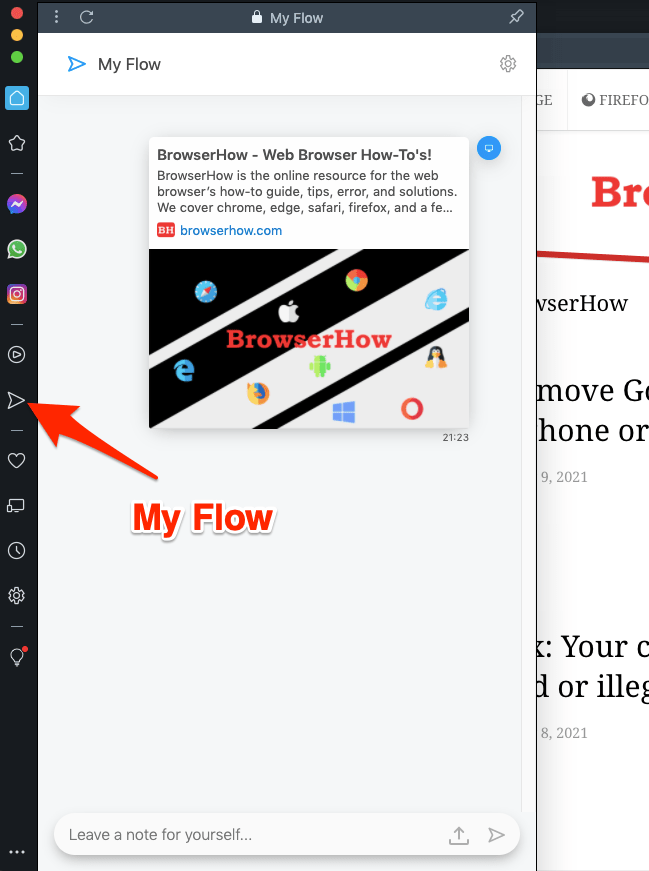
Following these steps, you can easily send links seamlessly to your phone and laptop. You can also send the text and files using the same My Flow window.
Access the Shared link on Receiving Device
The link shared between connected devices will be instantly notified as a Notification. However, if the notification is turned off, you can access them from the same Flow menu. Here are the steps to access the shared link:
- Launch the Opera browser on another device (say Opera for Android).
- Tap on Opera
 for the menu list.
for the menu list. - Select the Flow menu.
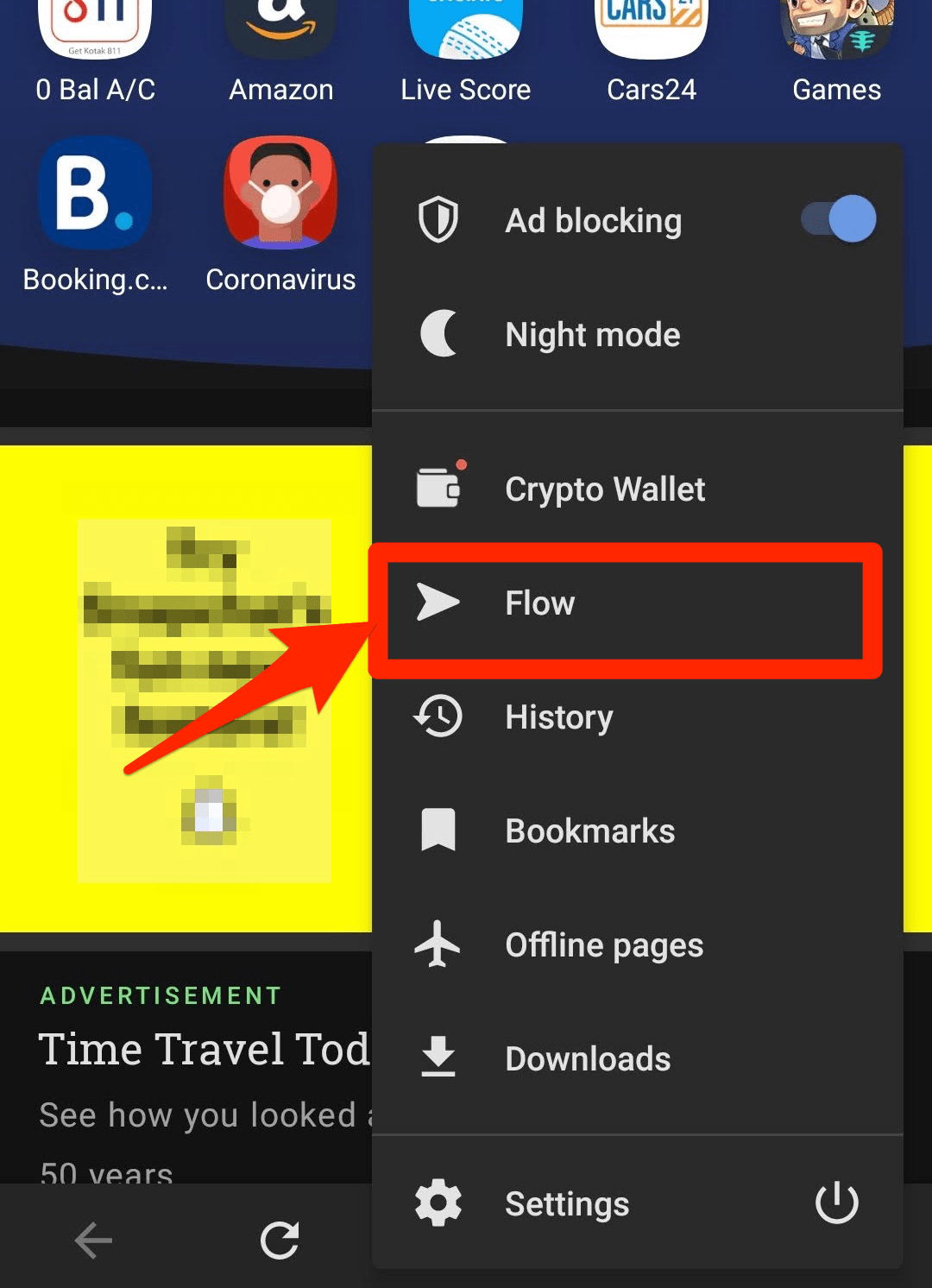 It will display all the shared links (or files) between the connected devices.
It will display all the shared links (or files) between the connected devices. - Tap on the received link to launch the webpage.
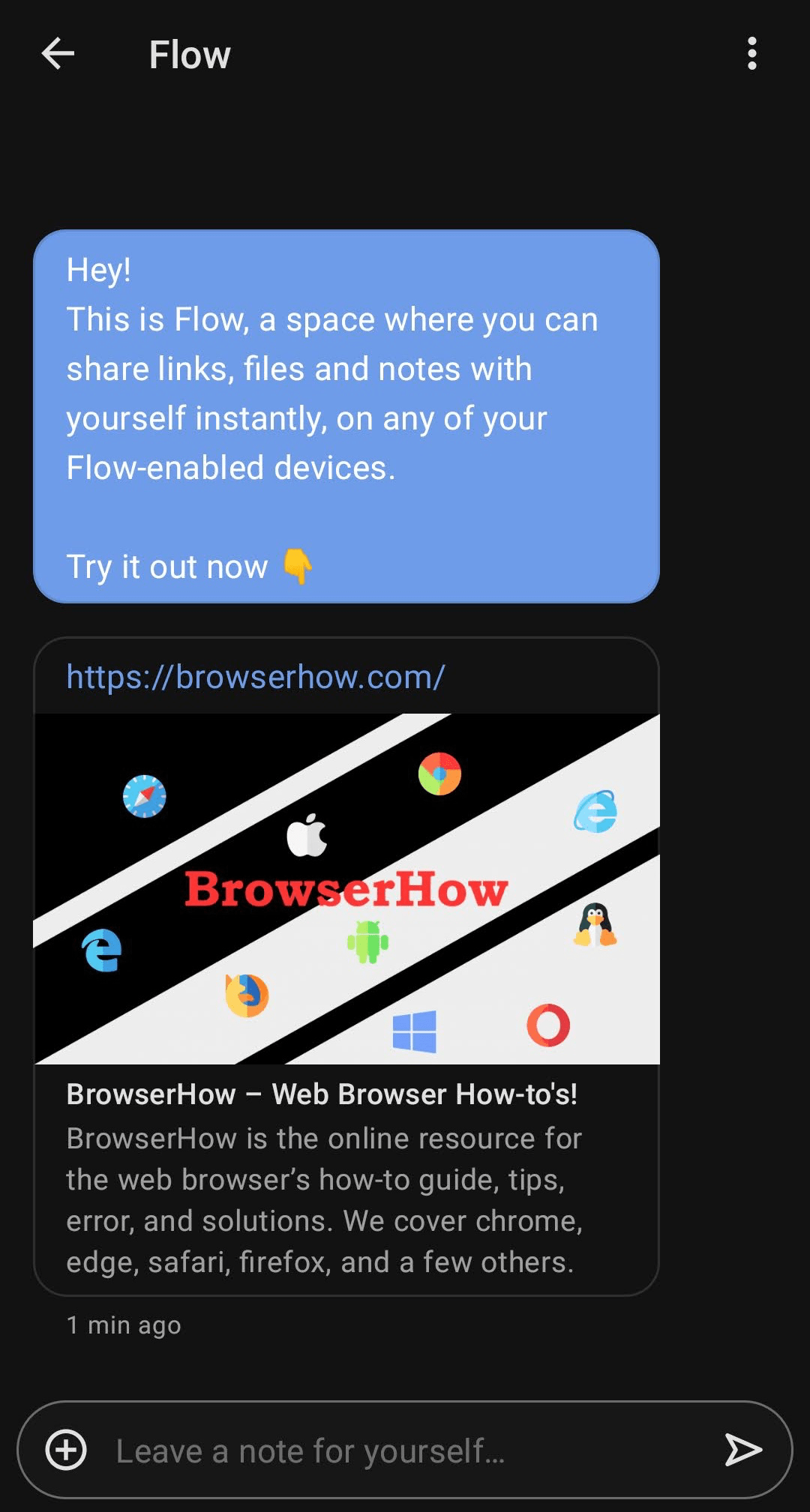
The Flow menu will display all the text, files, and links shared between the devices. You can inversely send the links from Opera mobile to Opera computer. It is a two-way sync process.
Bottom Line
The Flow option on the Opera browser lets you share links, text, and files anonymously within your connected devices. You can sync across your phones, laptops, computers, etc. It works for both Android and iOS.
If you need to sync the saved data like bookmarks, history, passwords, etc., register an Opera account and sign in to access the device to enable synchronization.
Lastly, if you've any thoughts or feedback, then feel free to drop in below comment box. You can also report the outdated information.







