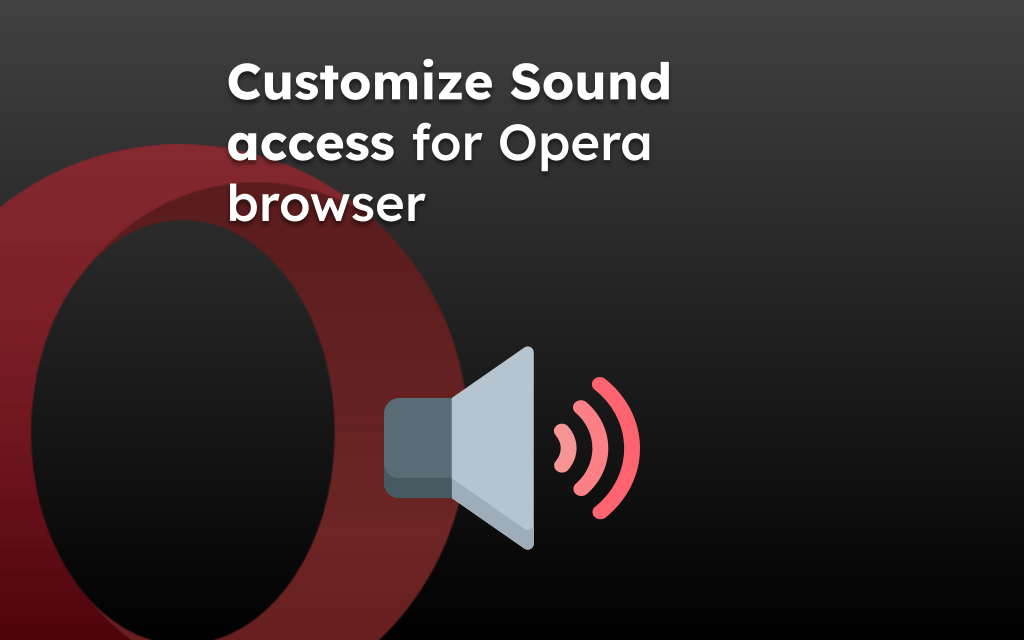The Opera browser offers an option to reset the browser settings and delete the saved profiles. It will reset the settings, delete temporary data, and turn off install add-ons to switch back to the original default.
We can use the reset settings option to clear the data as well as settings to start from scratch.
In this guide, I have shared written instruction about:
Method 1: Reset the Opera browser from the Settings menu
The built-in reset option is one of the easiest ways to restore the Opera browser settings to default as newly installed. Here are the steps to follow:
- Launch the Opera browser on a computer.
- Click on the Settings
 left sidebar.
left sidebar.
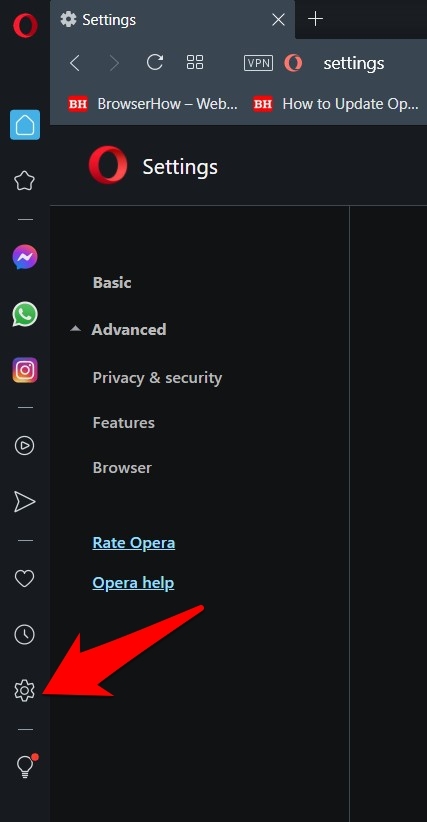
- Scroll to the Advanced section and click to expand the options.
- Scroll to the bottom of the Reset Settings section.
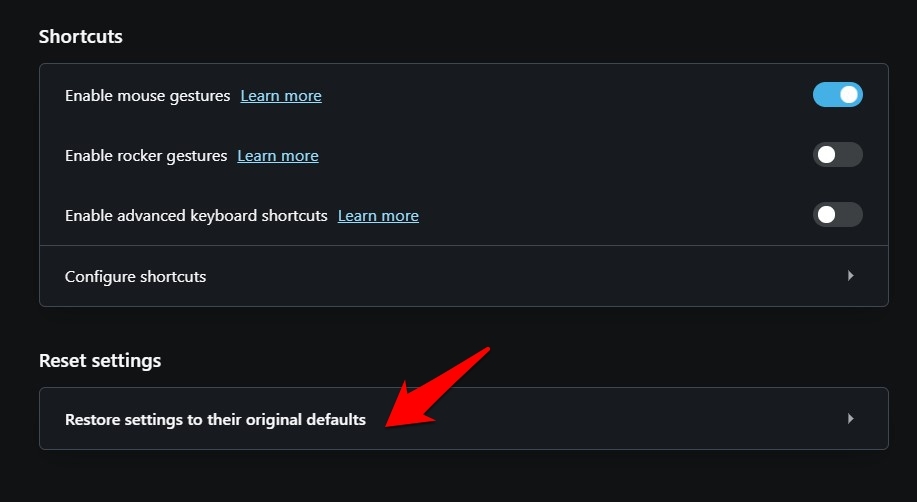
- Click on Restore settings to their original defaults option.
- Hit the button in the confirmation dialog box.
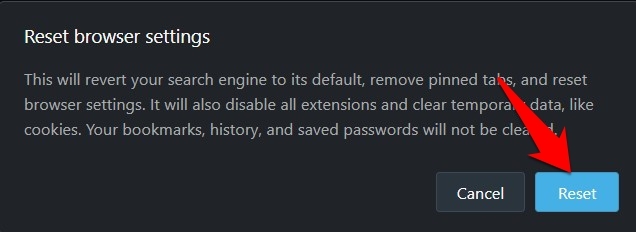
As mentioned, it will revert the search engine to default, remove pin tabs, and reset browser settings.
We can also visit the reset settings page in the Opera browser settings at opera://settings/resetProfileSettings and the browser reset.
Method 2: Manually Delete the Profile from File Explorer
Note: This method only works on Windows computers.
Unlike the method above, you don’t need to interact with the browser. We can manually delete our Opera profile and its associated cache files. Here are the steps to follow:
- Quit and exit the Opera browser.
- Keypress + shortcut to launch the File Explorer on PC.
- Copy-paste the Opera Roaming App Data location in the address bar, and hit key (make sure to change the UserName).
C:\Users\UserName\AppData\Roaming\Opera Software\Opera Stable
- Open the Profile folder within that directory.
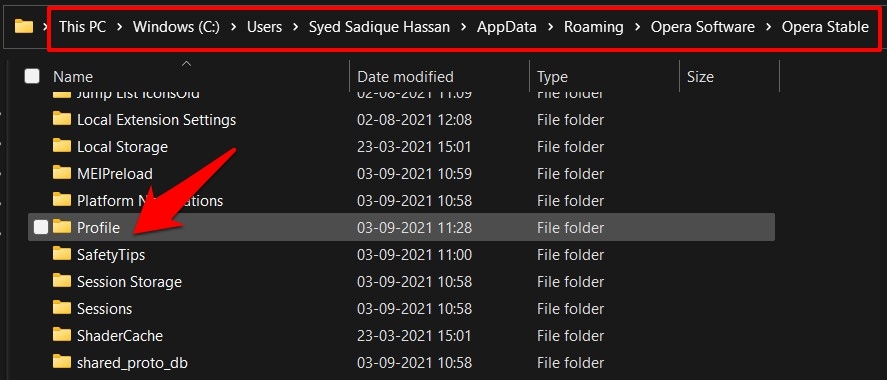
- Delete all the files within the Profile directory.
- Next, go to the Opera Local App Data location (change the UserName accordingly).
C:\Users\UserName\AppData\Local\Opera Software\Opera Stable
- Delete the Cache folder from that location.
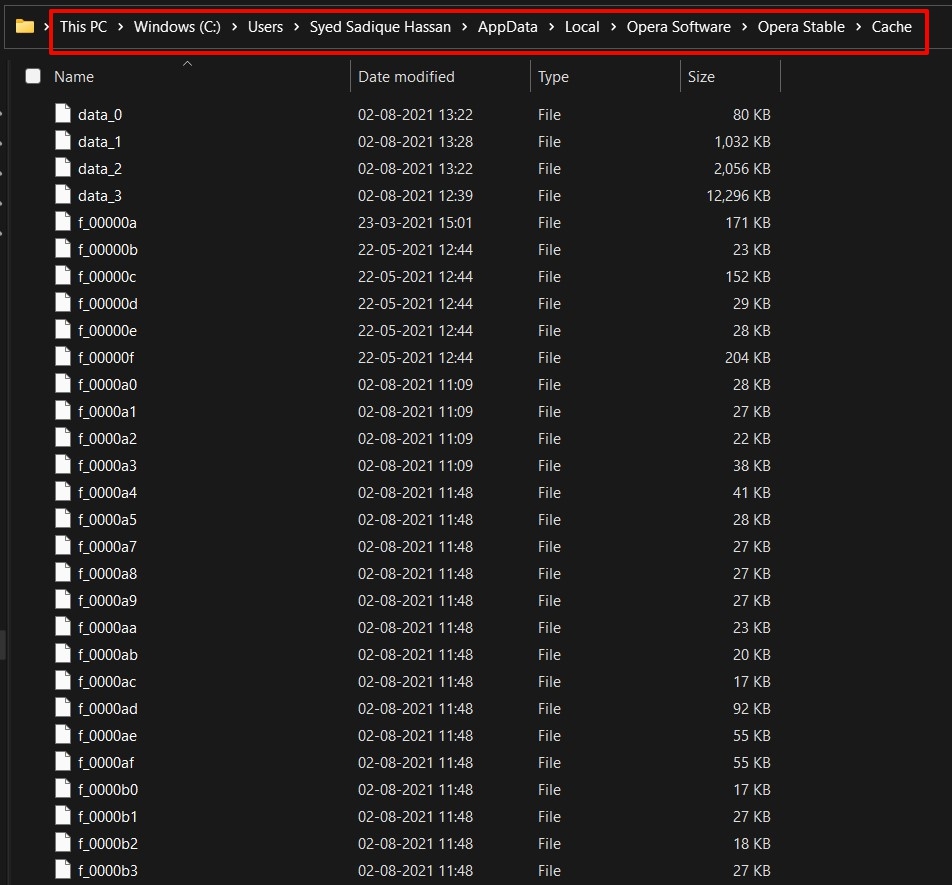
It will completely wipe out the saved and temporary data for a user profile in the Opera browser. It is a more destructive way; hence, ensure you only use this method if the browser is not responding.
Bottom Line
The reset option removes all the customization, profiles, and saved data from the browser. You should reset the browser sparingly and only when it’s most needed.
After resetting, you can sign in with your Opera account to sync the data from other devices and store it in the cloud.
Lastly, if you've any thoughts or feedback, then feel free to drop in below comment box. You can also report the outdated information.