Opera browsers provide control over the sound or audio permission given to websites. It allows you to restrict or enable sound access to a set of websites or all the sites you visit.
In addition, you can stop the sound and even auto-play media. The sound settings are available under the Site Settings section in the browser.
In this guide, I have shared written instruction about:
Block Sound Access to Sites
The unnecessary playing of videos and sounds on a website without your consent can be disturbing, especially when reading through a news article and suddenly a live video player pops up and starts auto-play.
- Launch the Opera browser on your computer.
- Click on the Settings
 in the sidebar.
in the sidebar.
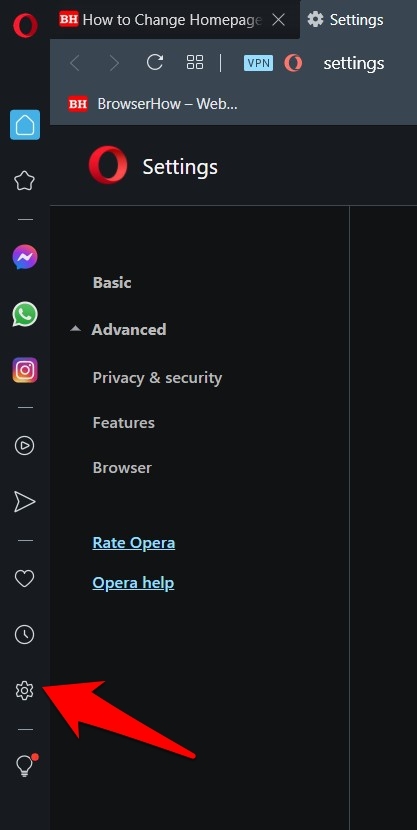 It will open the Opera Settings page.
It will open the Opera Settings page. - Scroll down to the bottom to find the Advanced Settings section.
- Within the Advanced section, go to the Privacy and Security section.
- Click to open the Site Settings tab.
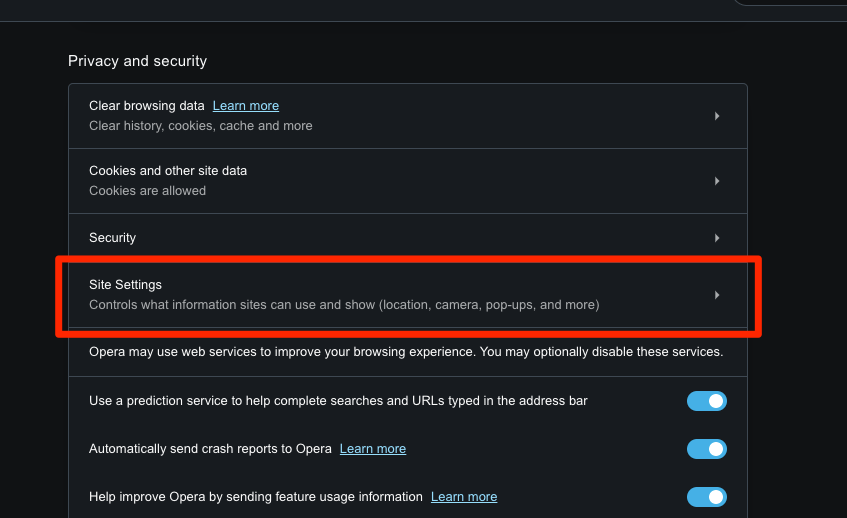
- Scroll down to the bottom and click to expand – Additional content settings.
- Select to open the Sound settings tab.
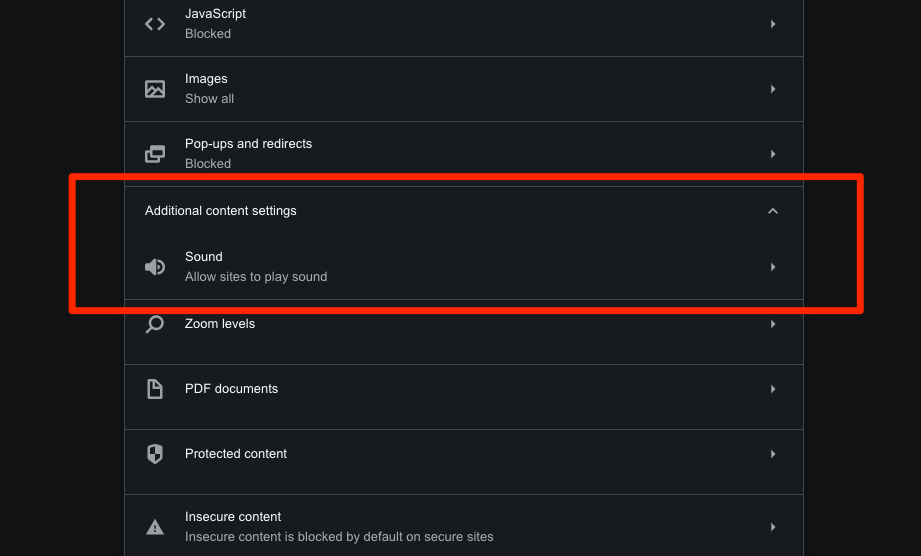 It will open the Sound settings page.
It will open the Sound settings page. - Disable the toggle button for the Allow Sites to Play sound option.
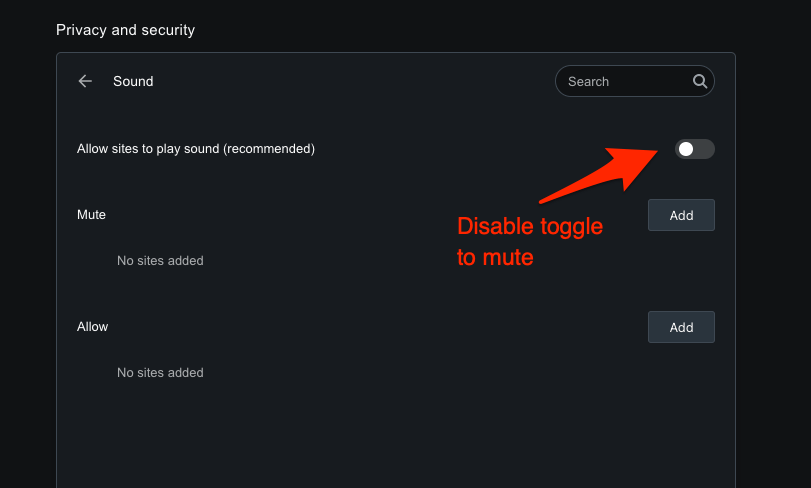
It will stop the sound for all the websites on the Opera browser.
Alternatively, you can also add websites to the Mute section if you specifically want to block sound access for them. It doesn’t get affected by the toggle button above. Click on the button and enter the URL to mute sound permissions.

It will eliminate annoying videos that start playing automatically in the Opera browser without your permission.
Allow the Sound Permissions in Opera app
Several websites will not function at all if you block sound access. For instance, YouTube and Instagram are full of videos and reels that especially need sound access. Here are the steps to allow sound access:
- Open the Opera browser on the computer.
- Click on the Settings
 in the sidebar.
in the sidebar. - Scroll down to the bottom to find the Advanced Settings section.
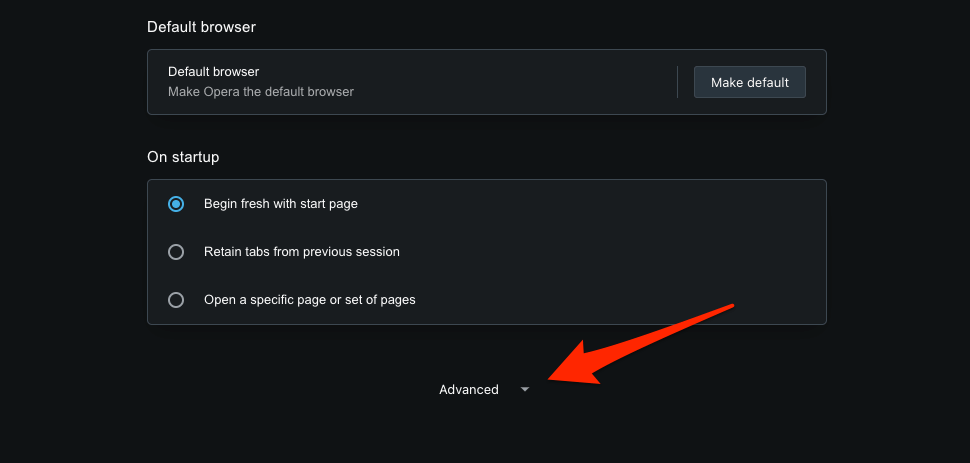
- Within the Advanced section, go to the Privacy and Security section.
- Click to open the Site Settings tab.
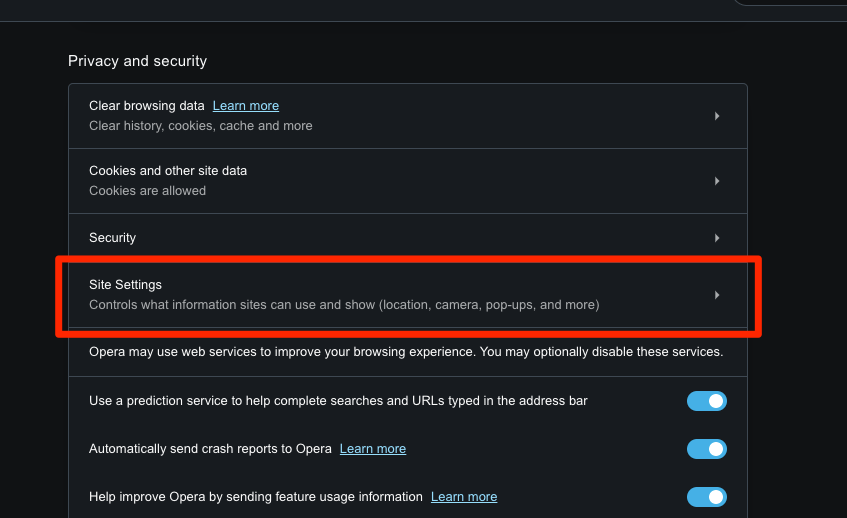
- Scroll down to the bottom and click to expand – Additional content settings.
- Select the Sound settings tab.
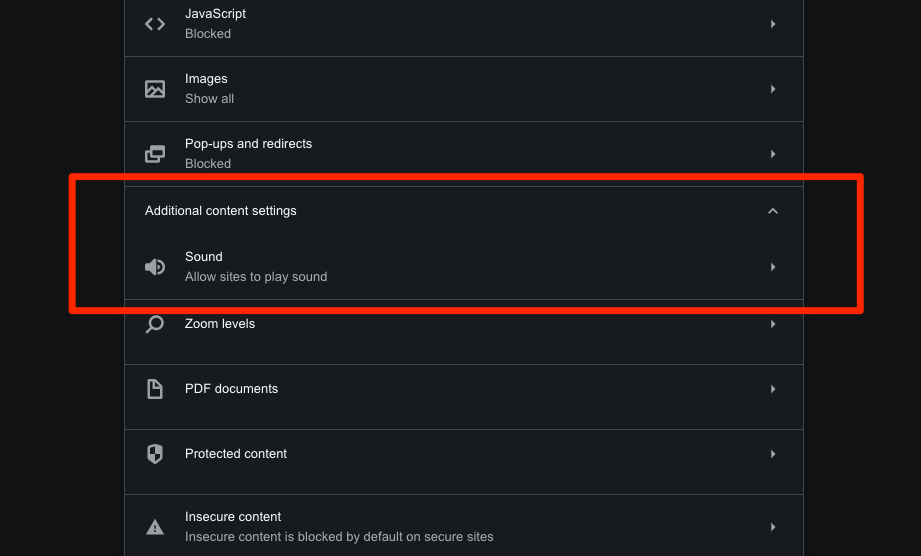 It will open the Sound settings page.
It will open the Sound settings page. - Enable the toggle button for the Allow Sites to Play sound option.
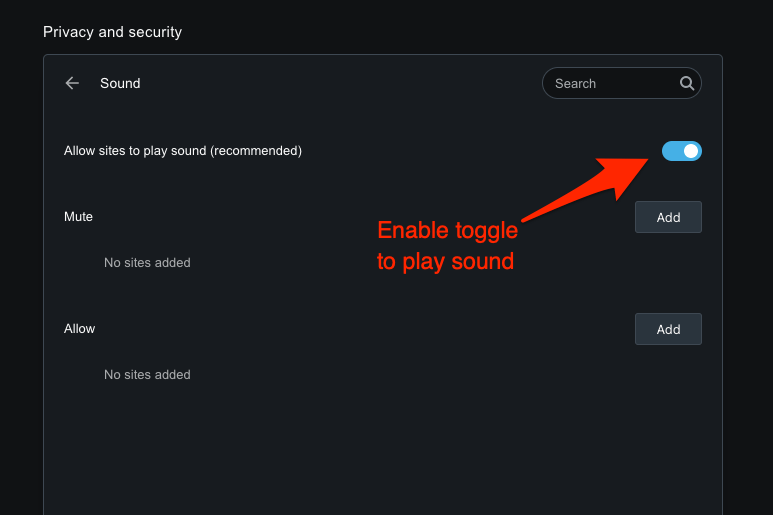
It will allow the Opera browser to play sound and audio on all the websites.
Similar to the mute section, as mentioned previously, you can add websites in the Allow section to enable specific sound access for them. Click on the button and enter the URL to allow sound permissions.
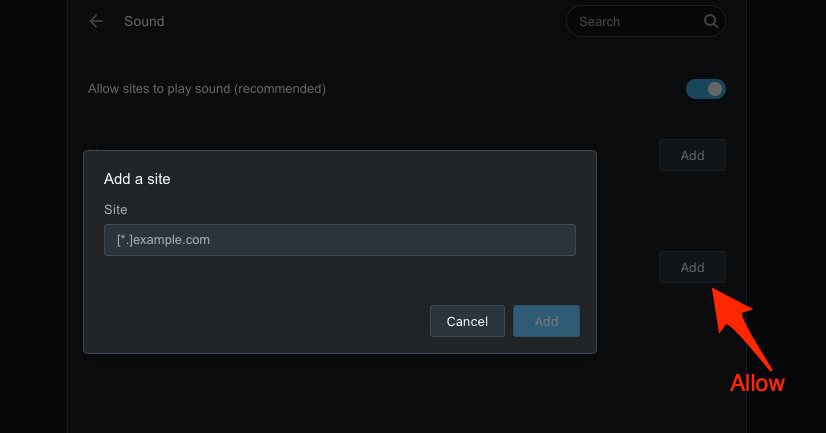
Both methods above will help you enable sound on the websites you browse on the Opera Browser. While some websites may be annoying, some may need sound to give you the whole experience.
Bottom Line
Opera provides a feature to customize sound play permissions for websites according to your convenience.
You can add all the annoying websites under the Mute section of the Sound Settings to block sound access for them. Likewise, websites like YouTube, Facebook, and Instagram can be under the Allow section.
Apart from sound permissions, you can also configure the camera and microphone access in the Opera browser on the computer.
Lastly, if you've any thoughts or feedback, then feel free to drop in below comment box. You can also report the outdated information.








did all that, still no sound, it works in other browsers and apps, including opera GX, just not the standard version
have tried these steps and still have no sounds lost it mid live youtube program , not only in youtube but the other sounds from hover and alike am getting zero sounds from anything in browser
Did you check in other browsers? It will help in understanding if the issue is with Opera or the System itself.
I did all of that and I still have no sound on Opera. Not on Youtube. Not of facebook.