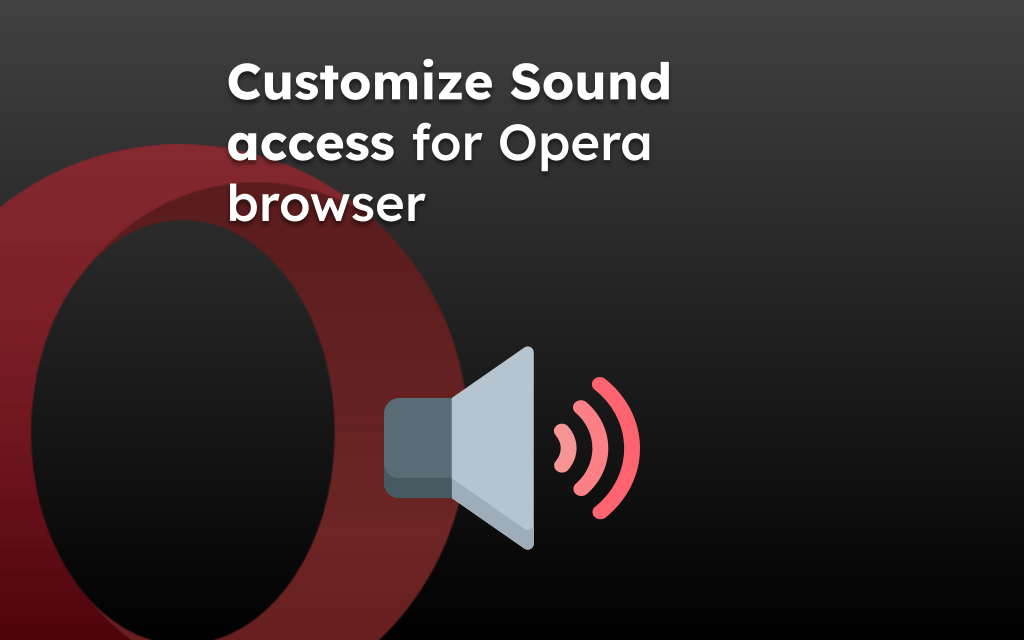Opera browser enables complete control over the permissions and services allowed for each site. However, you can control these permissions and block all the sites using them.
The option is set to ask for permissions by default, but disabling the toggle button under the camera and microphone site settings will block it completely.
In this guide, I have shared written instruction about:
Configure the Camera Access to Sites
- Launch the Opera browser app on your computer.
- Click on the Settings
 in the sidebar.
in the sidebar.
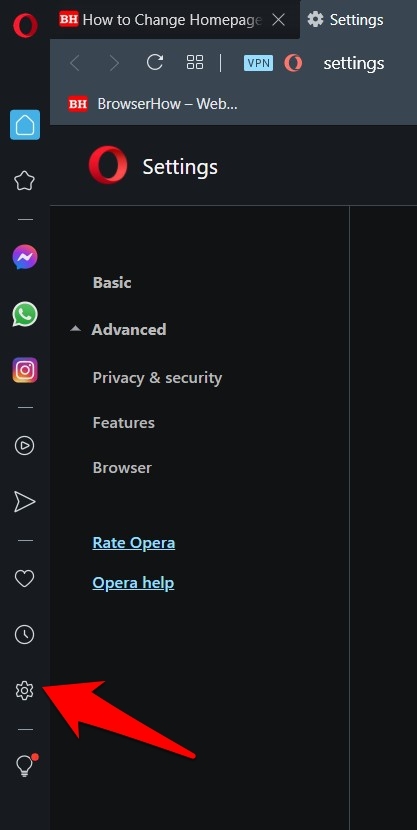 It will open the Opera Settings page.
It will open the Opera Settings page. - Scroll down to the bottom to find the Advanced Settings section.
- Within the Advanced section, go to the Privacy and Security section.
- Click to open the Site Settings tab.
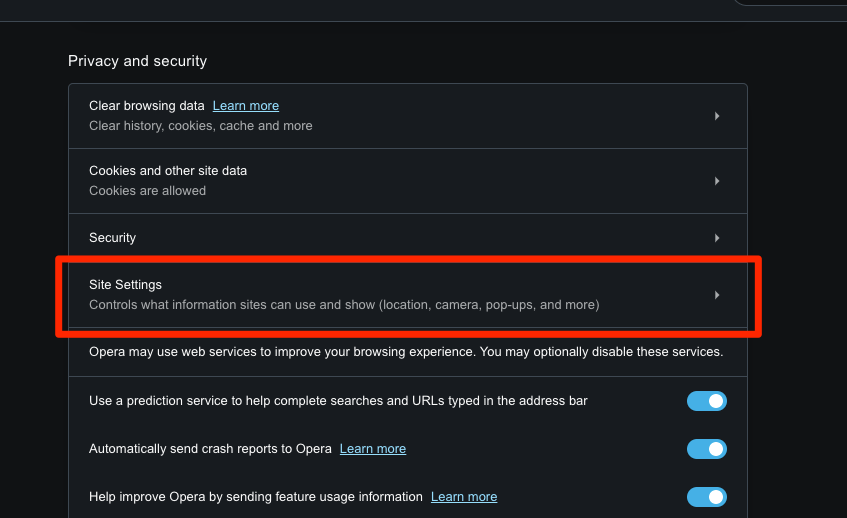
- Scroll down to the Permissions section and click on Camera options.
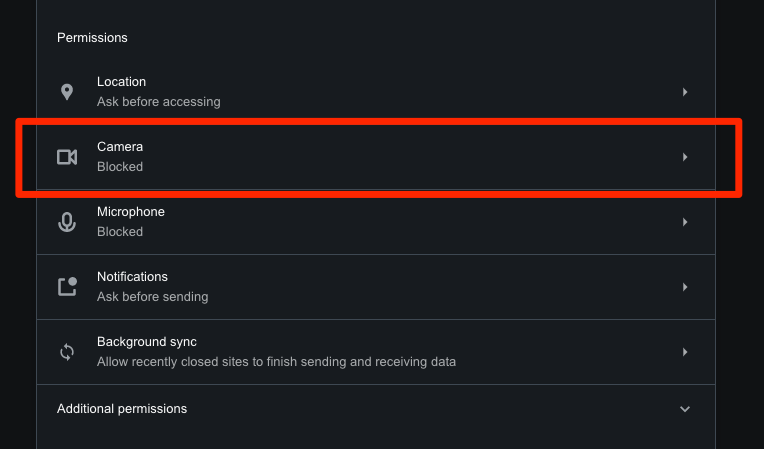
- Disable the toggle button for Ask before accessing.
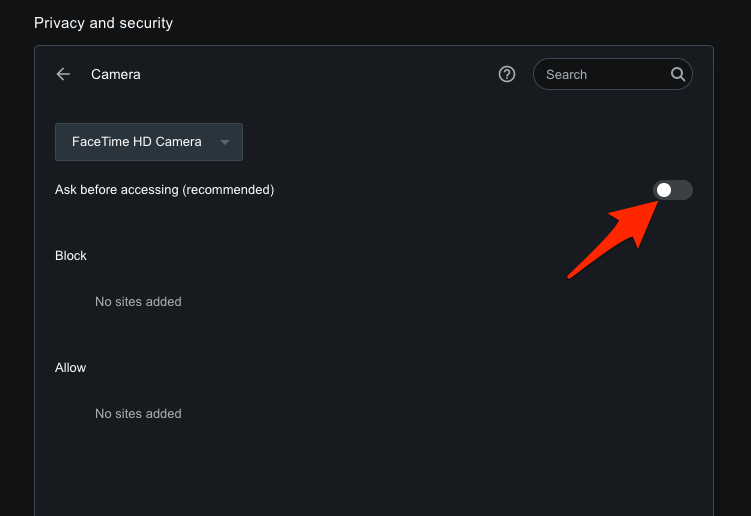 It will block the permissions request for camera access.
It will block the permissions request for camera access.
You will no longer receive permission to allow cameras to the sites.
If need to let the camera, enable this toggle switch and allow the sites to request and gain access.
Configure the Microphone Access to Sites
- Open the Opera app on the computer.
- Click on the Settings
 in the sidebar.
in the sidebar. - Scroll down to the bottom to find the Advanced Settings section.
- Within the Advanced section, go to the Privacy and Security section.
- Click to open the Site Settings tab.
- Scroll down to the Permissions section and click on Microphone options.
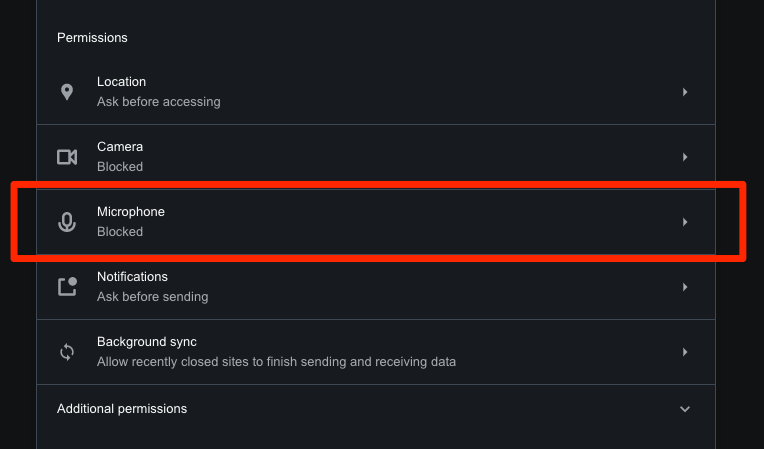
- Disable the toggle button for Ask before accessing.
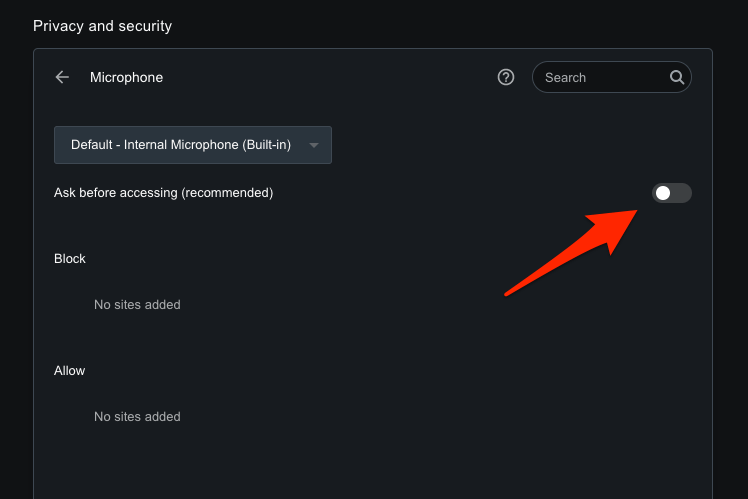
It quickly turn off the sites requesting microphone access on the computer. However, enable the toggle switch to allow permission for any specific site if needed.
Bottom Line
With the option to manage your camera and microphone access on the Opera browser, you can stop sites from requesting these services.
Apart from configuring the site-specific settings under Opera’s Site Settings page, you can also visit the customize option in the address bar to change the settings.
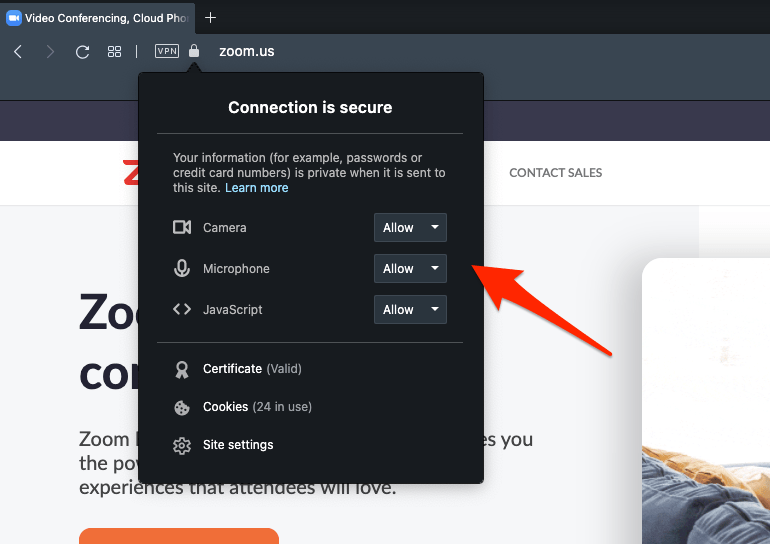
It would be best to consider visiting the sound permissions, JavaScript execution, and pop-up settings in the Opera browser to enhance your privacy.
Lastly, if you've any thoughts or feedback, then feel free to drop in below comment box. You can also report the outdated information.