Opera browser allows changing the search engine used in the address bar. You can choose from the preset list of search engines like Google, Yahoo, Bing, DuckDuckGo, Amazon, and Wikipedia.
The browser also allows to manage existing search engines, or add a custom search engine from the settings page.
In this guide, I have shared written instruction about:
Change Default Search Engine
Opera allows you to choose from the preset, well-known search engine or add a custom one. Here are the steps to change:
- Launch the Opera browser on your computer.
- Click on Opera
 for the menu list.
for the menu list. - Choose Settings from the list.
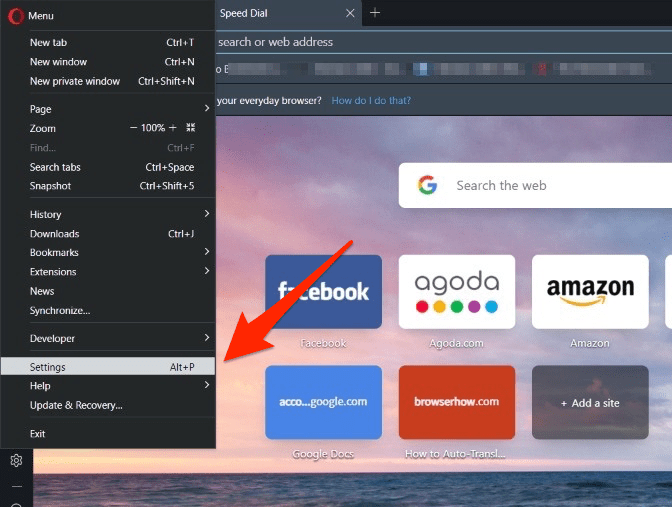
- Scroll down to the Search engine section.
- Click on the drop-down menu under the Search engine used in the address bar.
 It will display a list of search engines like Google, Bing, DuckDuckGo, Yahoo!, Amazon, and Wikipedia.
It will display a list of search engines like Google, Bing, DuckDuckGo, Yahoo!, Amazon, and Wikipedia. - Choose the desired Search Engine to set as the new default.
Add a custom search engine or set the new default search engine from the Manage search engines tab.
- Select the Manage Search Engines tab.
- Click on the More
 option against your preferred search engine,
option against your preferred search engine, - Choose the Make default option.
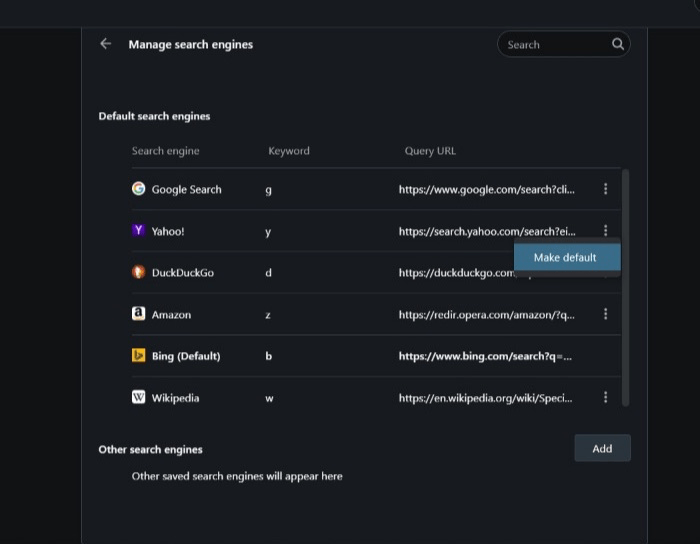
Within the Manage search engines window, you can click the command to enter a custom search engine with a query string. This will make the custom search engine used in the address bar.
The custom search engine is influential in setting up an organizational or internal search engine.
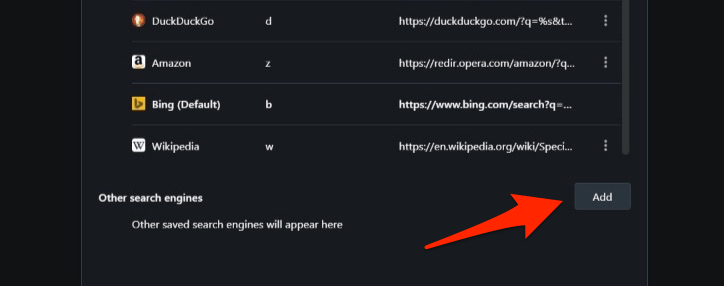
Hence, you can easily change the search engine in the Opera computer browser and explore the engine’s features of your choice. Adding a custom search engine opera browser is easy and practical.
Bottom Line
The Opera browser offers a customization option to change the default search engine used in the address bar and the speed dial page.
You can choose the search engine from the available list or configure a new custom search engine per your requirements.
Lastly, if you've any thoughts or feedback, then feel free to drop in below comment box. You can also report the outdated information.








To add the Brave search engine I need to enter the URL and a “query string”. Would someone explain what a query string is and how I determine it? Thanks
If you search for “browserhow” on Brave search, the search URL will turn into
https://search.brave.com/search?q=browserhow&source=web. If you want to turn it into a query string, you should replace the ‘browserhow’ with ‘%s’ in the URL string. Hence, the query string for Brave search will behttps://search.brave.com/search?q=%s&source=web. I hope this explains.Why can I only add Ecosia as a search engine but not set it as my default ??
I’m having the same problem. Would love to make Ecosia my default but it wont let me.
For some reason the default search engine fails to appear when I open Opera. Although I have changed the default to Duck Duck on the search engine list it has no effect when I open Opera. There is Google bold as brass defying all attempts to replace it.
I really wish Opera had made it possible to edit /remove unwanted search engines.
ANY sugestions or solutions would be much appreciated.
Hello Rory, I don’t know why your Opera browser is behaving such. However, once you change the default search engine from the drop-down, any search queries you make in address omnibar will display the results from the new default search engine.
Can you just clear the cache and cookies from your Opera browser, perhaps you can perform a reset?
Unfortunately, the default preset search engines are non-editable.