Opera browser is a powerful browser that allows clearing the browsing data quickly. It will enable clearing the browsing history, stored cookies, and cache from the Clear browsing data option.
It also provides the advanced option to remove the stored passwords, bookmarks, and autofill form data for a full browser reset.
In this guide, I have shared written instruction about:
Clear Browsing Data
The Opera Browser helps you eliminate all the unnecessary junk on your computer with a single click. It will prevent your browser from crashing in the future and remove obsolete data. Here are the steps to clear browsing data:
- Launch the Opera browser app on your computer.
- Click on the Settings
 from the sidebar options.
from the sidebar options.
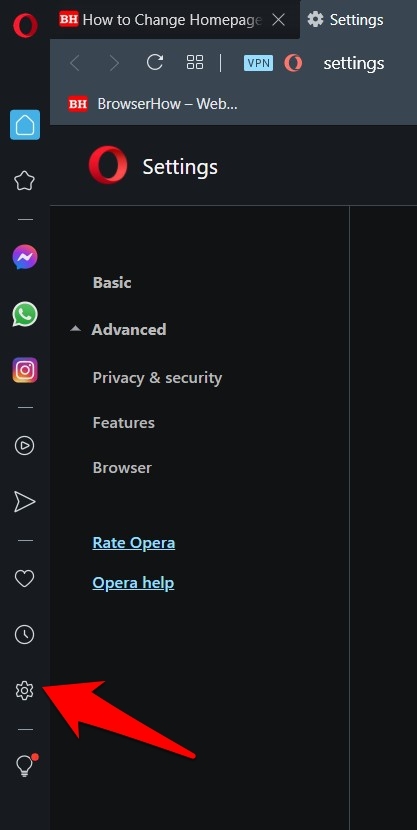 It will open the Settings page in Opera.
It will open the Settings page in Opera. - Scroll down to the Privacy and Security section.
- Click to open the Clear Browsing Data options.
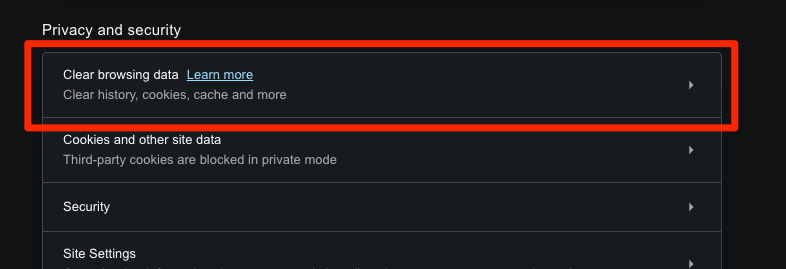 The clear browsing data window will open.
The clear browsing data window will open. - Enable the checkbox for Browsing history, Cookies, and other site data, along with Cached images and files.
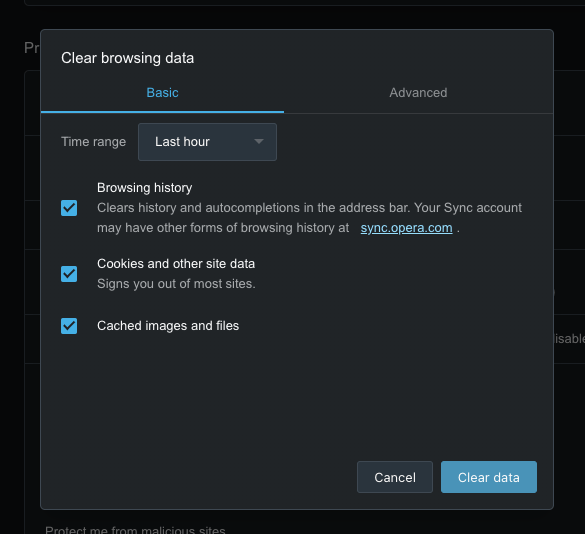
- Select the Time range from the drop-down menu.
- Hit the command button.
It will immediately clear the selected data sets from the Opera browser. After you remove the cache, the sites you usually visit may take longer to load, but it’s normal, and there’s nothing to worry about.
You can switch to the Advanced tab under Clear browsing data and remove Download History, News usage data, Passwords, and form auto-fill for the complete Opera browser reset.
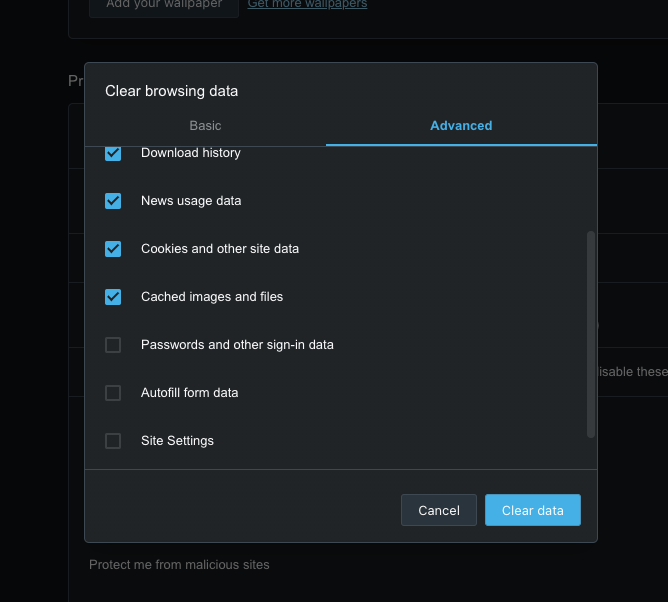
Note: Clearing the data will sign out of the websites and load the sites slower when interacting for the first time.
Bottom Line
The Opera browser offers the option to clear the temporary browsing data. With a clear browsing data option, you can delete the history, cookies, and cache for a specific date range, which will help eliminate browser and site loading issues.
It also has the Advanced option to delete stored information like saved addresses, payment card details, and stored password credentials. But, deleting this saved information is irreversible; hence, proceed with caution.
Lastly, if you've any thoughts or feedback, then feel free to drop in below comment box. You can also report the outdated information.







