Google Chrome makes every effort to protect the user’s privacy and security. One such feature is disabling camera and microphone access to the websites.
By default, these options are enabled; however, you can choose not to give access to all the sites or limit certain pages from Chrome’s privacy and security settings.
In this guide, I have shared written (and video) instructions about:
Watch the Video Tutorial
Find the video guide helpful? Please consider subscribing to our YouTube channel for more such videos.
Configure the Camera Permission to Sites
All the websites we visit do not require camera permissions. However, the websites where you need the webcams for video calling, like Zoom, Google Meet, Microsoft Teams, etc., might need camera access. Here are the steps to configure:
- Launch the Google Chrome app on your computer.
- Click on the More
 menu and select Settings from the list.
menu and select Settings from the list. - Scroll down to the Privacy and Security section and select the Site settings from the menu.
- Choose the Camera option within Site settings.
- Switch to the radio button – Do not allow sites to use your Camera.
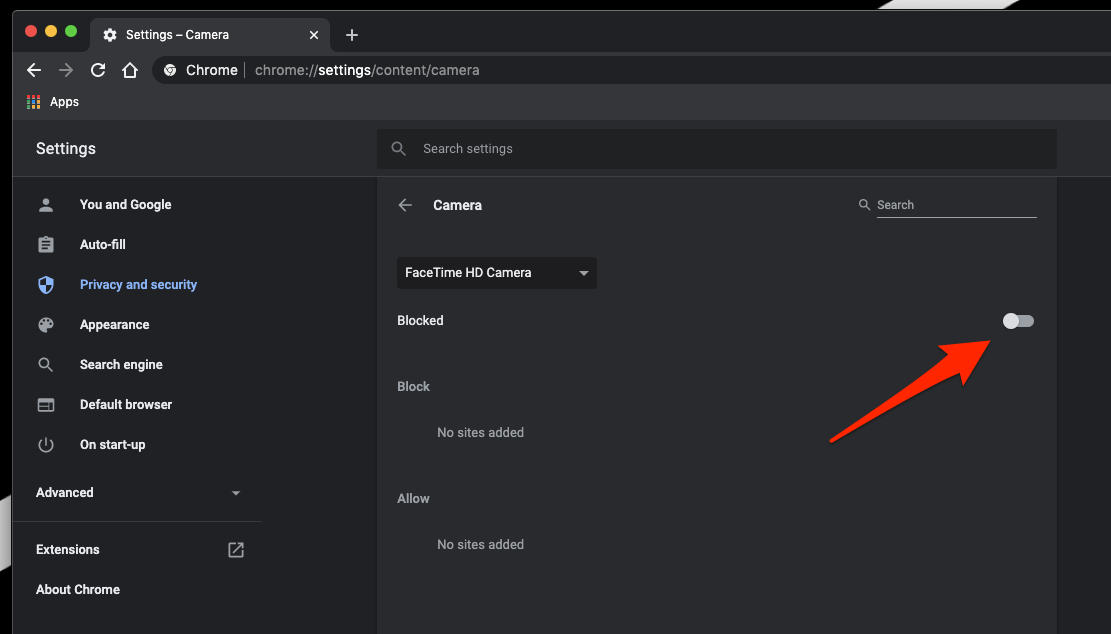
It will completely block the camera access to all the websites on the browser on any computer device.
If you need camera access to the website, turn off the Blocked toggle. It will allow the websites to request access to the camera; you can either allow or block requests.
Unless you are 100% confident about the website, do not grant permission to the camera. The chrome camera settings provide the blocking feature to help their users be on the safer side!
Configure Microphone Access to Sites
It is strongly recommended to block microphone access to all the sites. However, if you need access to sites where you perform voice command searches, you can allow those sites. Here are the steps to configure:
- Launch Chrome browser on your computer.
- Click on the More
 menu and select Settings menu from the list.
menu and select Settings menu from the list. - Scroll down to the Privacy and Security section, and select the Site settings from the menu.
- Choose the Microphone option within Site settings.
- Switch to the radio button – Don’t allow sites to use your Microphone.
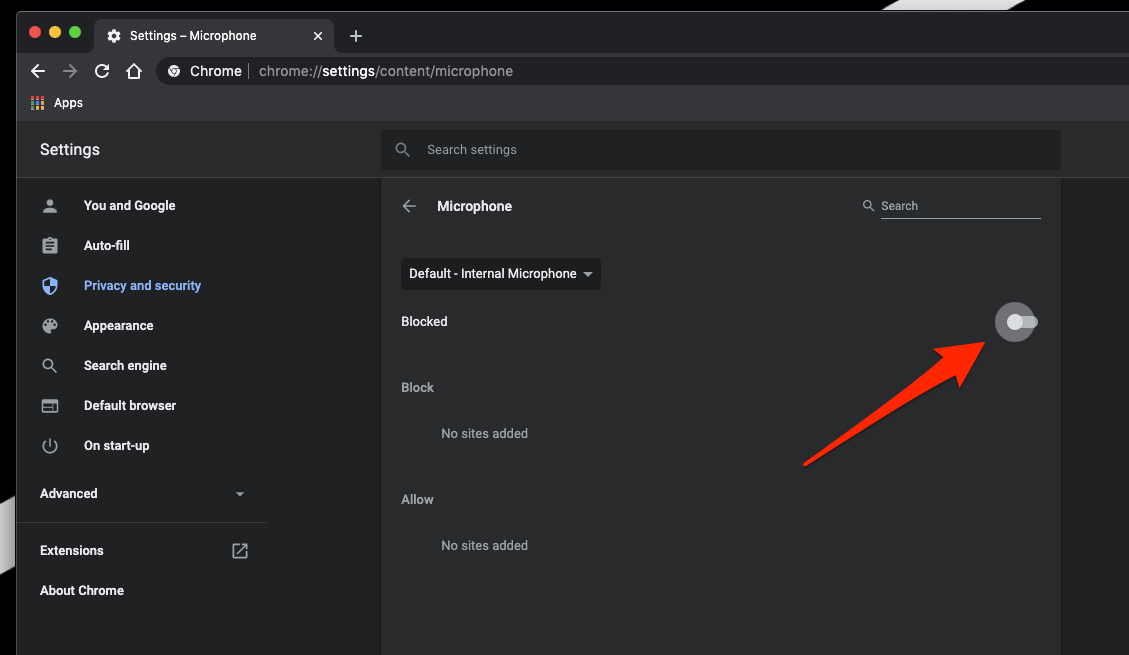
It will disable the microphone permission and not ask whether to allow or deny the microphone request for any website in the Chrome browser.
If you enable the option, then sites can request permission to access the microphone, and you can allow or block them based on your needs.
Bottom Line
Google Chrome provides options to control camera and microphone permissions to the websites. It is strongly suggested to block these accesses and grant only when needed and allow trusted sites.
Similarly, you can allow or block a camera and microphone to sites in Chrome on Android. Please be careful while granting the permissions to untrusted sites.
Lastly, if you've any thoughts or feedback, then feel free to drop in below comment box. You can also report the outdated information.








WRONG! Google no longer allows you to block access to your webcam or microphone from Chrome (only prevent other sites accessing it). I had to install an AV software to block Chrome from accessing it. It’s a completely underhanded practice by Google. Why I stopped using Chrome.
Hi Rob, the Chrome browser act as a gatekeeper between users and the website. We can instruct Chrome to stop giving permissions to the camera or microphone, however, it still has access to these features. But, technically it’s of no use for chrome browser. You can also block Google.com to stop the permissions request.
My camera accessories unlock but then also in omegla it is showing that your camera is blocked what to do