The Safari browser has a memory management system that kills the background webpage whenever it needs more RAM. When you revisit the inactive tab, the page automatically reloads.
In order to stop auto-refreshing, we can turn off the unnecessary process & browser extensions, close unnecessary tabs, empty cache, etc., to fix the issue.
In this guide, I have shared written instruction about:
Method 1: Restart the browser app
Restart is the best solution you can do right now – and it’s as simple as turning off your browser and turning it on again.
Browsers tend to get jumbled up with so many processes in the background. Many websites, especially those that use JavaScript and online video streaming sites, tend to freeze and auto-reload. So it’s a good idea to restart the browser.
Method 2: Empty Safari Browser Cache
A browser cache is a set of temporary files websites use to show you content. It is beneficial for heavy websites such as Facebook. But when this temporary cache adds up with time, it starts multiple issues, including web page reloading on Safari Mac.
If you use a Mac with relatively less RAM and Disk space, you must empty the browser cache every three months.
- Open the Safari app on the device.
- Click on the Safari menu and select the Preferences sub-menu.
- Switch to the Advanced tab.
- Enable the check box for the Show Develop menu in the menu bar.
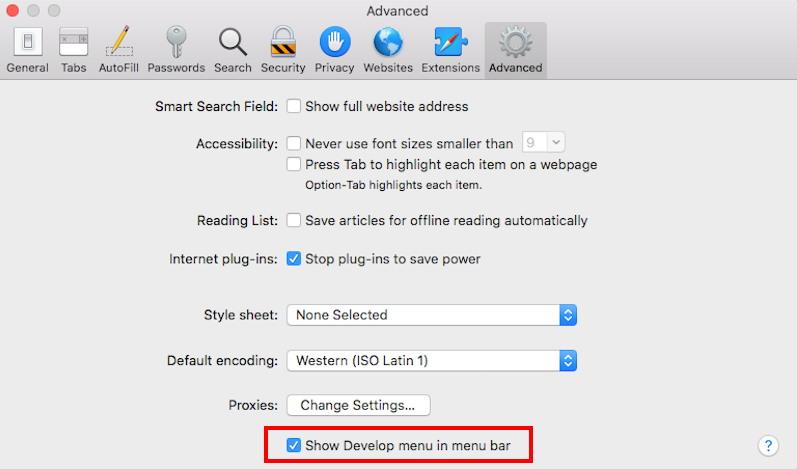 It will enable a new Develop menu in the Safari menu bar.
It will enable a new Develop menu in the Safari menu bar. - Click on the Develop menu on the menu bar.
- Select Empty Caches from the drop-down menu.
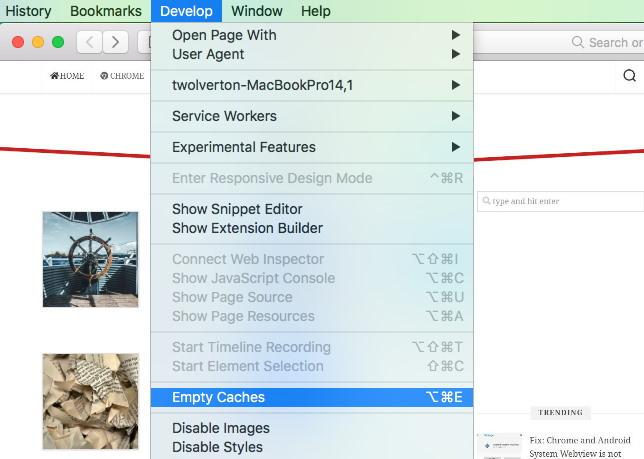 It will clear and empty all the cache files stored within the Safari browser.
It will clear and empty all the cache files stored within the Safari browser. - Next, Click on the History menu on the menu bar.
- Click on the Clear History… option.
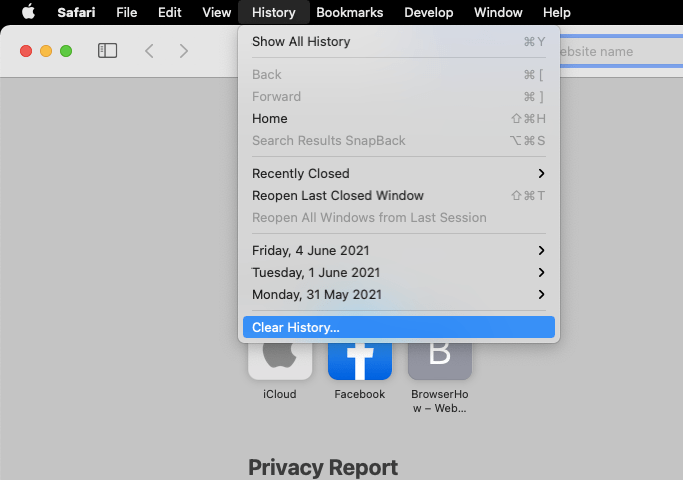 It will display a clear history dialog box on the screen.
It will display a clear history dialog box on the screen. - Choose a suitable time frame and click the button.
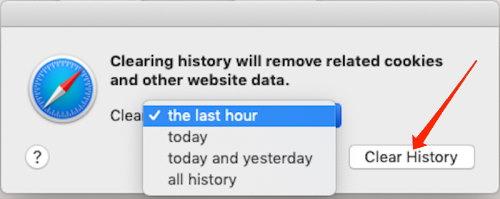
After clearing the cache and browser history successfully, all your websites will function normally.
Method 3: Turn off Content Blockers
Content blockers are part of a unique feature in Safari, limiting javascript to show you interactive ads or other media while browsing the web. But many websites know about this feature, and they have made counter methods that force the website to reload when these settings are enabled.
I’m sure content blockers help minimize the advertisement clutter on the web. But you have to turn it off to solve this website reload problem.
Here are the steps to turn off content blockers:
- Launch the Safari browser on Mac.
- Open the website you desire to turn off the content blocker.
- Click on the Safari menu, and choose Settings for This Website… sub-menu.
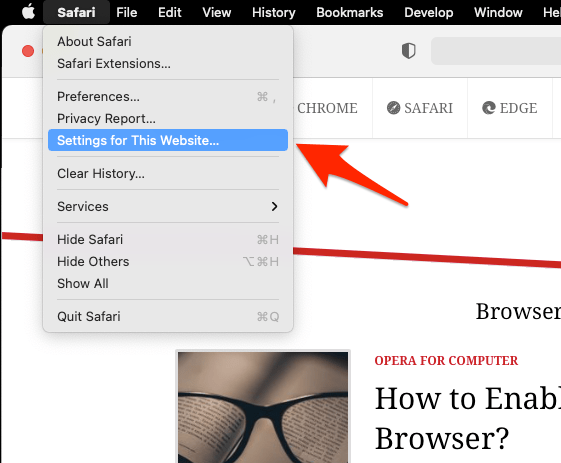
- Now, Disable the checkbox for Enable Content Blockers option.
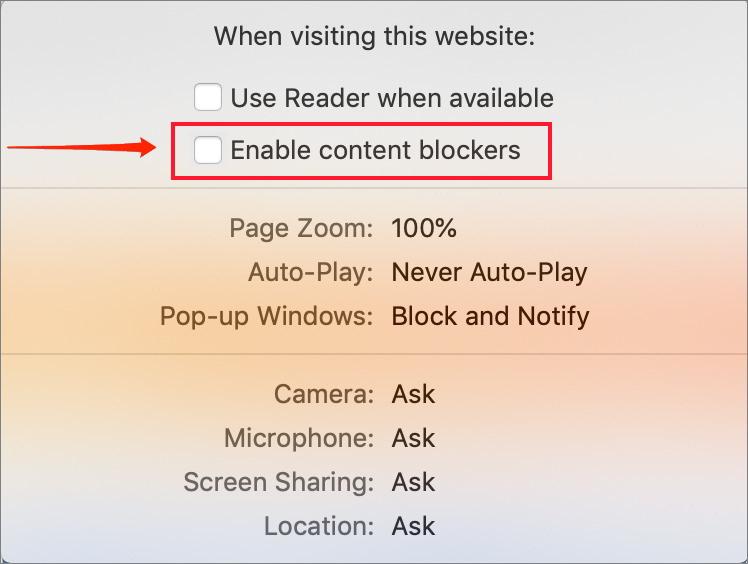
It will immediately disable the content blockers for the website and won’t allow the website to auto-reload. It is risky to disable the content blockers since it enables all the content, including third-party malicious content.
Method 4: Close all InActive Tabs
More tabs equal more resources; that’s quick maths! But this is true as Safari is finetuned to give you the best performance with a limited amount of resources. So if you open many tabs at once, it might freeze or reload websites at random.
So, close the websites which you are not using. If necessary and you want to visit them later, bookmark them or add them to the reading list.
Bonus: Use Alternative Browsers
Safari is a great browser, but not the best. If the websites you intend to consume or work upon need heavy resources to run, they will reload at random no matter what. Because this is how the Safari browser operates, as soon as the website demands more resources, Safari will reload it.
But this is not the case with alternative browsers such as Google Chrome or Mozilla Firefox. These browsers do not have a control mechanism to limit computer resources while using the internet.
Bottom Line
The problem of auto-reloading is a classic example of how over-optimization can ruin the experience of end-users.
I’m sure Apple will do something about it in future updates. Hence, make sure to keep your Mac updated with the latest release.
Meanwhile, the above troubleshooting steps will definitely help you auto-reloading issue in the Safari browser. If not, you can install Chrome or Firefox browsers.
Lastly, if you've any thoughts or feedback, then feel free to drop in below comment box. You can also report the outdated information.








How to Disable Page Auto-reloading on Safari Mac? The shortest correct answer is – No way!
Honestly … None of these are solutions to the problem of auto reloading tabs coming to the front of your browser when on other websites and interfering with what you are doing.
These are band-aids that don’t actually stop the bleeding. Even if they work, it is only very temporary.
The fact that it only happens with some websites should tell you it is website specific and they are coded or built to take advantage of some aspect of Safari that allows a particular website to behave this way.
Very well written article. Unfortunately, all of the steps failed to eliminate the reloading of so far a couple of web pages. In summary, yesterday I installed Safari 15.0 yesterday onto my MacBook Pro (2019 16″ with 64 GB DDR4 and a 2 TB drive running Catalina 10.15.7. I’ve not upgrade to Big Sur due to Big Sur not running my statistical package (JMP 13.0 by SAS). An annual license version of JMP that runs on Big Sur is available for $1,500/yr, which I’m willing to forgo at that price. The first website that keeps reloading and reloading is “grizzly.com”. Prior to yesterday’s installation, I’ve been using Safari for a very long time without any significant problems until I installed version 15.0.
I’ve tried all of the steps that you very clearly outlined, except for one (see end of message) and although some of them seem to reduce the reload rate, they all ended up with the website showing the following message:
“A problem repeatedly occurred with https//www.example.com” followed by a “Reload Webpage” button, which results in the same error message.
Two of your recommendations unfortunately were not possible to implement.
1. Under “Content Blocker”, I was not able to “Turn off settings for this site” because I was never able to get the grizzly.com website to stay loaded.
2. Entering “defaults write com.apple.Safari IncludeInternalDebugMenu 1” into Terminal
did not produce a “Debug” menu item on the Safari toolbar.
Lastly, I did not try AdBlocker, but I have used it in the distance past and will very likely try it again.
Thanks again for your help. Again, thank you for your great article! If I find a solution to my Safari problem, I will let you know.
Sincerely,
Ted
Thank you, Ted! Please let us know if anything has helped you other than mentioned, we’d be happy to hear from you.