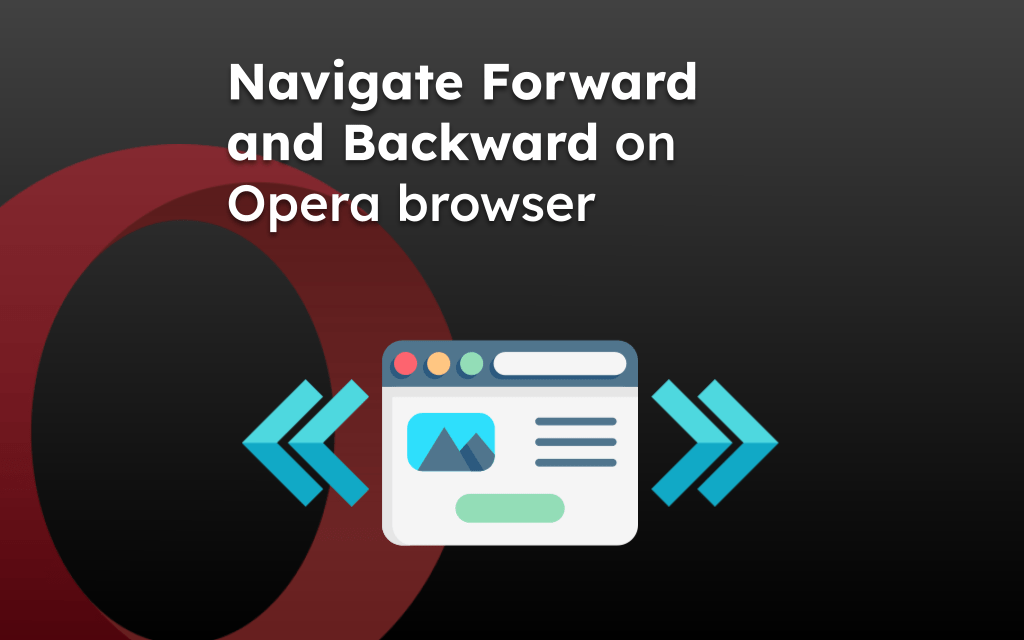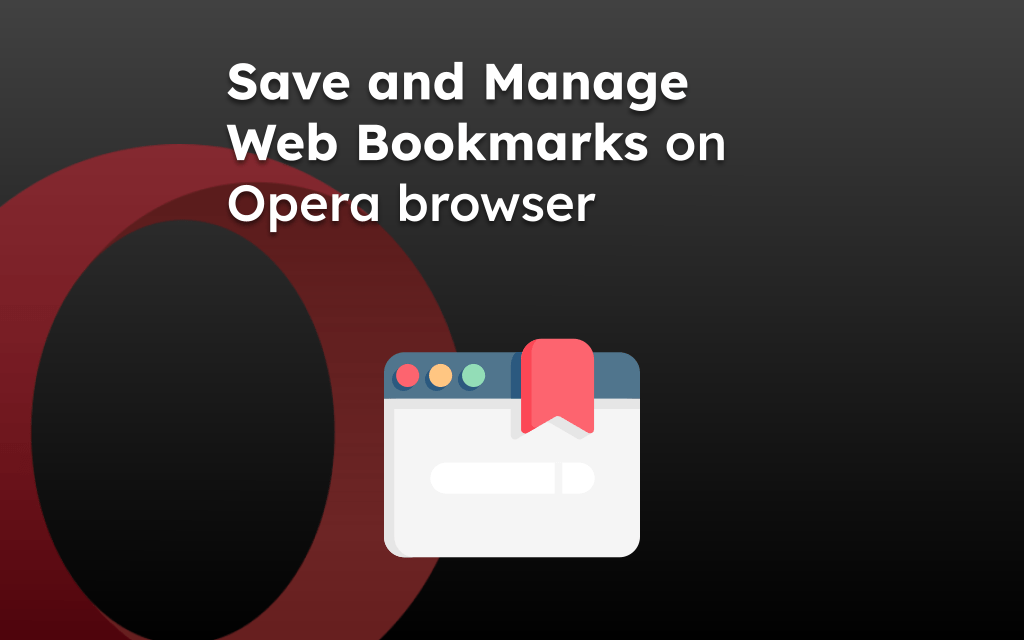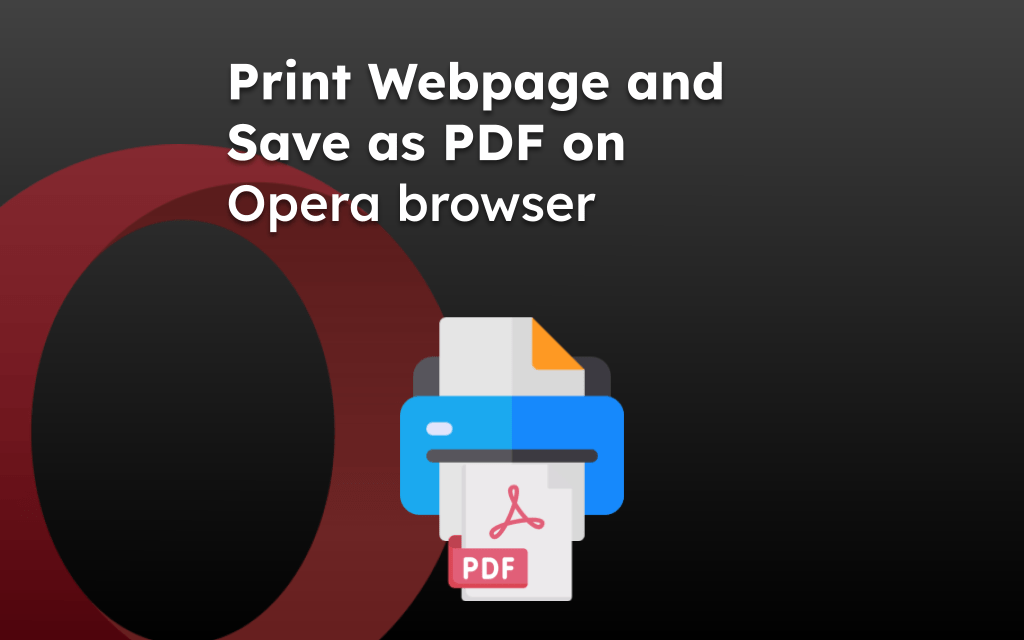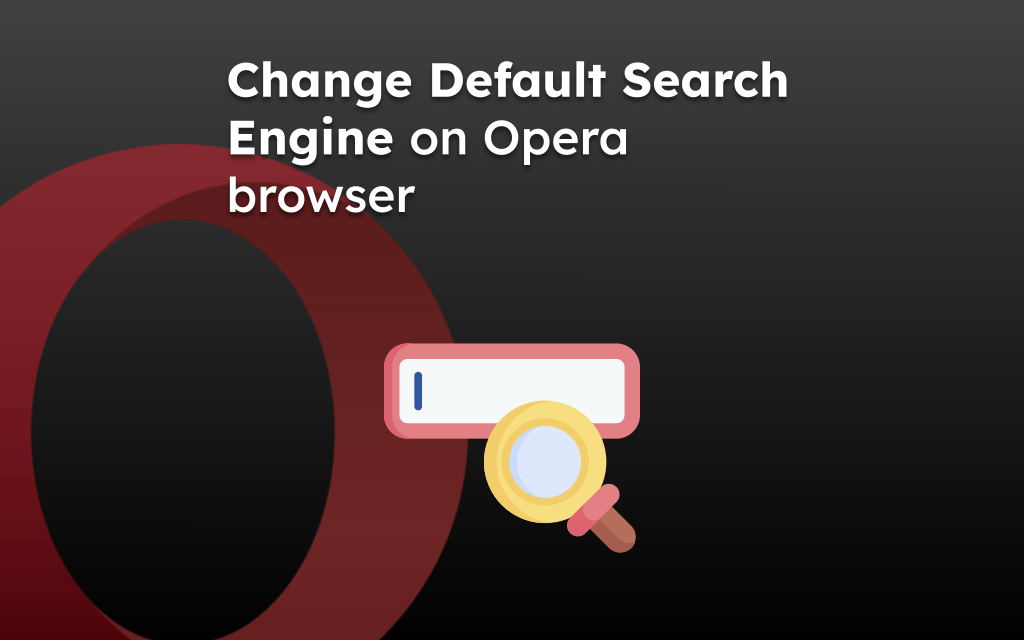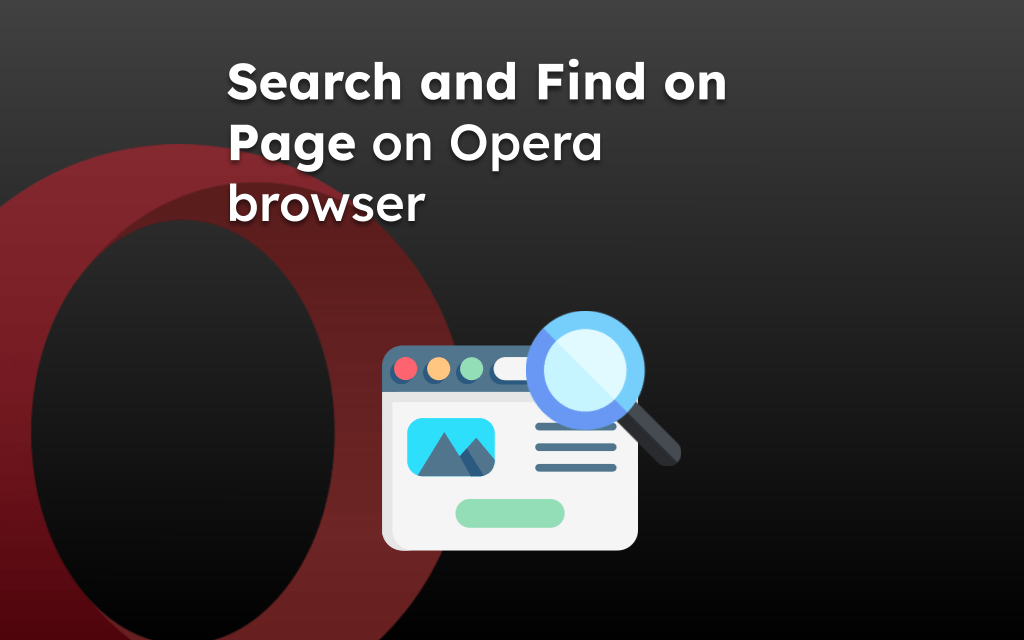You can download the Opera browser from the official website on your computer, and it’s available in the Play Store and App Store for mobile devices.
To update on the computer, navigate to the Opera settings, click on ‘Update & Recovery,’ then ‘Check for Update.’ For mobile phones, you can update through your device’s app store.
The Opera browser also releases other variants, like Beta and Dev, for testing and feedback. However, for the general audience, staying on the Stable version is recommended.
In this guide, I have shared written instruction about:
Install Opera Browser on Computer
With a host of integrated features, such as a free VPN, built-in AI support, and an ad blocker, Opera might be a suitable choice for you. Here’s how to download and update the browser on your computer.
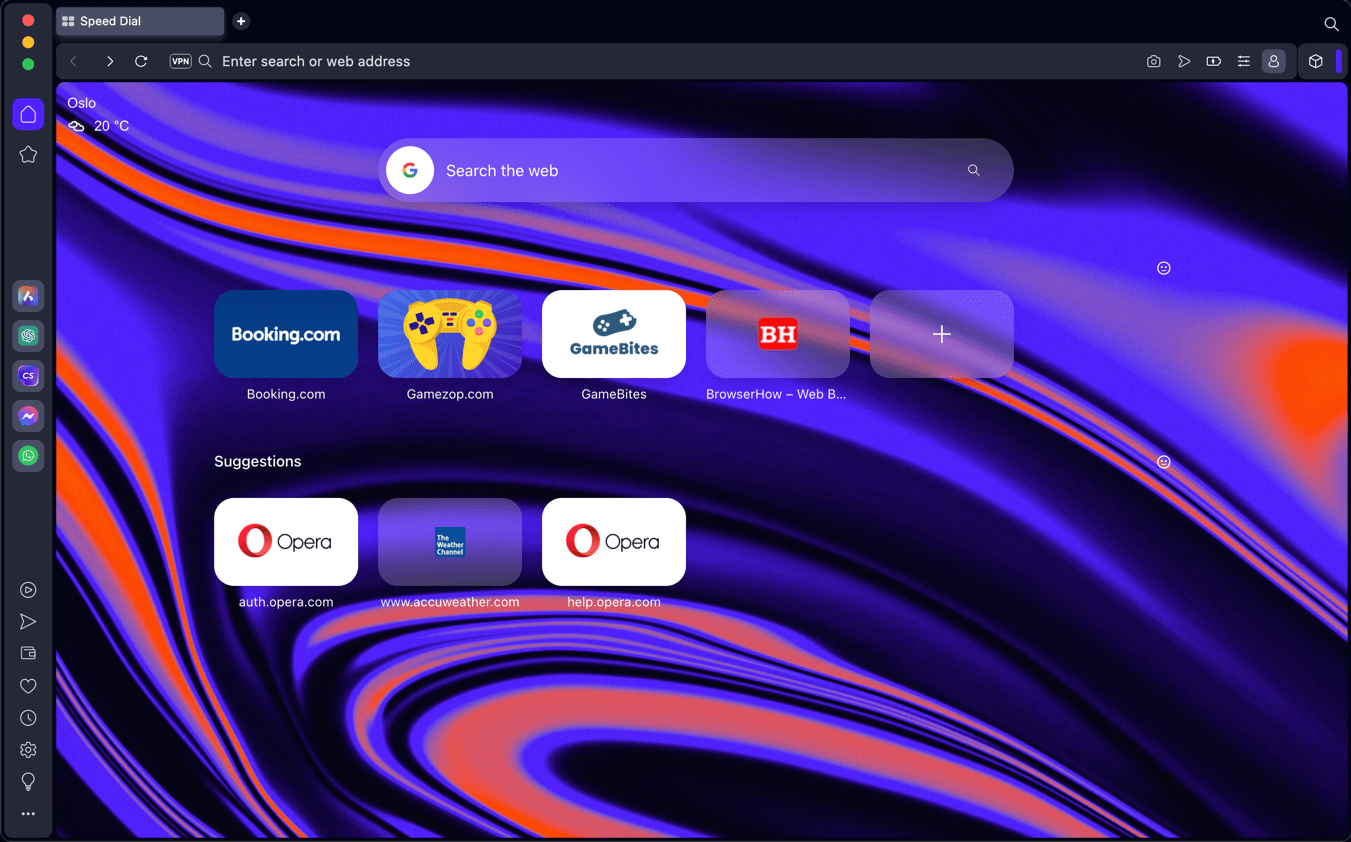
Downloading Opera browser on a Computer
- Open your existing web browser and navigate to the Opera download page.
- Click on the button.
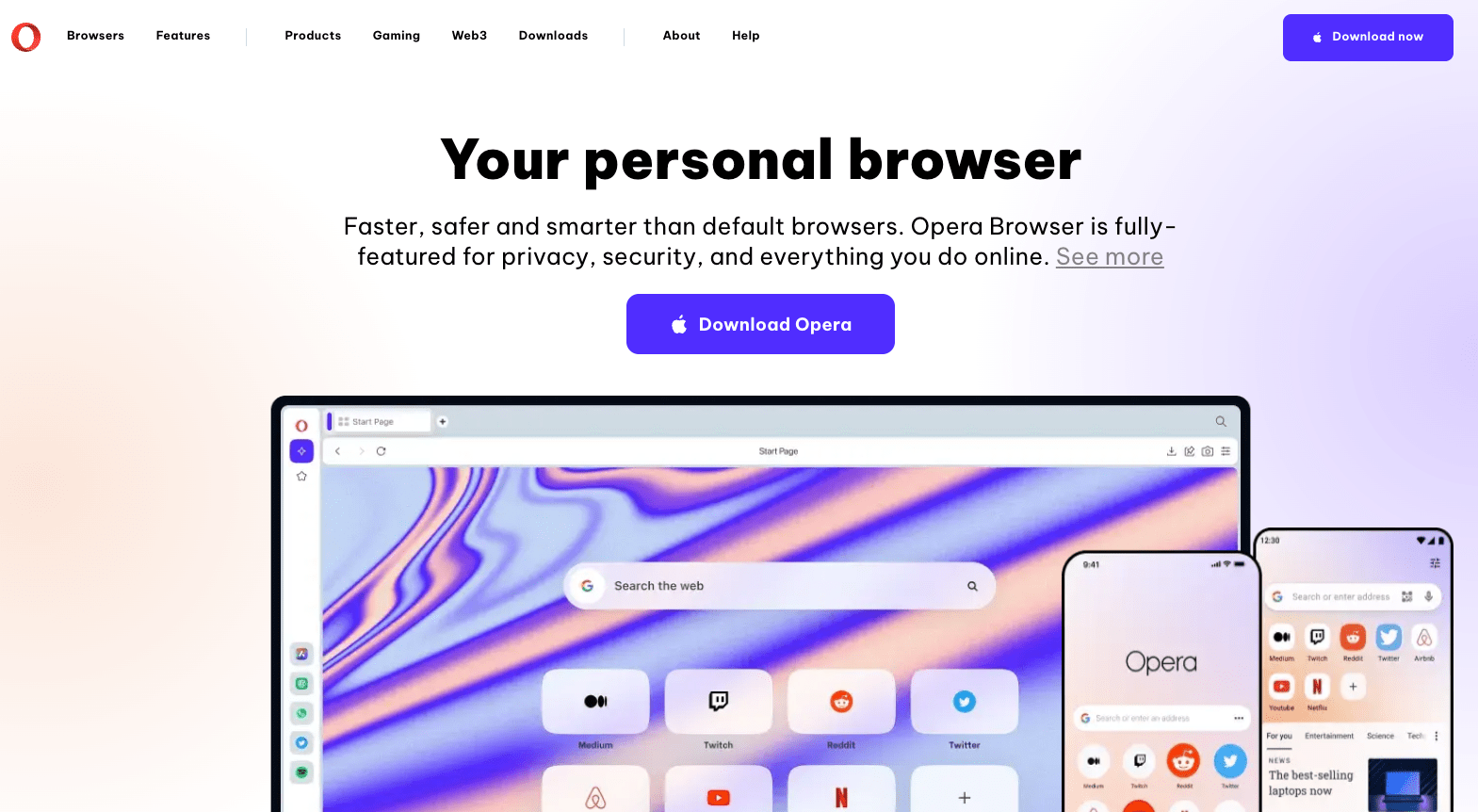 The site will automatically offer the correct variant for your operating system.
The site will automatically offer the correct variant for your operating system. - After the download is complete, locate the installer in your downloads folder and run it.
- Follow the prompts in the installer to complete the Opera installation process.
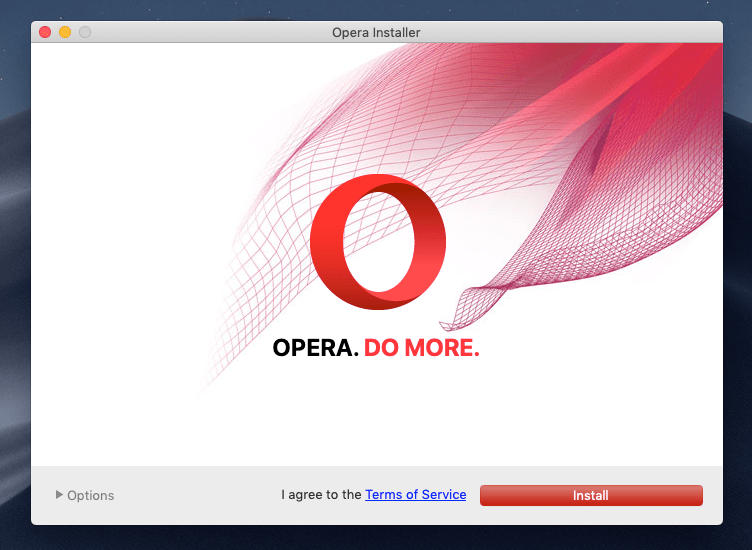 It will complete the installation and create a browser shortcut in the apps library.
It will complete the installation and create a browser shortcut in the apps library.
After installation, you might need to go through a one-time setup screen where you will be optionally required to sign Opera account, set up the home page layout, and do other skippable customization.
You might need administrative rights to install new software depending on your system settings. Connect with your organization’s IT system administrator for permissions.
Updating the Opera on a Computer
- Open the Opera browser on your computer.
- Click on the Opera menu on macOS or the Opera icon on Windows, and select Update & Recovery from the drop-down menu.
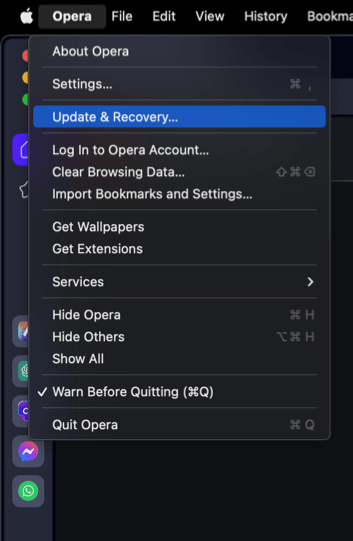 In the Address bar, you can also visit opera://update. It will open the update and recovery page.
In the Address bar, you can also visit opera://update. It will open the update and recovery page. - Opera will automatically check for updates. If any are available, they will be downloaded and installed.
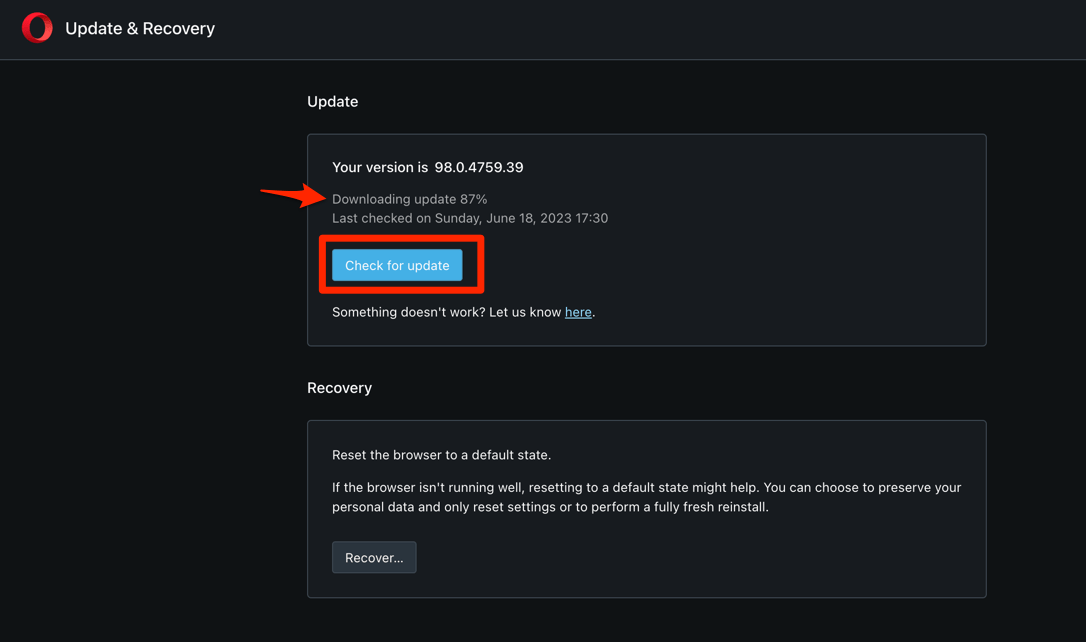
- After downloading, the browser might also ask to hit on to complete the update process.
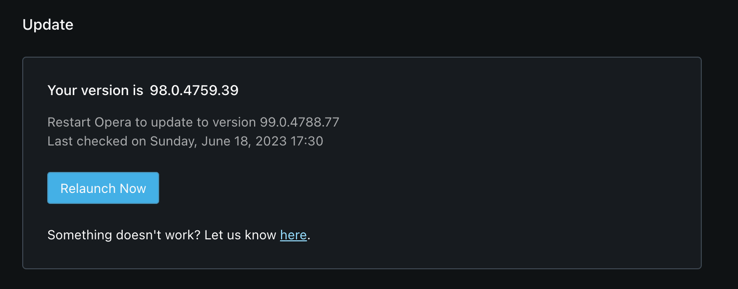 The browser will complete the update.
The browser will complete the update.
The browser will reopen, and you can work on the latest browser.
Opera browser has rebranded itself to Opera One after releasing its 100th version of the browser. You might find people using the terms ‘Opera browser’ and ‘Opera One’ interchangeably.
Install Opera app on Android
Opera is worth considering if you’re an Android user looking for an alternative to the default Chrome browser. It is available officially available in the Google Play Store. Let’s learn how to download and update Opera Browser on your Android device.
Download the Opera browser app on Android
- Open the Google Play Store on your Android device.
- Search for Opera in the search bar and select it from the results list.
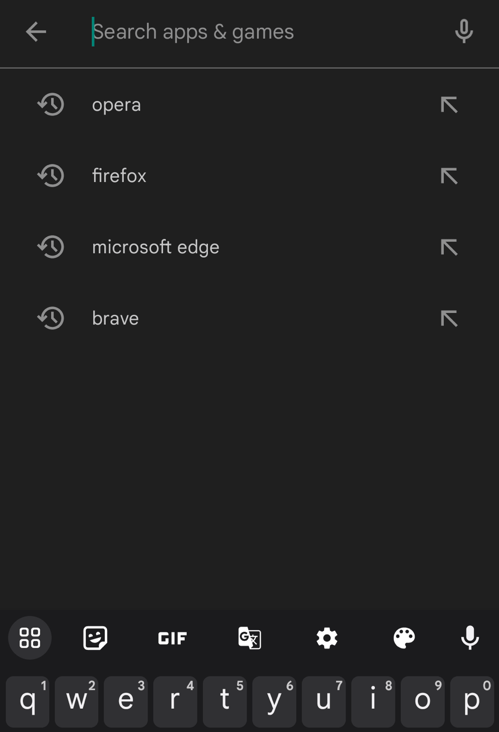
- Tap the button to download and install the app.
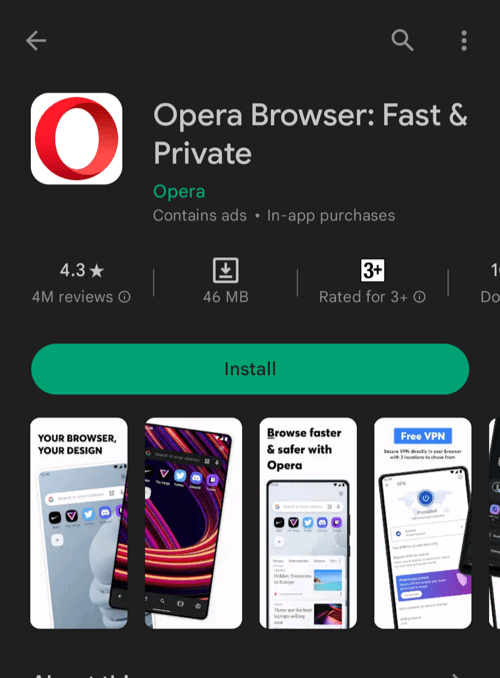
- After installation, tap the button to launch the Opera browser.
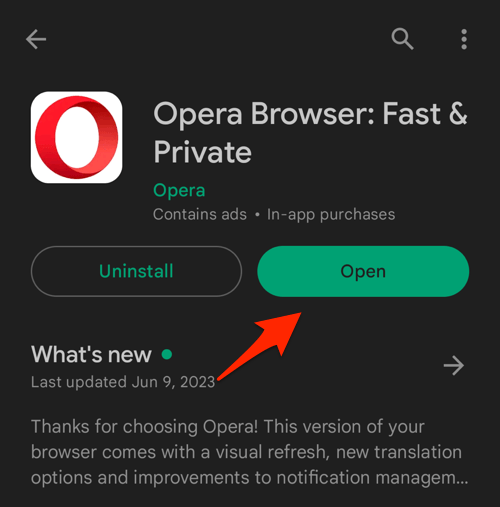 The browser app will be added to the apps library.
The browser app will be added to the apps library.
The first time launching the Opera app will ask for setups like home page settings and customization, account sign-in, sync, etc. You can either go through the setup process or skip it.
Updating Opera browser on Android
- Open the Google Play Store on your Android device.
- Tap the Profile icon from the top right corner, and select the Manage apps & device menu.
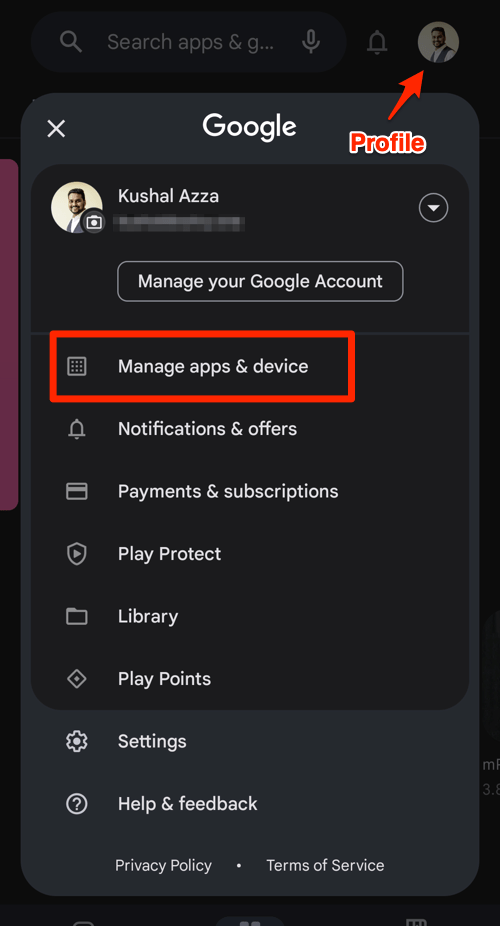
- Tap on the See details command under the Updates available menu.
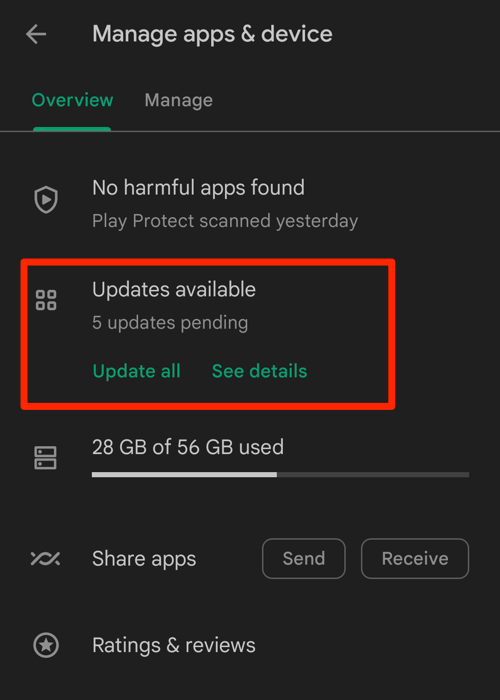
- If Opera is on the list of apps with available updates, tap on next to it.
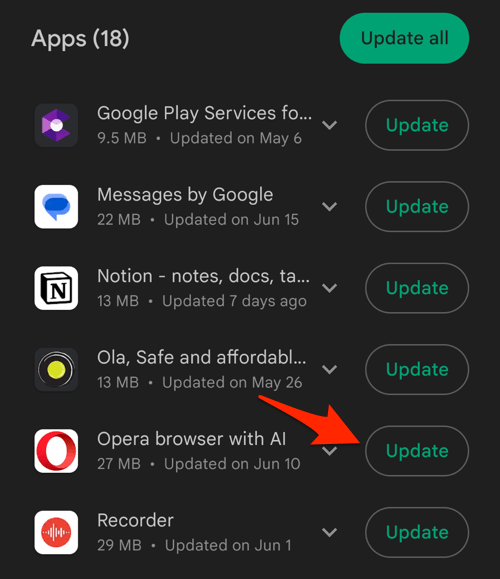 It will complete the browser update on your Android device.
It will complete the browser update on your Android device.
Alternatively, you can search for the Opera Browser app in the Google Play Store, visit the App details page, and tap the command to update and install the latest version.
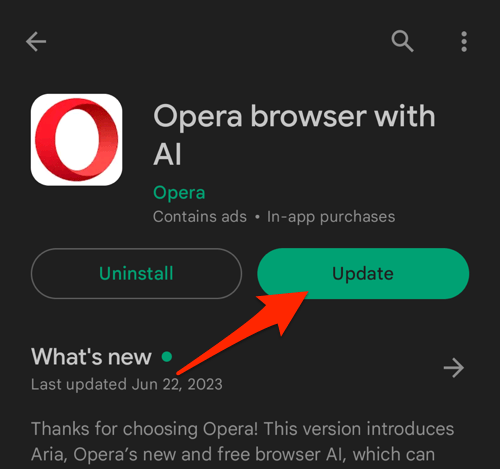
You will be able to see the update progress and size of the download.
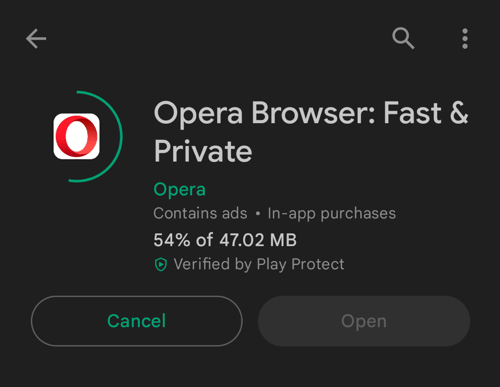
If you do not wish to update manually every time, you can enable auto-updates for individual or all apps in your Google Play Store settings. For the Opera browser, tap on the More ![]() menu on the Play Store’s App details page, and enable the checkbox for the Enable Auto-update option.
menu on the Play Store’s App details page, and enable the checkbox for the Enable Auto-update option.
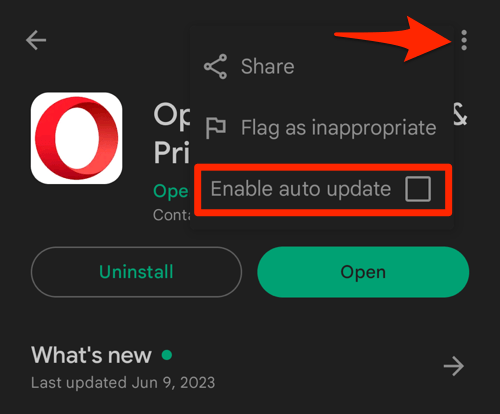
Opera Mini is a trim-down version of the Opera browser; it doesn’t offer a full-fledged browsing experience. However, it is swift and works well even with slow network bandwidth. The mini version is available in the Google Play Store for download.
Install Opera app on iPhone and iPad
If you’re looking for an alternative to Safari on your iPhone or iPad, Opera can be a promising choice due to its unique features. Here’s how to download and update the browser on your device.
Downloading Opera browser on iPhone and iPad
- Open the App Store on your iPhone or iPad and tap on the Search icon.
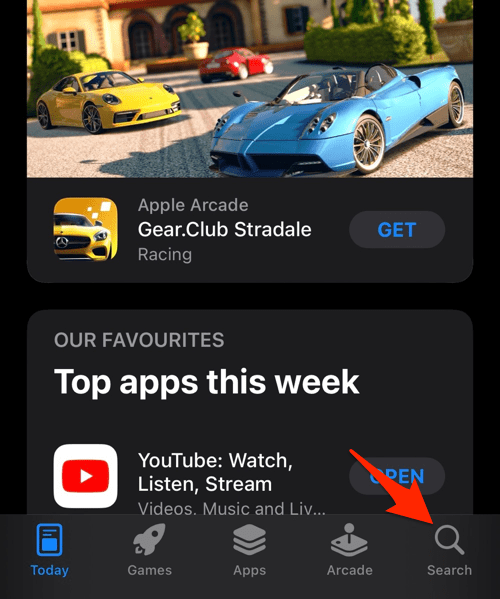
- Search for Opera and select the app from the search results.
- Tap the button to download and install the latest version.
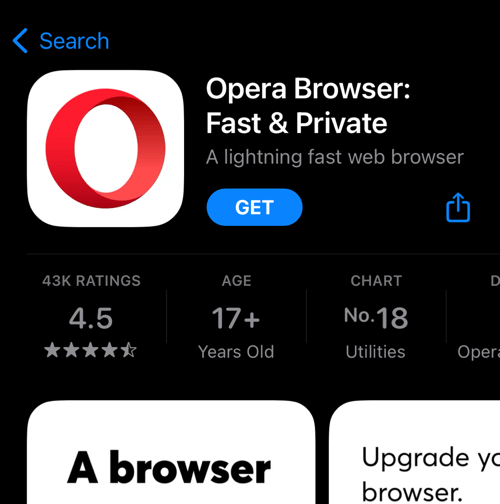
- Authenticate the download using Face ID or Passcode and tap on the command.
It will start the download, and you can see the progress.
After installation, the Opera app will be downloaded in the background and available on the App Library page. After the installation is completed, you can also tap on the button.
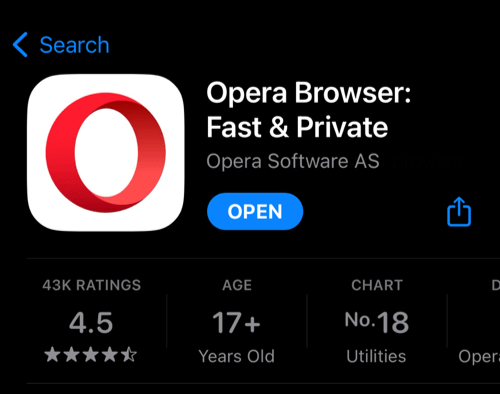
Ensure you’re logged into your Apple ID to download apps from the App Store.
Updating Opera on your iPhone or iPad
- Open the App Store on your iPhone or iPad.
- Tap on your Profile icon in the top right corner.
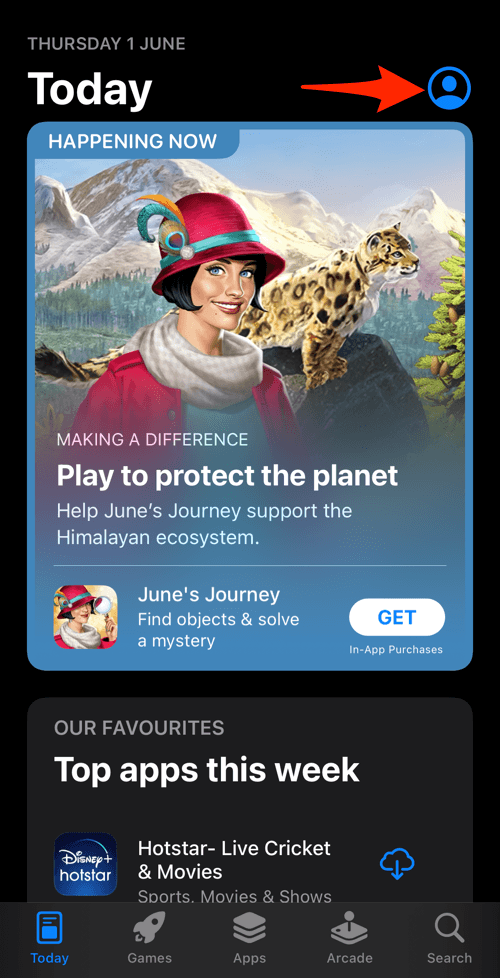
- Scroll down to the Available Updates section.
- If an update for Opera is available, tap on next to it.
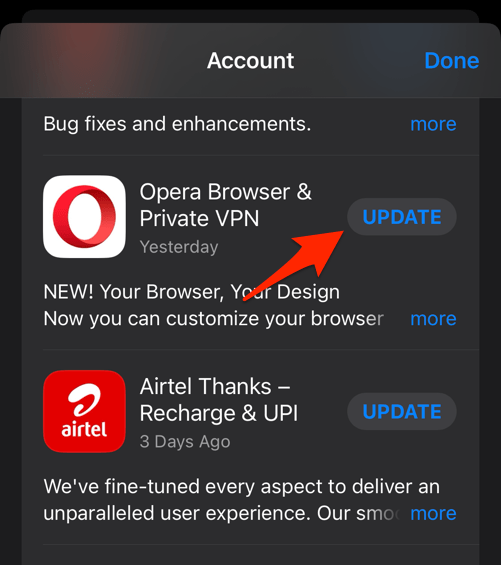 It shall update the browser app on your Apple device.
It shall update the browser app on your Apple device.
Alternatively, you can search for Opera in the App Store to install the latest version by hitting the command.
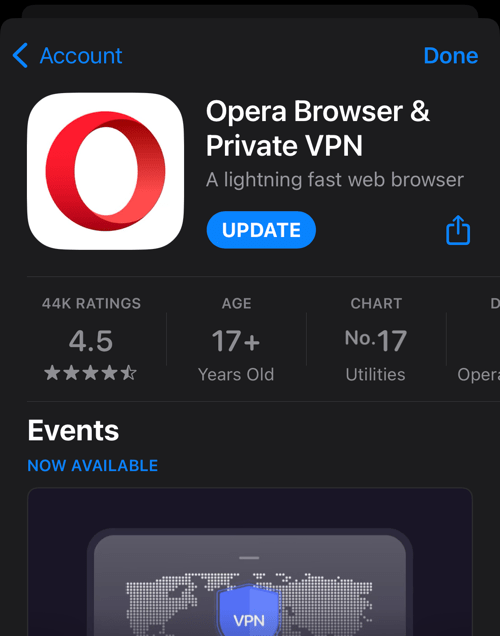
You can enable automatic updates for all iOS or iPadOS Settings apps under the App Store section. Enable the toggle switch for App Updates to install new updates automatically.
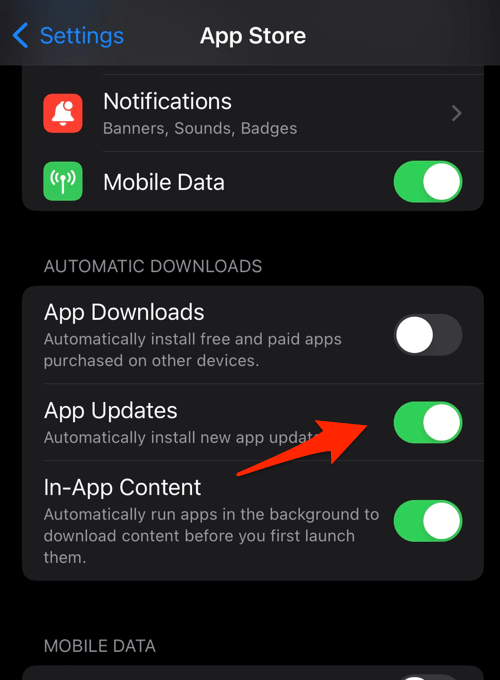
The Opera browser for iPhone or iPad does not receive frequent updates compared to its Android version. Hence, you might find it a little outdated.
Bottom Line
If you’ve more than one device and love using the Opera browser across devices, you can connect Opera for data sync and file transfer.
The Opera browser offers the best and most unique features that are not readily available on other browsers. However, If you’re unhappy with the browser and looking for other options, you can check out Google Chrome, Microsoft Edge, etc., which offer similar experiences.
Lastly, if you've any thoughts or feedback, then feel free to drop in below comment box. You can also report the outdated information.