Google Chrome offers a Live Caption feature that automatically transcribes the online media and displays the on-screen subtitles. We can enable and customize the caption appearance from accessibility settings and global media control.
The Live Caption is currently supported in fewer languages. However, it has been expanding to all national and regional languages.
In this guide, I have shared written instruction about:
Enable the Live Captions in the Chrome browser
Live caption functionality first appeared with Chrome version 85, but it is an experimental feature. However, from version 91 onwards, it has now been added as a stable feature, and you can enable it immediately.
There are two different methods, and we have shared both of them below. Try out the one that you find easy to deal with.
Method 1: Enable Live Caption from Settings
The Live caption is part of the accessibility feature in Google Chrome. We can enable the feature to be used for an online video. Here are the steps to follow:
- Launch the Google Chrome browser.
- Click on the More
 menu and select the Settings menu.
menu and select the Settings menu. - Switch to the Accessibility tab in the left sidebar.
- Enable the toggle switch for the Live Caption option.
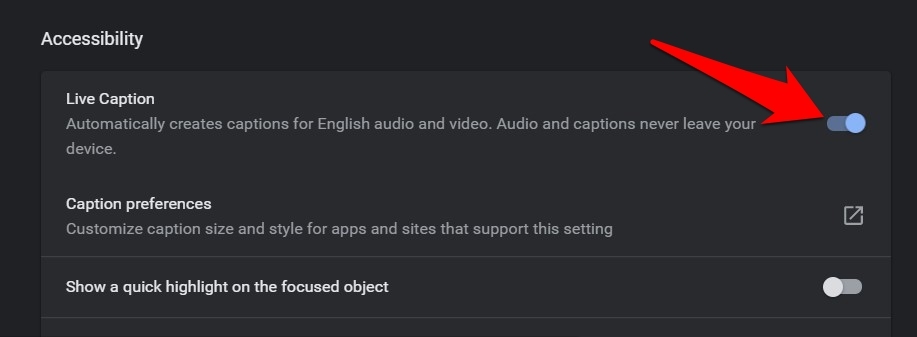
Relaunch the browser and play the online video to see the Live Caption in action.
Method 2: Enable Live Caption using Global Media Controls
A media control option will be visible next to the address bar when you play any video or music. You will have the option to configure the Live Caption toggle while playing the media. Here are the steps:
- Play any audio or video in the Chrome app.
It will bring up the Global Media Controls icon. - Click on the Media Control icon.
- Enable the Live Captions toggle switch.
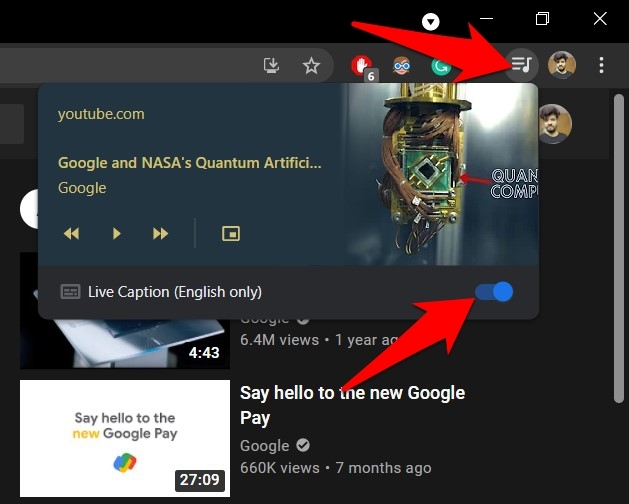
If you’re using the Live Caption feature for the first time, then language files will be downloaded, and the option will be enabled.
Customize the Live Captions Preferences
In its default state, the captions would occupy the bottom portion of your screen. Furthermore, it would be in plain white text with a black background. However, you could customize each of these aspects. Let’s check out how:
First, if you wish to place the captions in any other location on your screen, drag and drop them to the desired position.
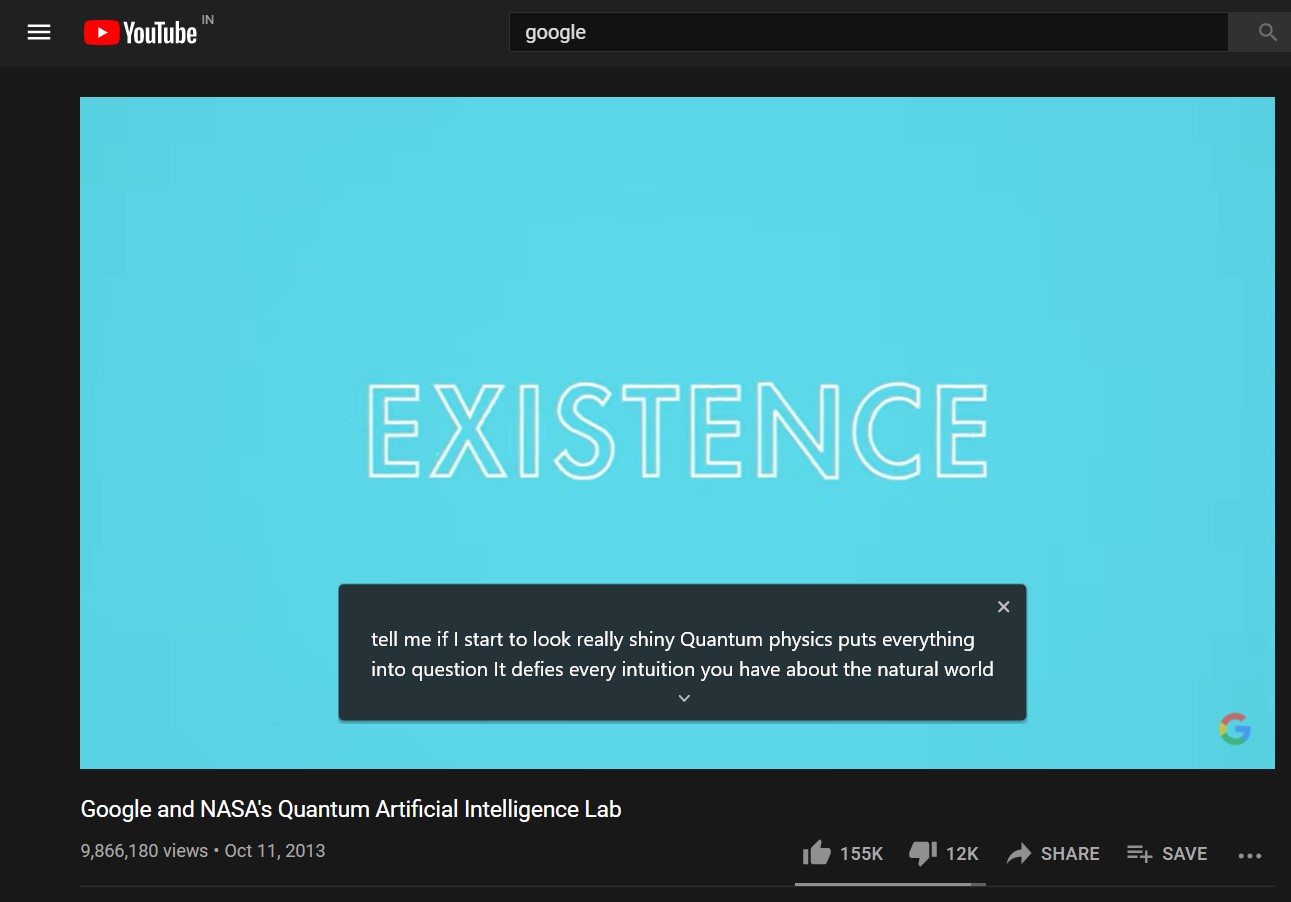
Likewise, you could also expand by clicking on the downward arrow. This way, you can get hold of around 9-10 lines at one instead of the default two.
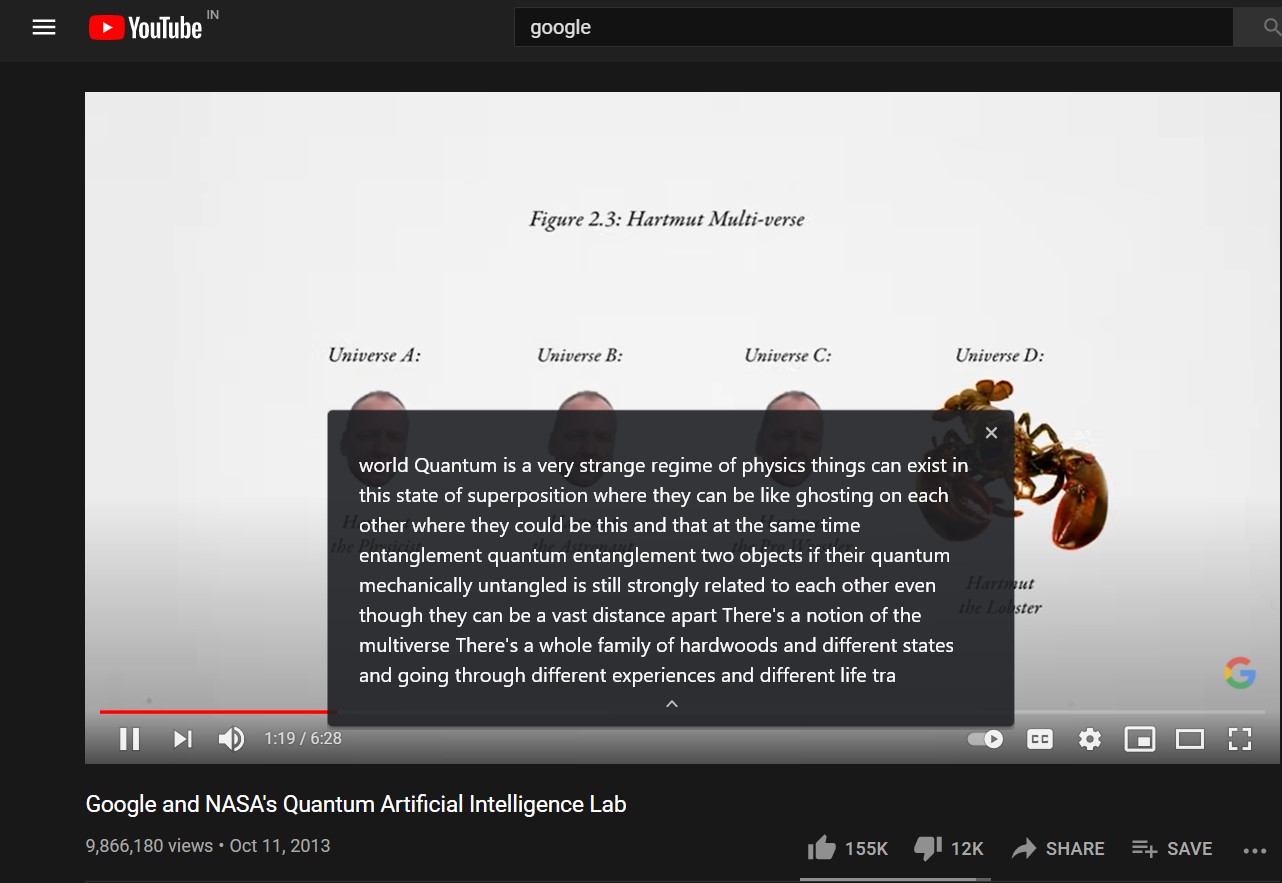
There’s also the option to customize the caption’s color, transparency, style, size, and effects. Here are the steps to customize:
- Launch the Google Chrome browser.
- Click on the More
 menu and select the Settings from the list
menu and select the Settings from the list - Switch to the Accessibility tab and select the Captions Preferences option.
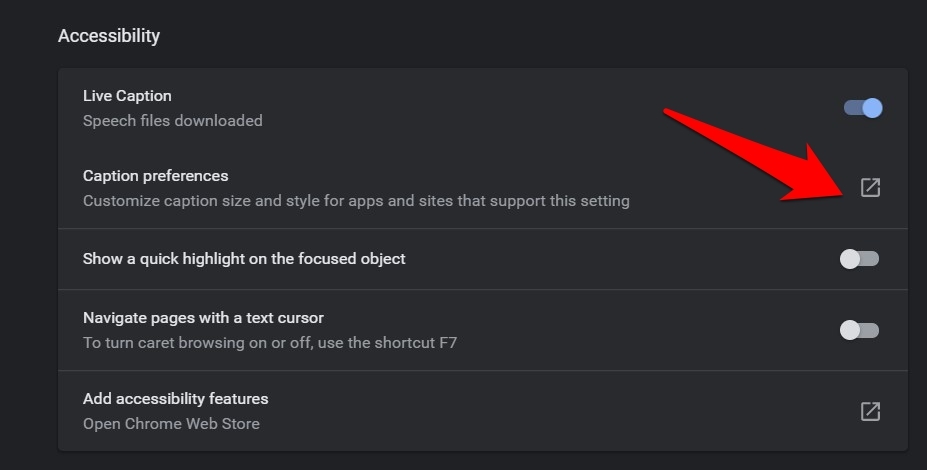 It will open the Caption Preference settings page.
It will open the Caption Preference settings page. - Customize the captions as per your liking.
You could also change the caption background color and its transparency (opaque, translucent, etc., along the same lines).
It also allows you to tweak the contrast of the other window components. This will help the captions stand out from other elements on your screen.
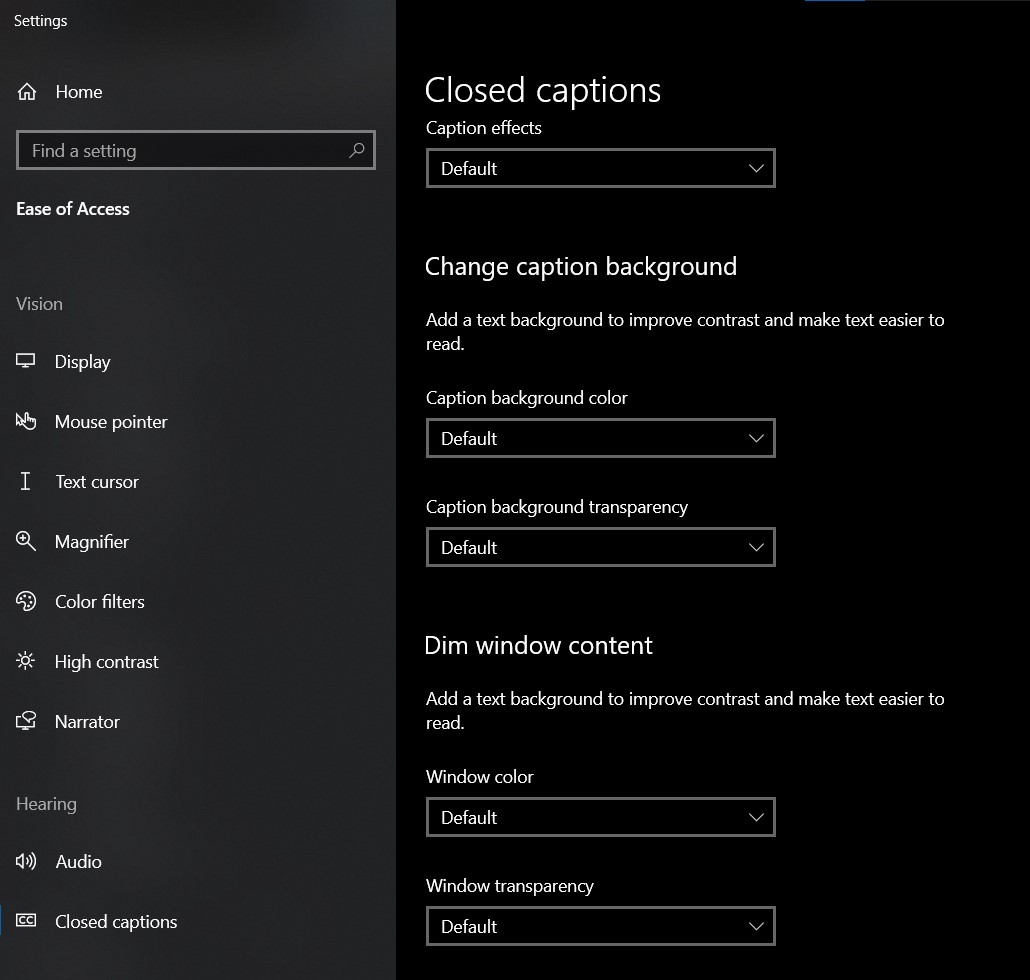
Once you have carried out the desired customizations, disable (instructions given below) and re-enable this feature for the changes to occur.
Similarly, for the macOS user, it will open the Caption Accessibility preference page with similar options to customize the live captions feeds.
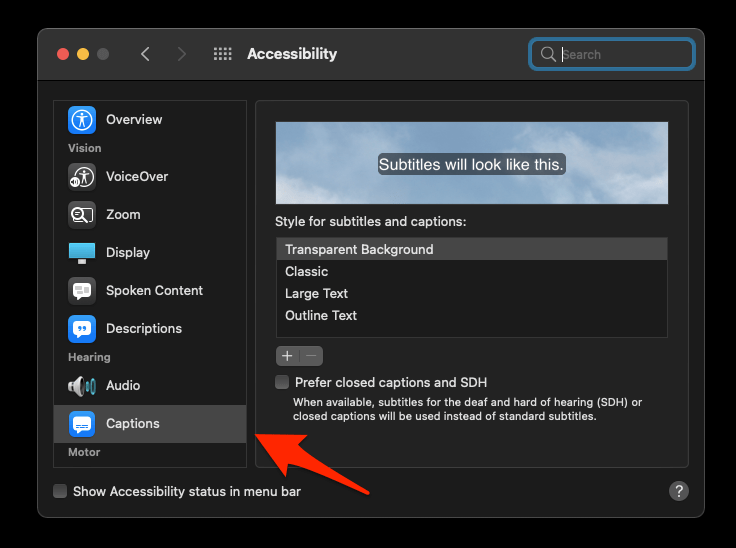
Disable Live Captions for Audio and Video
If you wish to close the ongoing captions, click on the cross icon at the top right. However, if you prefer to turn off this feature, then refer to the below steps:
- Launch the Chrome app browser.
- Click on the More
 menu and select the Settings menu.
menu and select the Settings menu. - Switch to the Accessibility tab in the left sidebar and toggle off the Live Caption button.
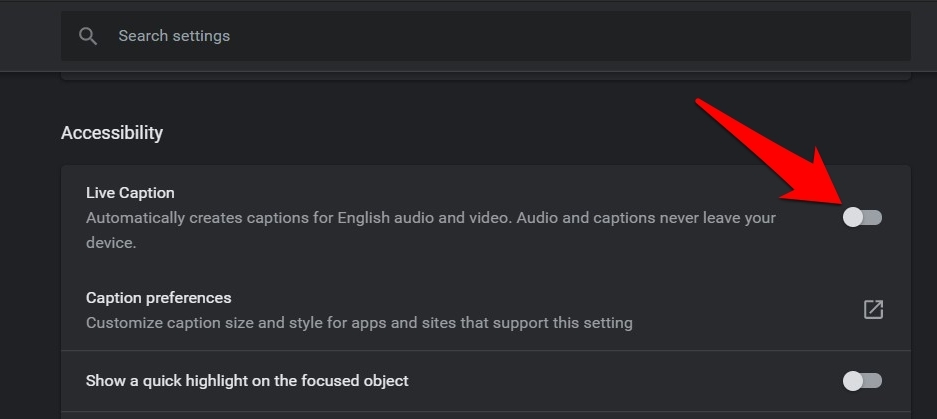
You could also turn off this feature from the Global Media Control menu in the address bar.
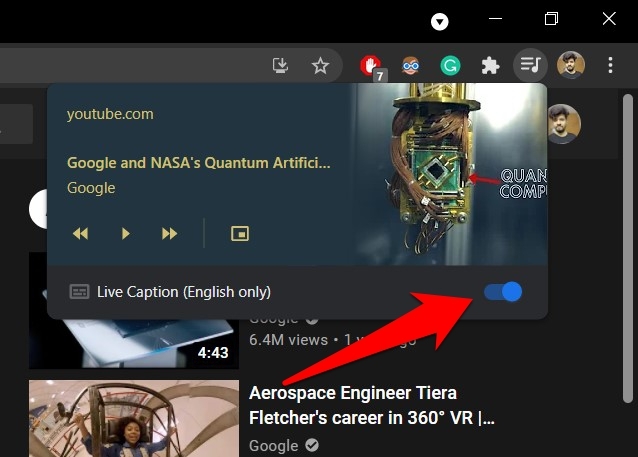
It will turn off the live caption instantly on your browser.
Bottom Line
While this is undoubtedly quite a handy feature, it’s yet to be completely polished.
Some issues needed to be immediately addressed. First, it works and supports a few languages only for now. If you seek forward or backward a video, all the captions get distorted and generate random lines.
Overall, having a live caption for the running video is a good start.
Lastly, if you've any thoughts or feedback, then feel free to drop in below comment box. You can also report the outdated information.








that was really helpful <3
I do not have the toggle option and software claims to be up to date. This is the most annoying feature they have come up with. I can close the text box, but as soon as I scroll down on whatever web page I am on, it comes back on.
I am a Korean developer. Is there a way to turn on/off the live caption function using meta tags?
Not something I’m aware of. But, please share if you found one. 🙂
When I opened SETTINGS, there were no Accessibilities at the bottom.
So, at the top, in the search box, I had to type in Accessibilities and the page expanded to control Live Captions.
Thank you for this. Live captions appeared on my computer out of the blue and I was about to toss my whole computer until I came accross this site, where you clearly explained how to turn live captions off.
Finally solved this issue with your help! Thanks so much!
Omg thank you SO MUCH. I guess I had accidentally turned them on at some point, and I was getting so incredibly annoyed with them.
Ditto. So annoying. I never enabled this feature. IMO Chrome should have announced this feature with instructions on how to enable/disable it before merely turning it on. Instead we had to search out instructions ourselves.
Captions are great for deaf people like myself. But when trying to write down instructions on paper or a text box, there should be a way to keep the captions on the screen when I pause to make notes. Even better, a way to capture the captions in a file or copy the portion I need and paste into another file would help.
This is great but I don’t and won’t ever use that option and before that little icon up in the corner of my screen ends up taking up the entire screen with unwanted options, how do I remove this little musical note feature from my screeen?
Hi Jim, the audio play control icon only appears when you play any video or audio on Chrome browser, until then it’s invisible on the toolbar screen. Unfortunately, we cannot hide that icon while streaming files, it’s a core part of the Chrome browser.
I am trying to stop YouTube from adding Closed Caption by default. I followed instruction regarding this, and it does not stop captioning.
Some wrote they went into Chrome and stopped Chrome from adding captioning.
You all say the same thing, except there is not a Live Caption toggle in my Chrome Version 93.0.4577.107 (Official Build) (64-bit)
Now what???
Hello George, that’s weird! The Live Caption was added in version 91. can you please screenshot it? You can use imgur to share the screenshot link. Thank you!