Bing Chat powered by ChatGPT AI is currently available for the Microsoft Edge browser. However, you can invoke the developer tools to switch the browser’s user agent to match the Edge browser.
It will enable the Bing AI chat to work on any browser without the need for browser extensions or add-ons.
Bing Chat is now available for other browsers without the need to change the browser User Agent. However, it has limited usage capacity compared to the Edge browser.
In this guide, I have shared written instruction about:
Enable and Use Bing Chat in the Chrome app
Google Chrome offers a developer tools option that allows us to configure the browser’s settings and behavior. It can help to change the User-agent string to mimic the Edge browser from network settings, which will enable the Bing AI search and chat feature without the need for extensions.
Here are the steps to follow:
- Launch the Chrome browser on your computer.
- Click on the More
 menu and hover on the More Tools option.
menu and hover on the More Tools option. - Select the Developer Tools option under More Tools.
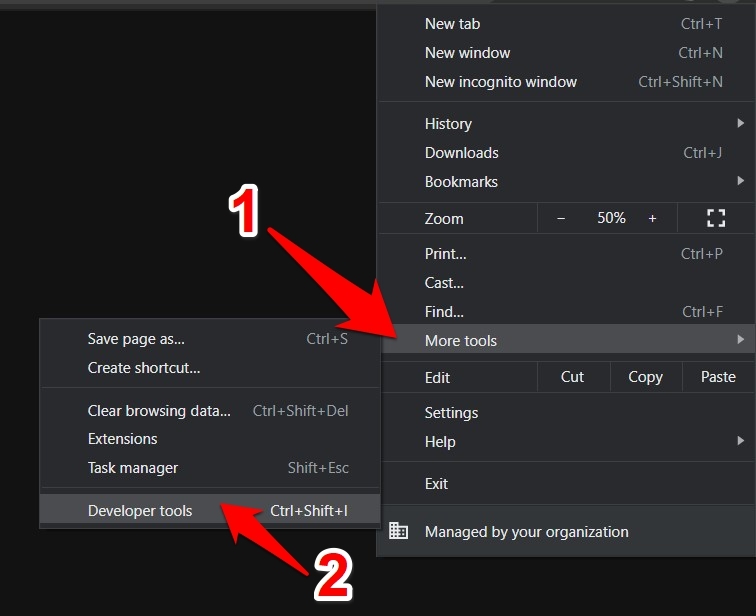 It will invoke the developer tools window.
It will invoke the developer tools window. - Switch to the Network tab and select the Network Settings icon.
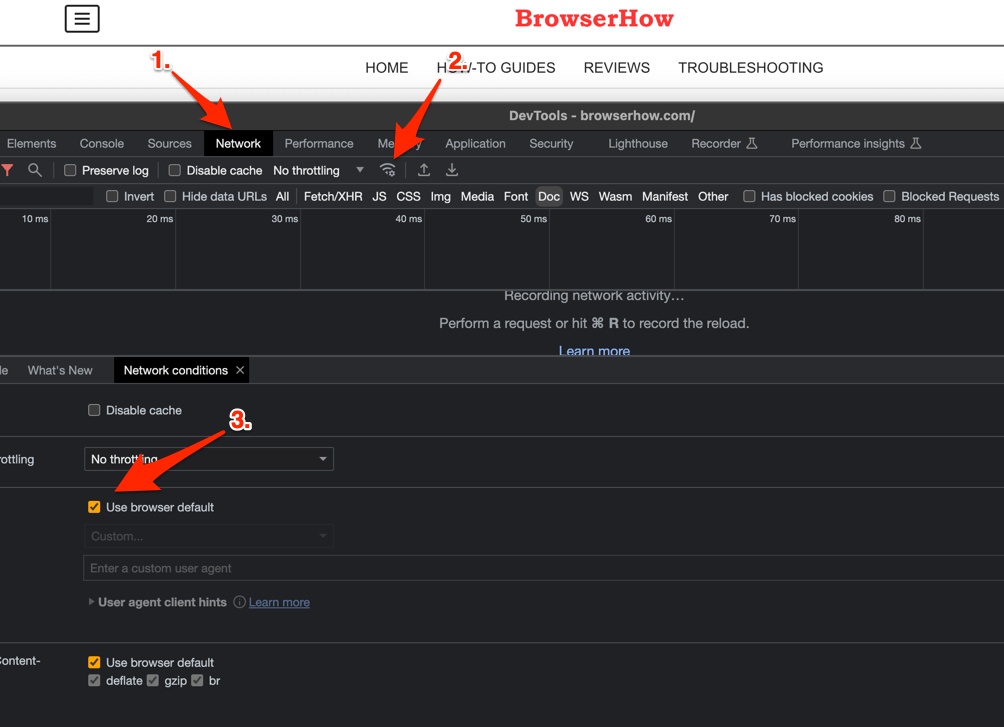
- Uncheck the Use browser default option under the User Agent and select Microsoft Edge (Chromium) – Mac from the drop-down.
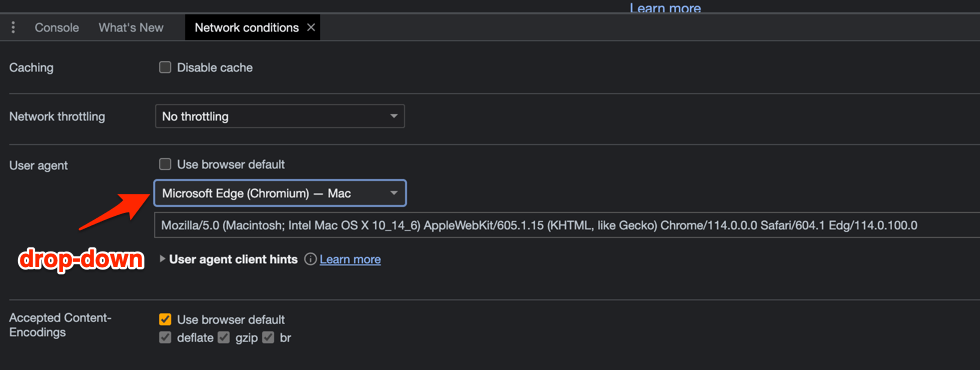
- Close or minimize the Developer Tools window.
- Open the Bing Search and switch to the Chat tab to start a conversation.
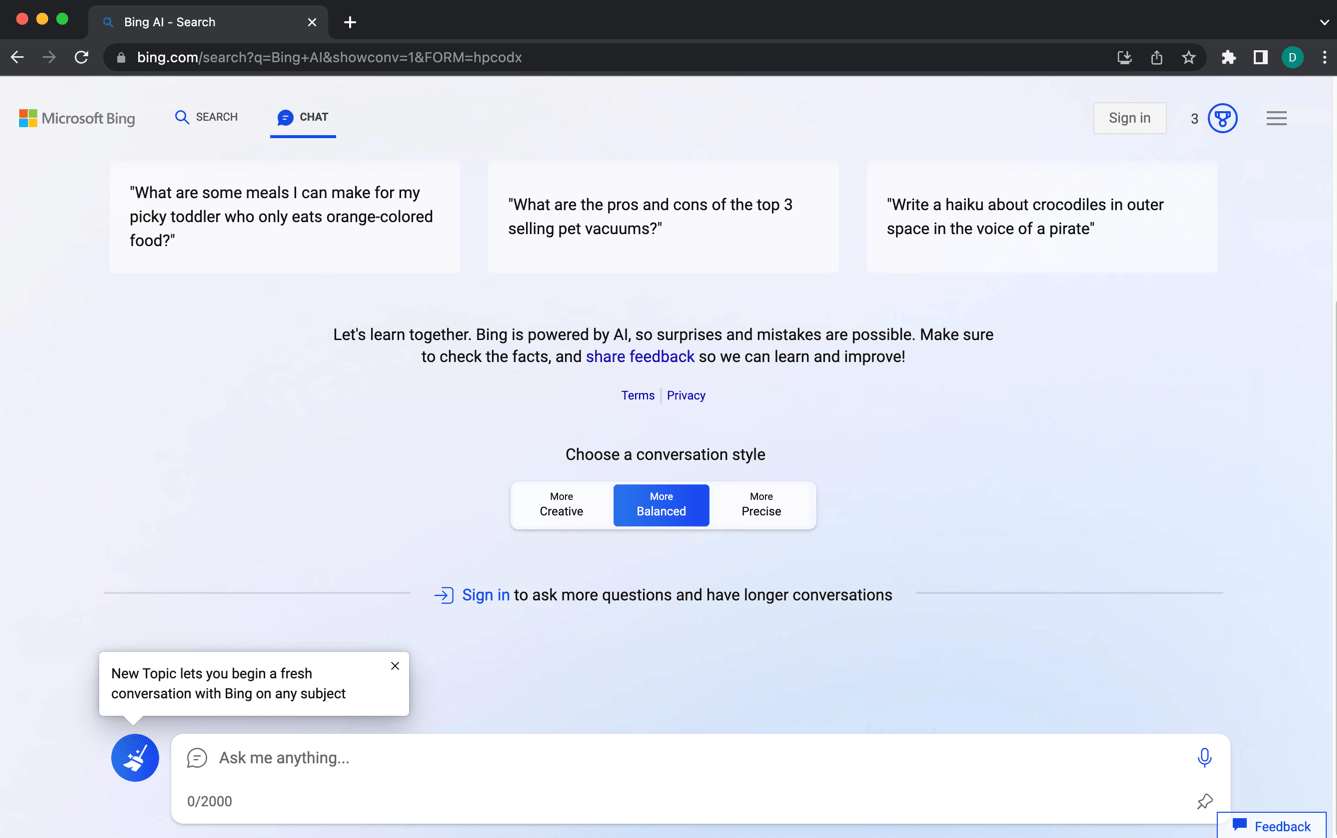
You might need to sign in with Microsoft account to use the Bing AI search and chat at its full potential.
Changing the User Agent from developer tools is a temporary solution, and it will be applicable only to the browsing tab that you’re currently using. If you exit the tab or browser, then you will need to reconfigure the network settings to use the Edge user agent again.
There are a few popular Chromium-based browsers, apart from the Edge, like Brave, Opera, Vivaldi, etc., that we can follow the above-mentioned steps to start the Bing AI.
Enable and Use Bing Chat on Safari app
The Safari browser has a Develop menu that is hidden by default which can be used for changing the User Agent of the browser. You need first to enable the Develop menu and then change the agent from the same menu.
If you already have the Develop menu on the menu bar, you can start from step #4.
- Launch the Safari app on your macOS device.
- Click on the Safari menu and select the Settings option.
- Switch to the Advanced tab and enable the checkbox for the ‘Show Develop menu in menu bar‘ option.
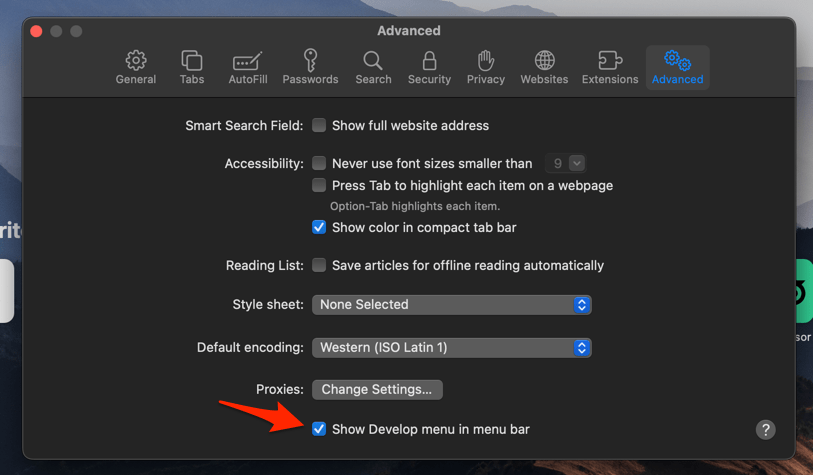 It will enable Develop menu to display on the menu bar.
It will enable Develop menu to display on the menu bar. - Click on the Develop menu and hover on the sub-menu User Agent for options.
- Select the Microsoft Edge – macOS as User Agent option.
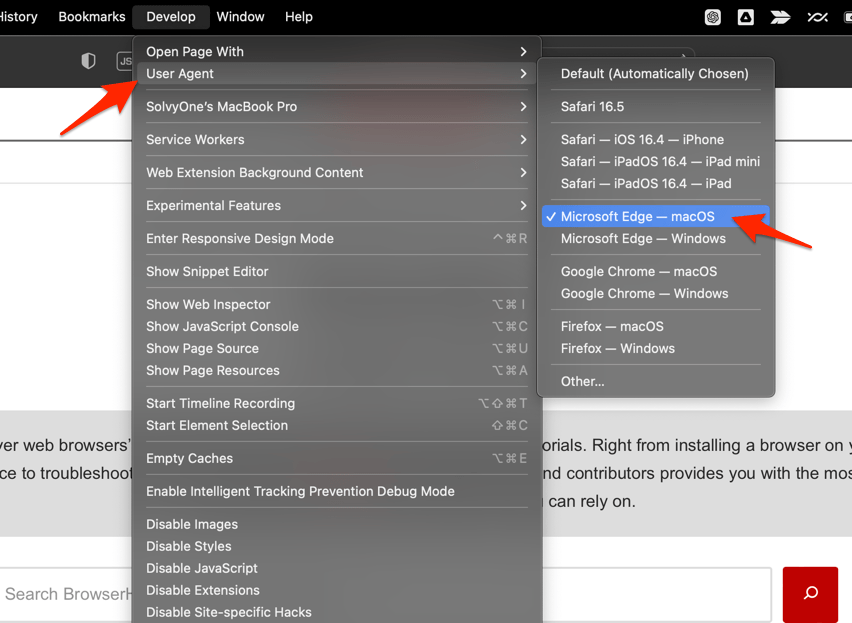
- Open the Bing Search and switch to the Chat tab for an AI conversation.
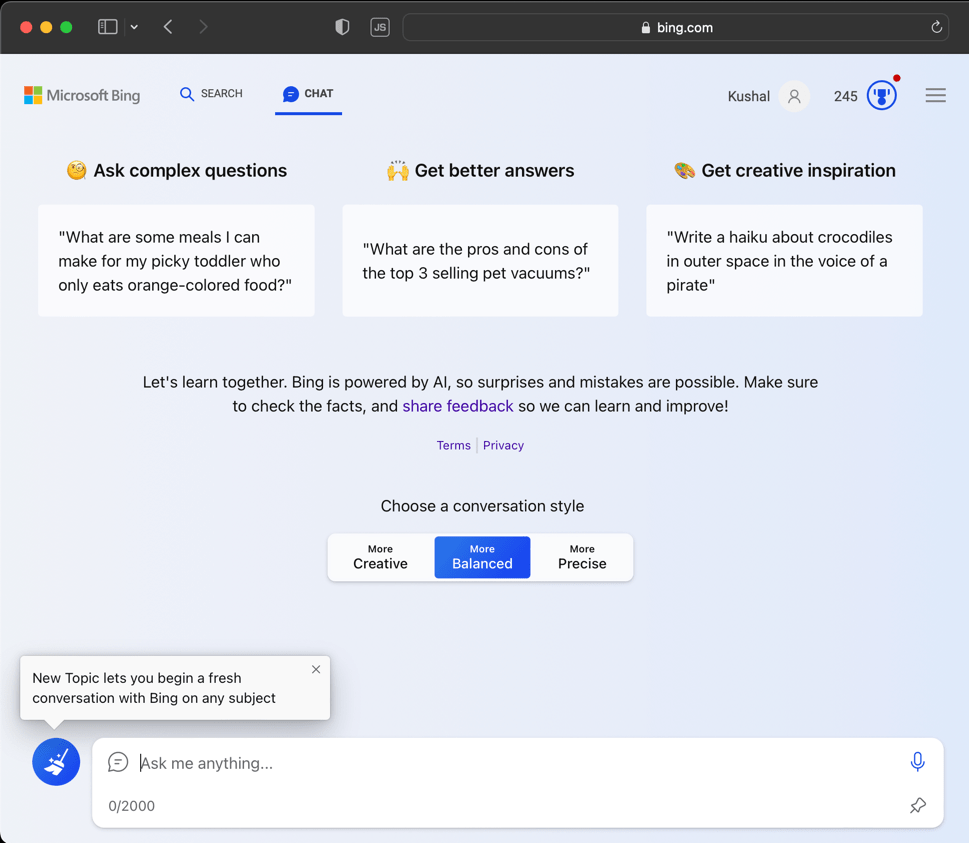
You might be asked to sign in with your Microsoft account to use the Chat feature. After doing so, you will be redirected to Bing AI Chat window on the Safari browser without any extension support.
Changing the User Agent from the Develop menu is not a ‘set it and forget it’ option. You will need to change the user agent every time you want to use the Bing Chat on Safari.
Bottom Line
The Bing Chat, currently (no longer) restricted to Microsoft Edge, uses the User-Agent string to differentiate between the browsers. You can trick the Bing Chat using the Microsoft Edge User-Agent on other web browsers in developer mode.
After changing the User-Agent string, you can reload the page and use the Bing Chat AI after signing into your Microsoft account.
You can also enable Bing Chat using browser extensions that are available for Chrome (which supports all Chromium browsers) and Firefox, which is easy to set up rather than going through the developer setting options. However, it’s up to you what you prefer.
The Safari browser does have Bing Search extensions, but it doesn’t support the Bing AI Chat, so the method mentioned is the only way.
There is a buzz that Bing AI search and chat will be made available for all web browsers without a requirement for an Edge browser. If that happens, then you will not need to change the User Agent string.
Lastly, if you've any thoughts or feedback, then feel free to drop in below comment box. You can also report the outdated information.







