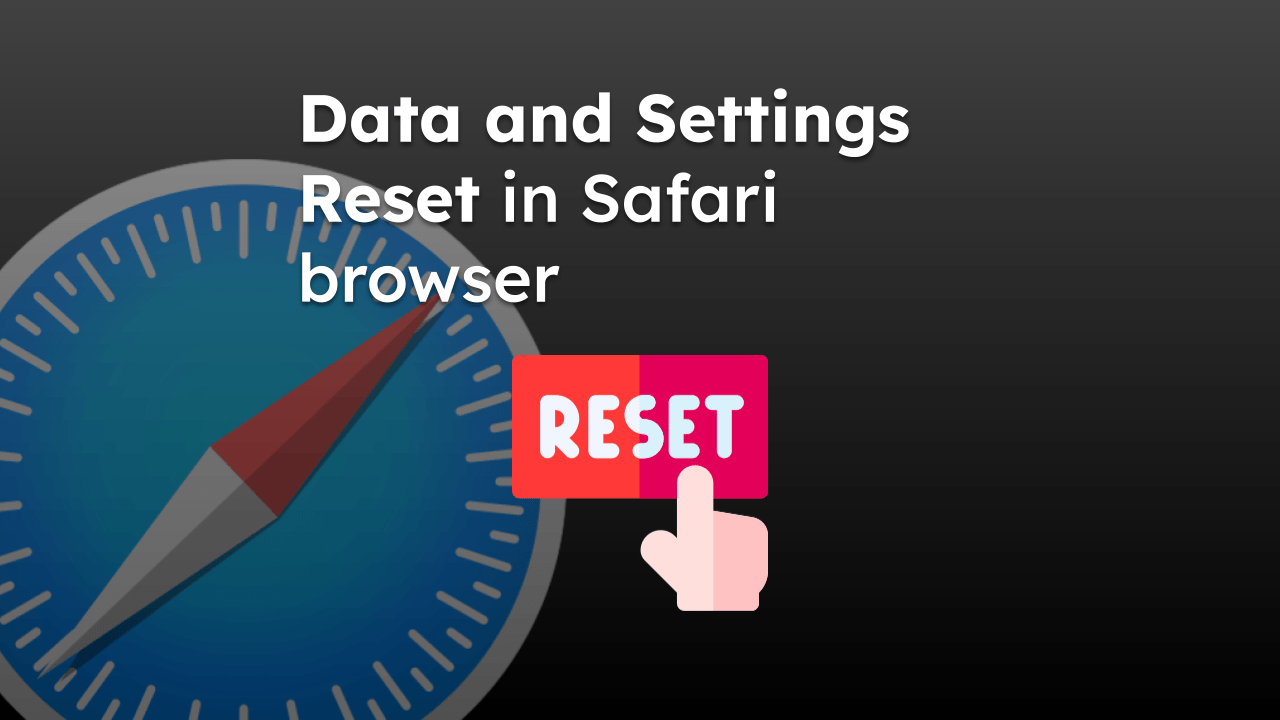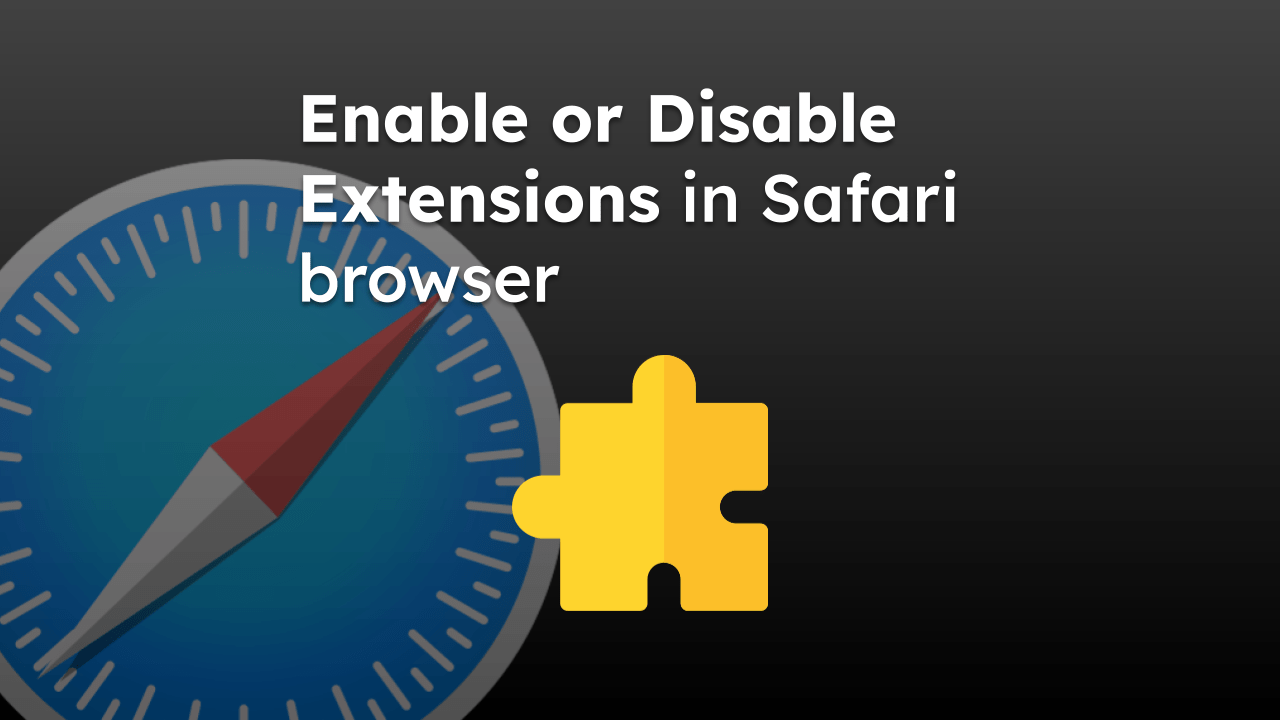Apple Safari enables you to allow or completely stop these location requests, which helps provide local results and services.
We can adjust these location preferences under the Safari menu. We can also allow location permission only while using the app or website.
In this guide, I have shared written instruction about:
Why do the sites/Safari require your location?
If you’ve allowed Safari or a website that you browser to gain your device location, it helps in getting curated content that is available near you. Along the same lines, the search results will be tailor-made and in line with the requirements.
For example, if you input a query like ‘best cafes nearby,’ the search engine giants could send you the nearby places only if it has your accurate location.
They may also use your IP Address instead of the GPS, but the results will only correspond to your city at the absolute closest, which wouldn’t benefit the end user.
Customize Location Services for Safari on Mac
The macOS is a privacy-focused operating system. Hence, any changes to the app have to be made at the administrative level. We can enable or disable the Location services under the Security and Privacy preferences.
- Click on the Apple
 menu list.
menu list. - Select System Preferences/Settings from the menu.
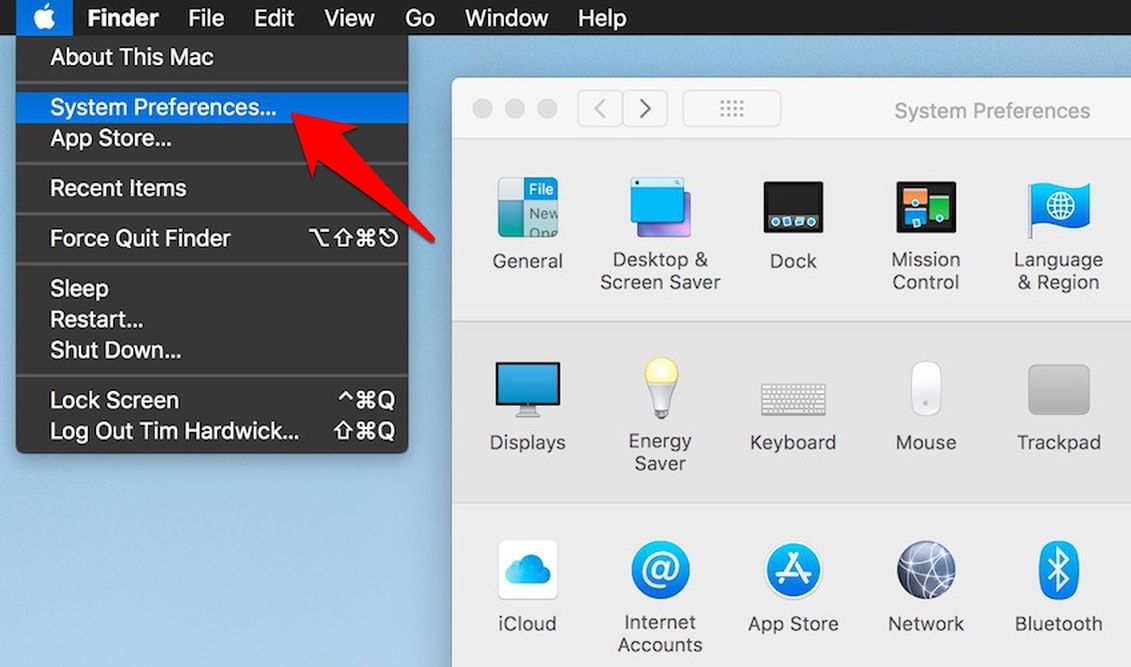 It will open the System Preferences window.
It will open the System Preferences window. - Click to open the Security & Privacy preferences.
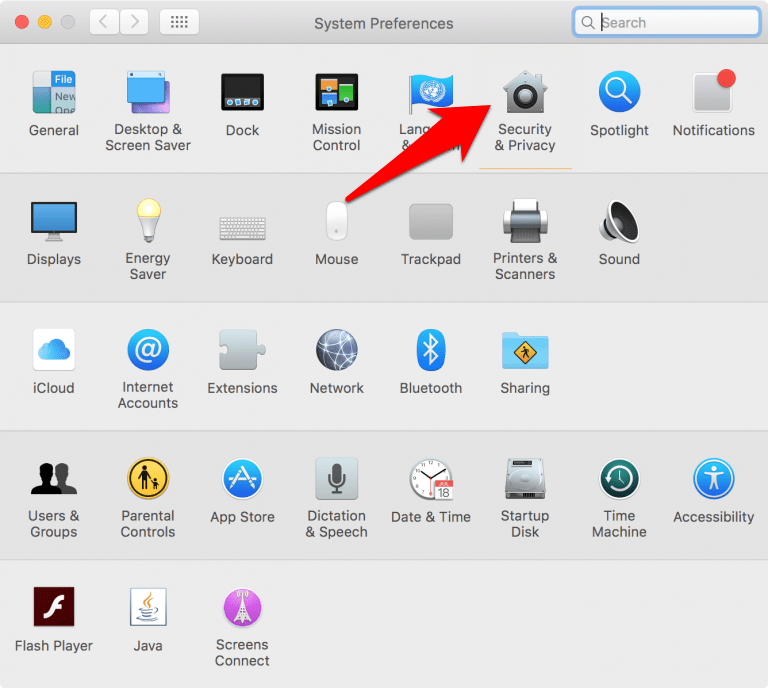
- Switch to the Privacy tab, and click on the Padlock
 at the bottom.
at the bottom.
It will request to enter the User account credential to make changes. - Confirm the password and hit .
- Select Location Services from the left menu pane.
- Enable the checkbox for the Enable Location Service option.
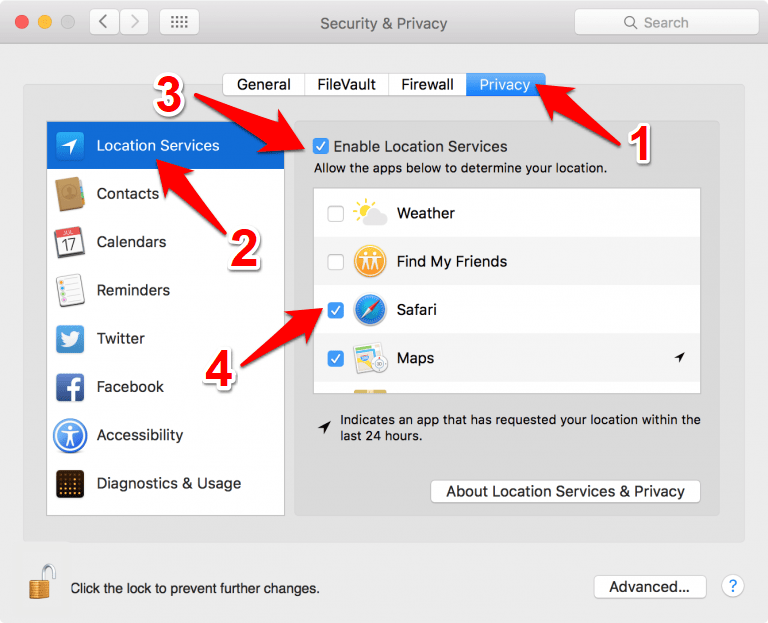
- Scroll to the Safari app under the Location Service box, and Enable/Disable checkbox per need.
- Click on the Padlock
 to prevent further changes.
to prevent further changes.
That’s it. If you keep the checkbox enabled for the Safari app, the browser will use the location services; otherwise, it will be blocked for all the sites.
Configure Location Access to Safari app on iPhone or iPad
Like Safari on a computer, Safari on a hand-held device can enable or disable the location service at the Phone Settings level.
- Launch the Phone Settings app on your device.
- Open the Privacy menu and choose the Location Services sub-menu.
- Enable the Location Services toggle.
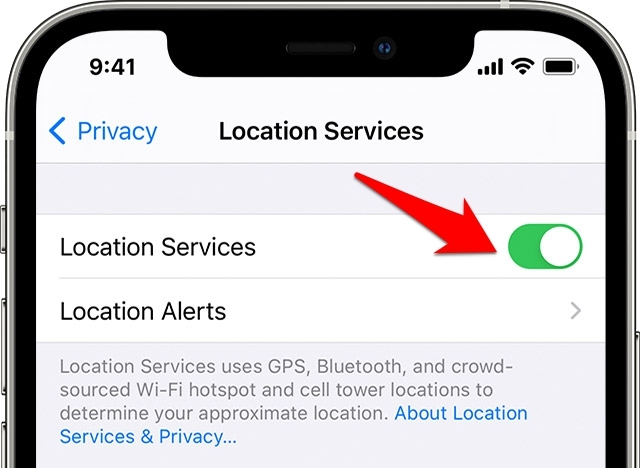
- Scroll down on the Location Services page, and select the Safari app from the list.
- Choose the appropriate desired option from - Never, Ask Next Time, or While Using the App.
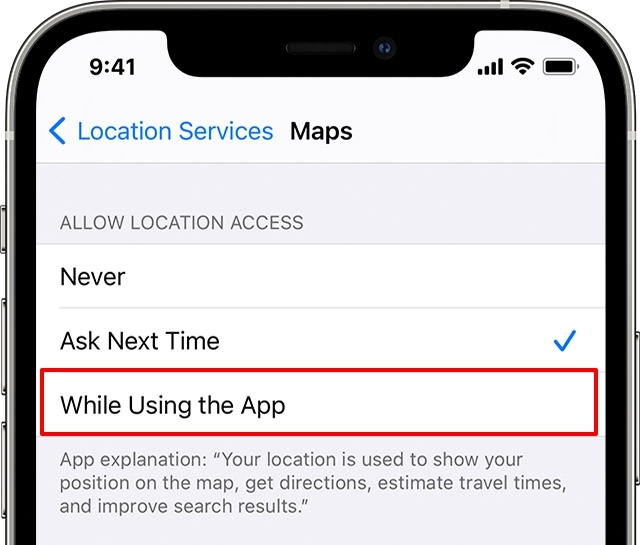 Based on your selection, your device will receive location access request.
Based on your selection, your device will receive location access request.
The While Using the App option will notify you every time an app is actively using your location. As a result, you will always be able to keep a tab on the apps tracking you down, and you can then decide on the next course of action accordingly.
On the other hand, the Ask Next Time option would always bring a pop-up requesting the location.
If you wish to stop the location access to Safari completely, you can choose the Never option from the Allow Location Access section in iPhone or iPad location services.
Bottom Line
No doubt, sharing your location involves an element of risk. Therefore it is always recommended to grant this permission only to the apps that come from trusted developers.
Only give location access to trustworthy sites and follow the necessary security protocols such as HTTPS and SSL certificates.
Lastly, if you've any thoughts or feedback, then feel free to drop in below comment box. You can also report the outdated information.