Firefox browser offers various privacy and security settings to choose from and customize to improve browsing data privacy.
You can stop the browser from sending technical and interaction data, adjust content blocking, enable Do Not Track mode, and clear browsing history and site data from its settings.
In this guide, I have shared written instruction about:
Stop Data Collection in Firefox app
The latest version of Firefox is, by default, allowed to share your technical and interaction data with its parent company, Mozilla. Firefox uses this data to improve its services.
We recommend that you turn off these settings to ensure you have better privacy. Here are the steps to stop sending analytics data:
- Launch the Firefox browser on your computer.
- Click on the Menu
 to open the options list.
to open the options list. - Select the Settings tab from the list.
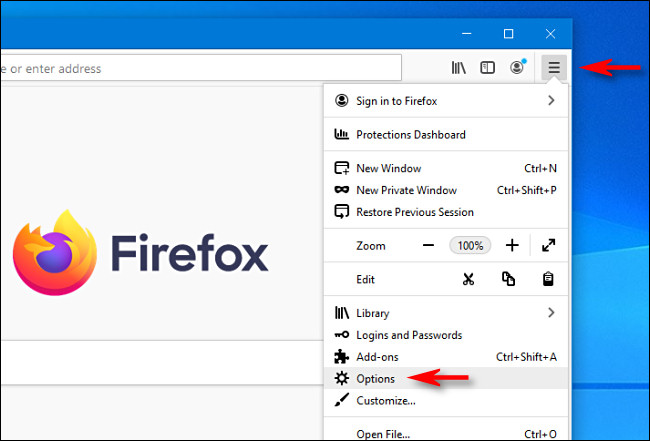
- Select the Privacy & Security tab option from the sidebar and scroll down to the Firefox Data Collection and Use.
- Uncheck the checkbox against – Allow Firefox to send technical and interaction data to Mozilla.
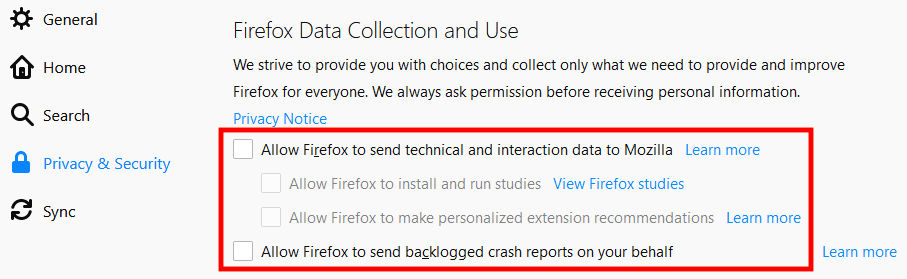
Additionally, you can always unmark the checkbox next to the Allow Firefox to send backlogs crash reports on your behalf.
Hereon, no data will be sent to Mozilla from your computer browser. However, the website trackers will still work under these settings. To block trackers, you can use the following option – Content Blocking.
Configure the Content Blocking
Content blocking will automatically block the website that can view and track your online activities and browsing profile. Firefox browser is equipped with three content-blocking modes: standard, strict, and custom.
- Launch the Firefox browser on your computer.
- Click on the Menu
 to open the options list.
to open the options list. - Select the Settings tab from the list and switch to the Privacy & Security tab.
- Under the Content Blocking section, you can see three modes – Standard, Strict, and Custom.
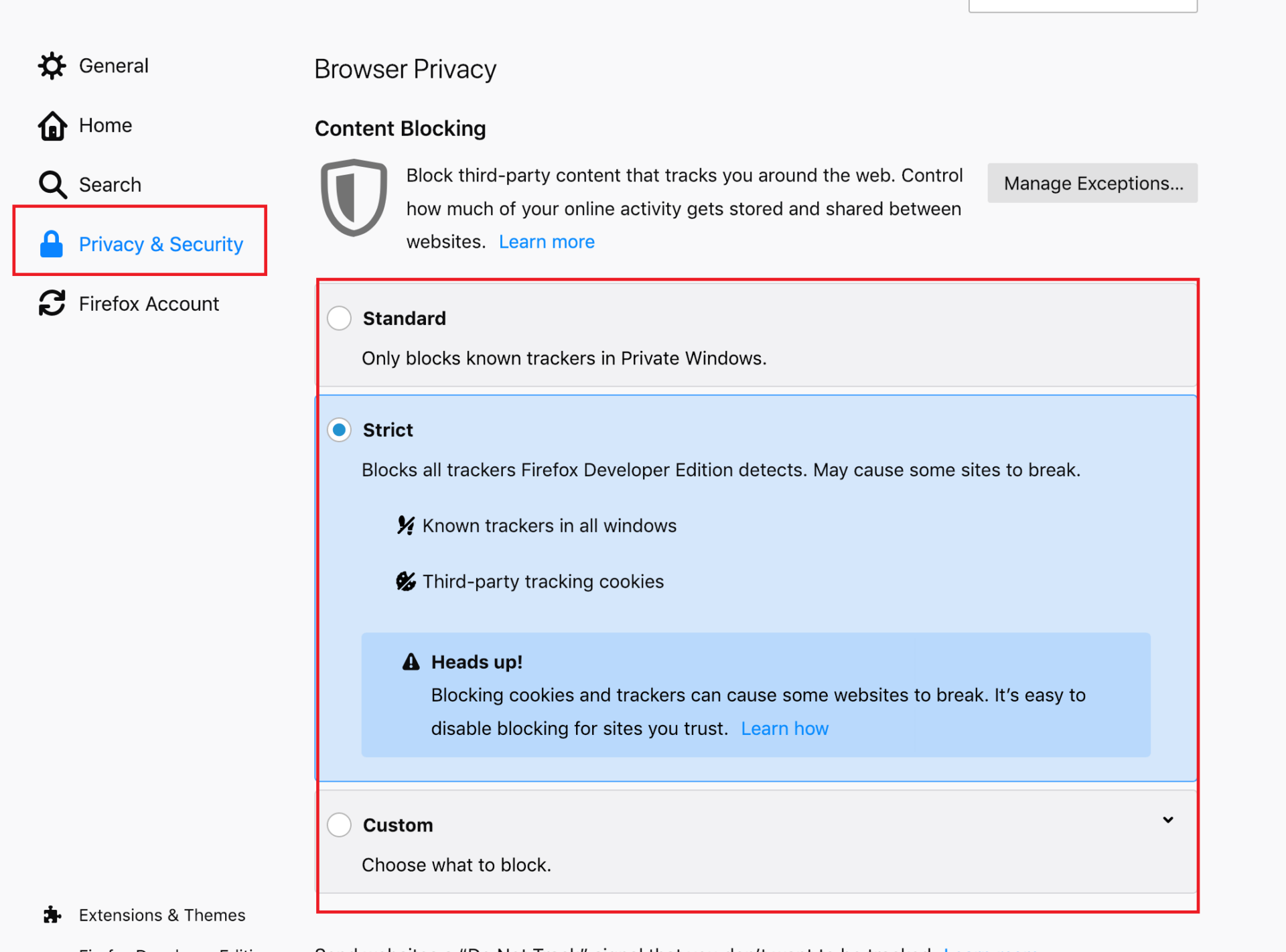
- Select the Strict mode from the list.
You can also choose the Custom mode and customize the privacy as you need. You can toggle ON and OFF the trackers you need to allow or disable.
Enable ‘Do Not Track’ Mode
Firefox browser has support for the Do Not Track option. By enabling this option, the browser will prevent sites from tracking you. Here are the steps to enable the Do Not Track mode:
- Launch the Firefox browser on your computer.
- Click on the Menu
 to open the options list.
to open the options list. - Select the Settings menu and switch to Privacy & Security tab.
- Scroll down to see the Do Not Track option.
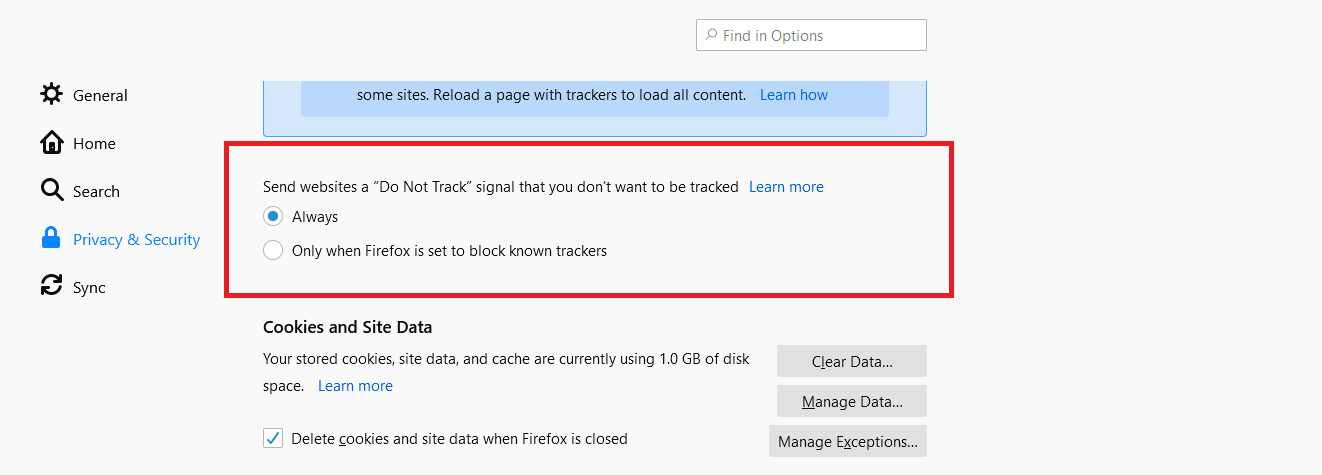
- Set the Do Not Track option to Always.
It will send the websites a Do Not Track signal you don’t want to be tracked.
Customizing the Browsing History Settings in Firefox browser
If you don’t wish Firefox browser to store your browsing history, you can browse in private browsing mode. Alternatively, you can manually clear the saved history from the browser:
- Launch the Firefox browser on your computer.
- Click on the Menu
 and select the Settings menu.
and select the Settings menu. - Switch to the Privacy & Security tab in the left sidebar.
- Scroll down to see the History section.
- Change the drop-down option to Use custom settings for history.
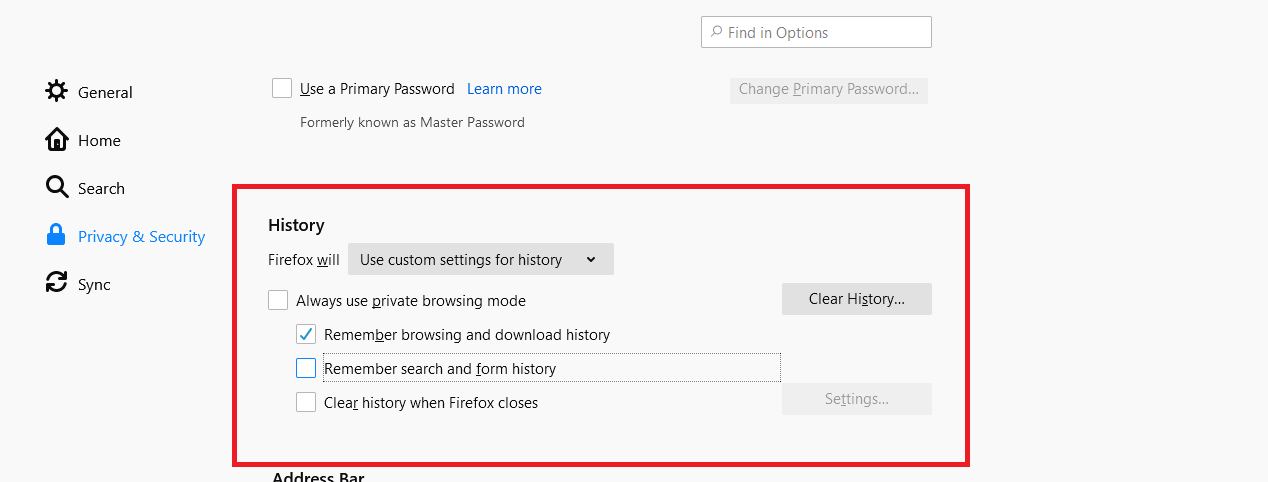
- Now, you can enable the checkboxes of the options per your preferences.
You can enable the option — Clear history when Firefox closes to delete the history after exiting the browser.
Install the Privacy Add-On
Additionally, you can benefit from numerous add-ons available for the browser to enhance the privacy settings. Go through their list and find out which one is appropriate for you.
uBlock Origin
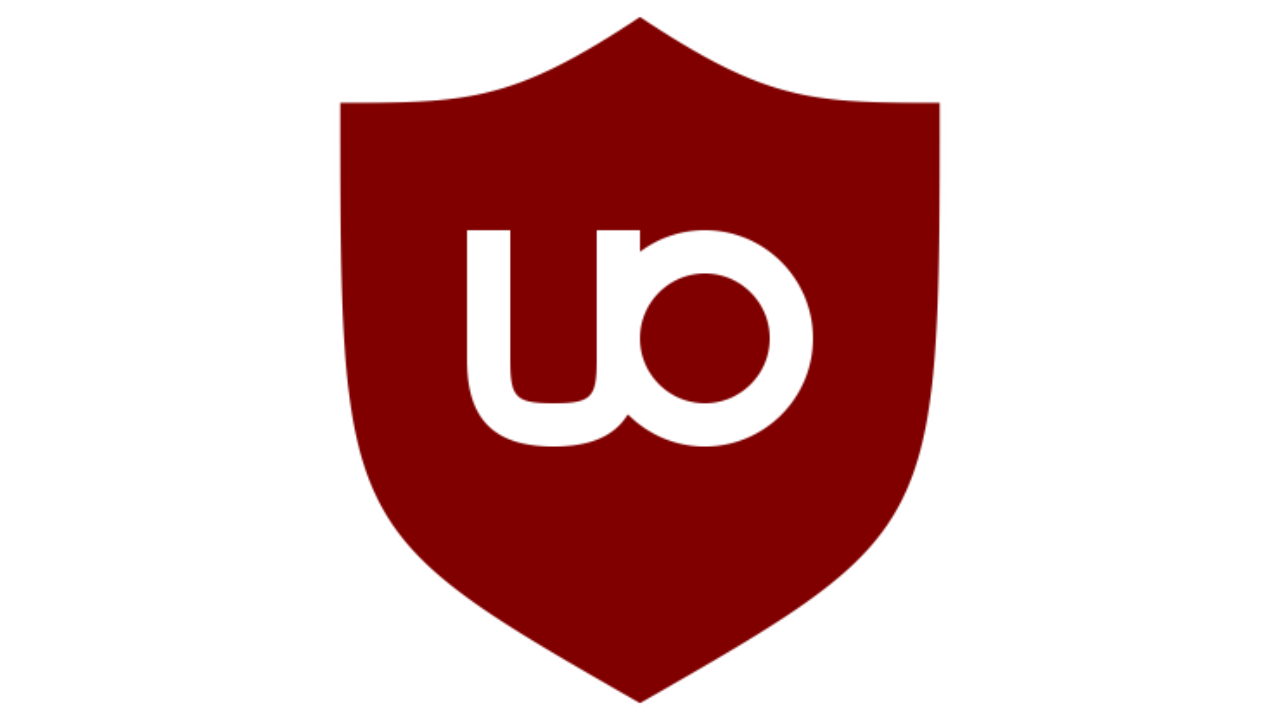
uBlock Origin is more than an ad-blocker. It is one of the best yet lightweight add-ons, primarily focusing on the content block. It is employed with several powerful tools that will filter the data and block the unreal event content from appearing in your search results.
Privacy Badger

Privacy Badger is another excellent privacy add-on that prevents third-party websites from tracking your activities. It will identify the websites that try to track your activities without your permission and notify you immediately so you can take action to remove them.
HTTPS Everywhere
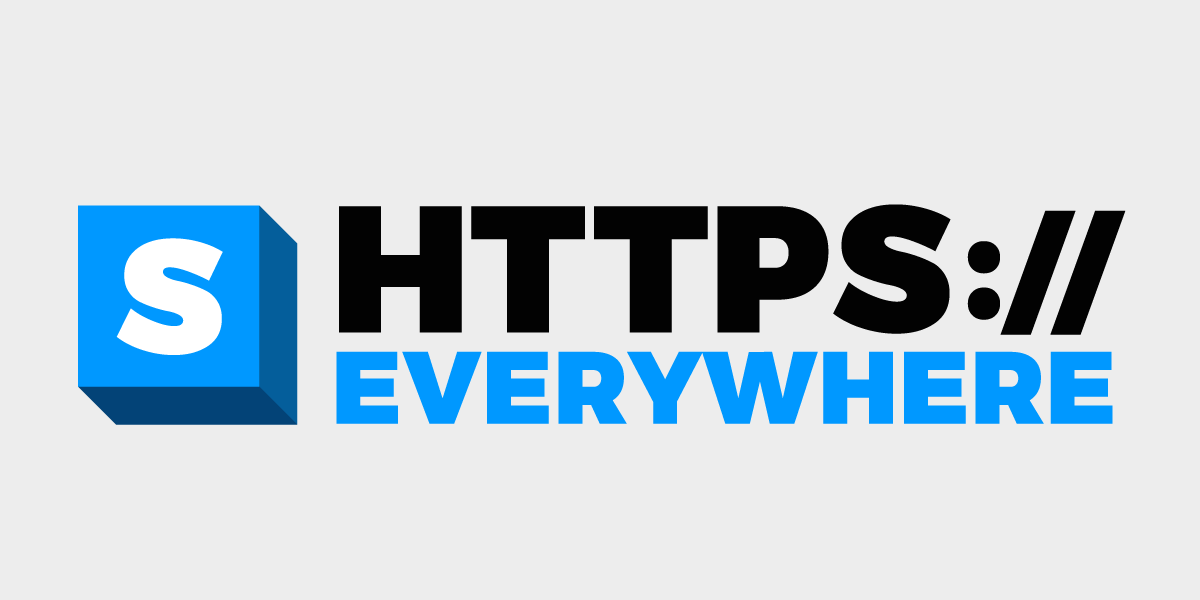
HTTPS Everywhere add-on will encrypt your communication with the websites you surf on your computer to make your computer more secure. It also warns while visiting unsecured websites that can leak your data.
Bottom Line
Mozilla Firefox is one of the well-known and best browsers in terms of privacy and security. However, you can still do several things to improve your privacy further. Applying these privacy settings will give you the more secure browsing experience you’re always looking for.
When we compare Firefox against Chrome browser, Firefox has maintained relatively higher privacy standards. If you think the Firefox browser has stored too much data, you can clear history and cache cookies data.
Similarly, you can customize the privacy settings in the Firefox app on the Android phone.
Lastly, if you've any thoughts or feedback, then feel free to drop in below comment box. You can also report the outdated information.








I use a fingerprint protection add-on and would like to see that kind of thing added to FF.