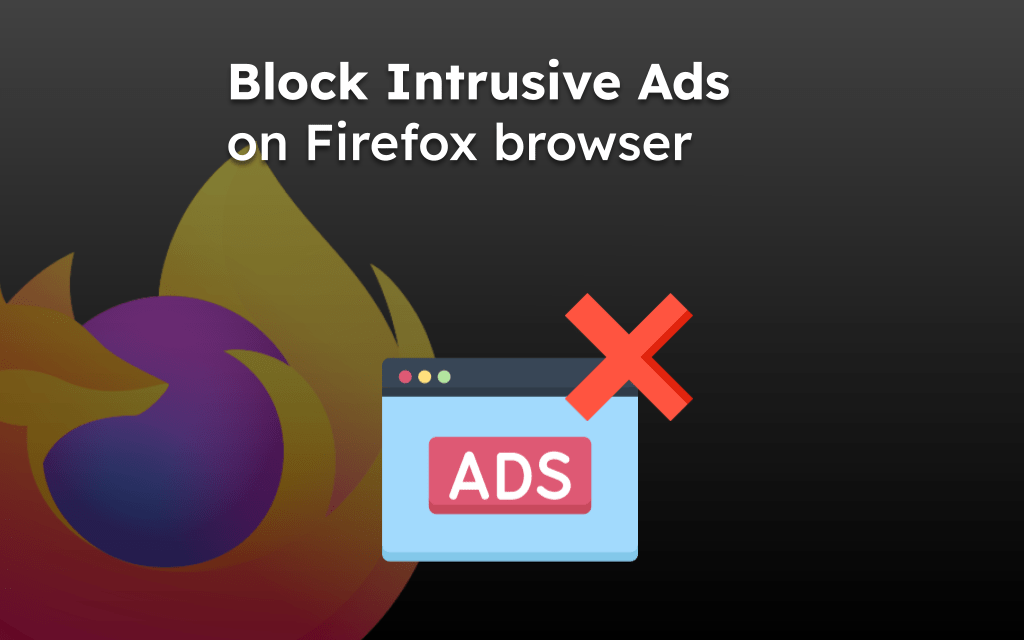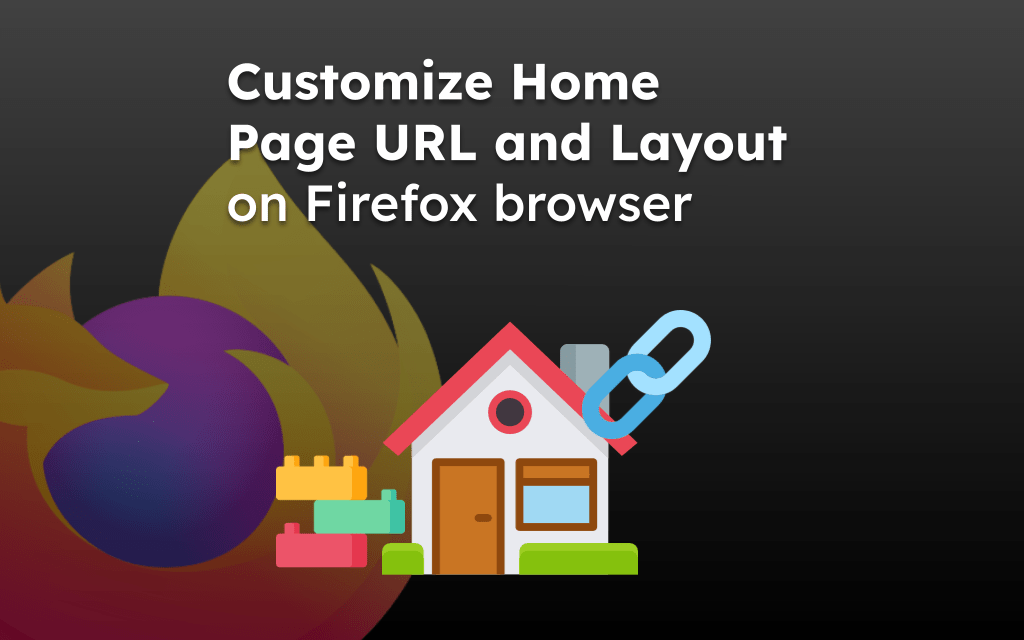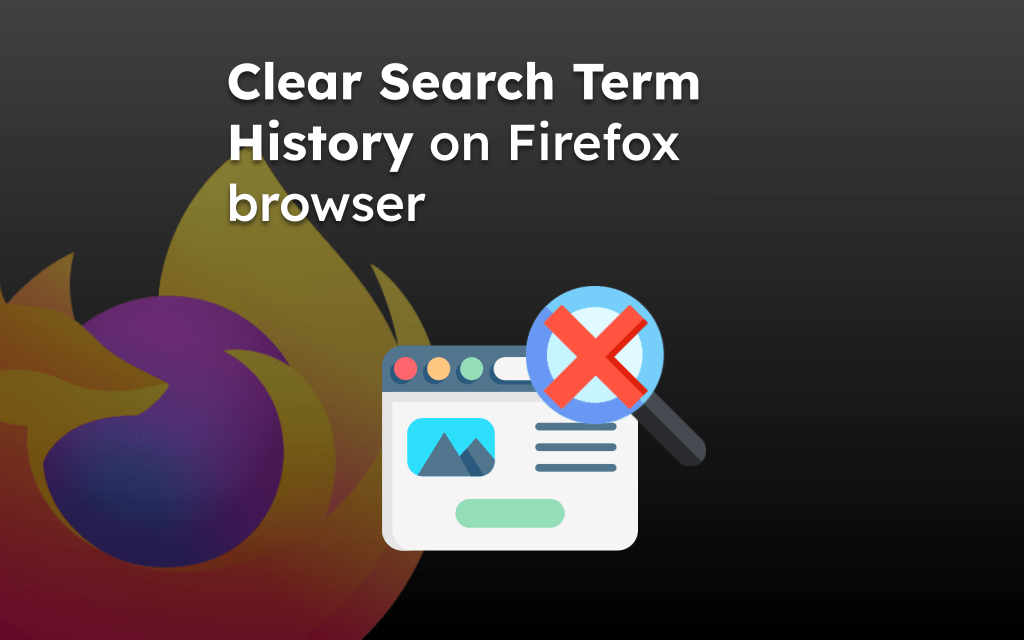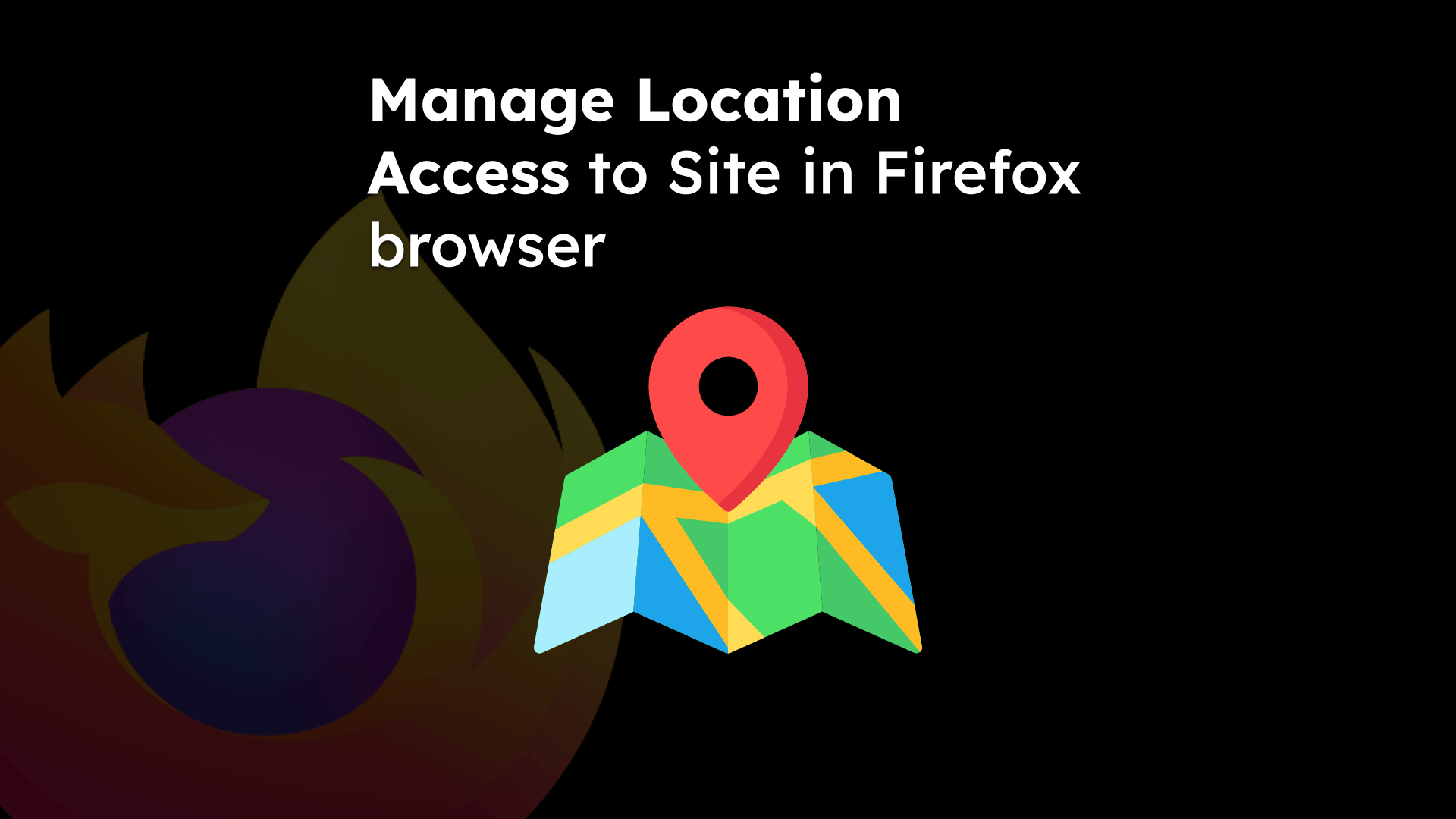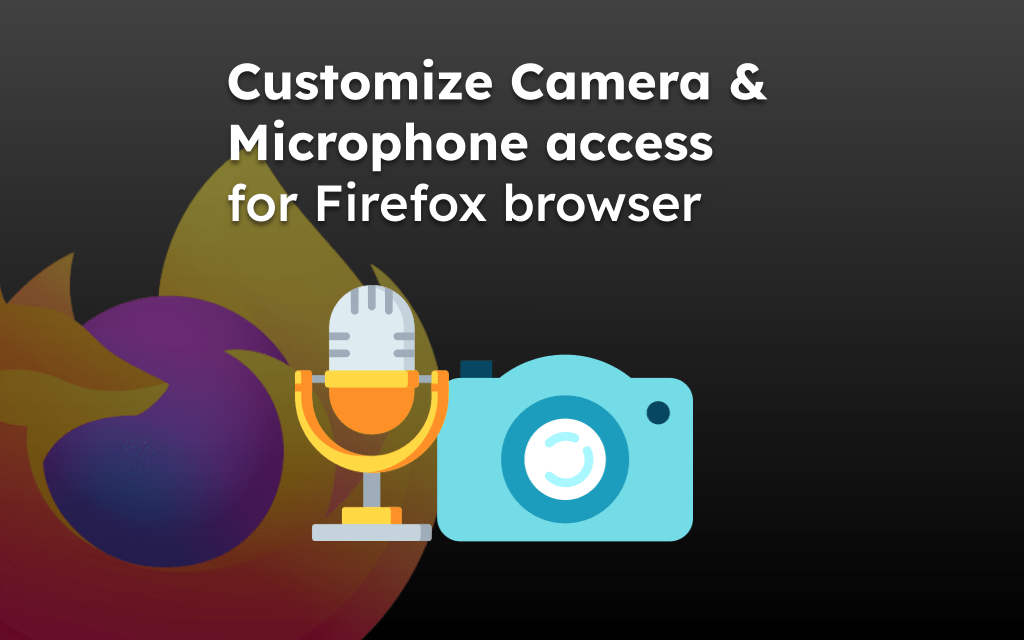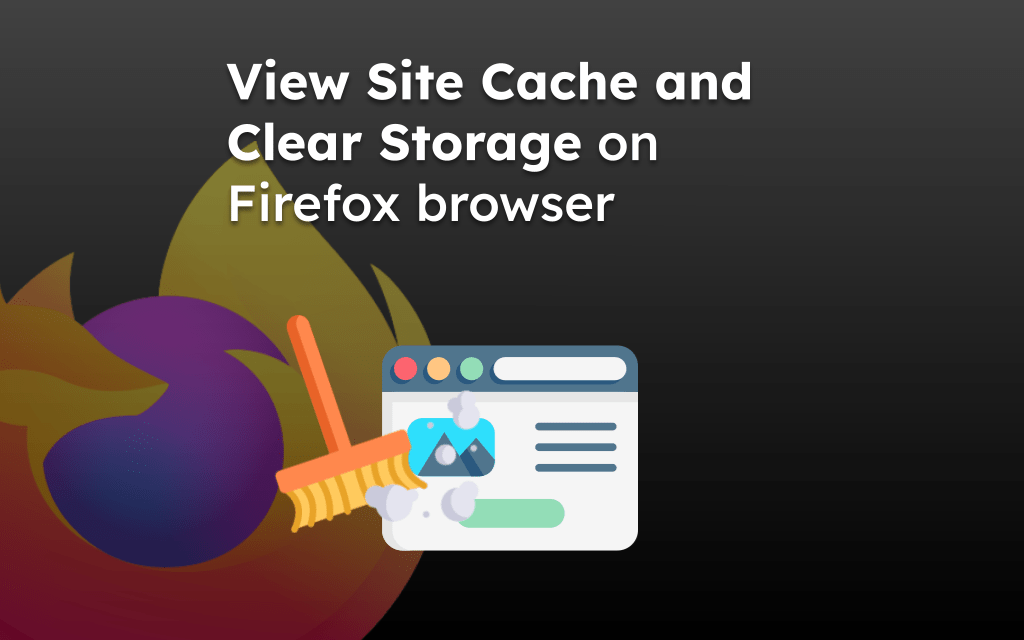Mozilla Firefox offers a Privacy Settings tab under which you can configure your browsing data privacy. You can customize the options per your preferences.
To customize Firefox browser privacy, you can visit the Privacy Settings under the Settings menu to customize various options, such as opening links in private mode, enabling HTTPS mode, and enhancing tracking protection.
You may also use the Delete browsing data tab to clear the stored cookies and cache from the browser storage.
In this guide, I have shared written instruction about:
Open Links in Private Mode
The private browsing tab in the Firefox browser does not save any browsing data or visit records. When you close the private tab, all the information you browsed will be deleted immediately, leaving no traces.
If your default browser is Firefox, any link you open on your Android phone can load in a private tab. Here is how you can enable it.
- Launch the Firefox app, and tap the More
 for the options menu.
for the options menu. - Select the Settings menu and choose Private browsing settings.
- Now, enable the toggle switch for Open links in a private tab option.
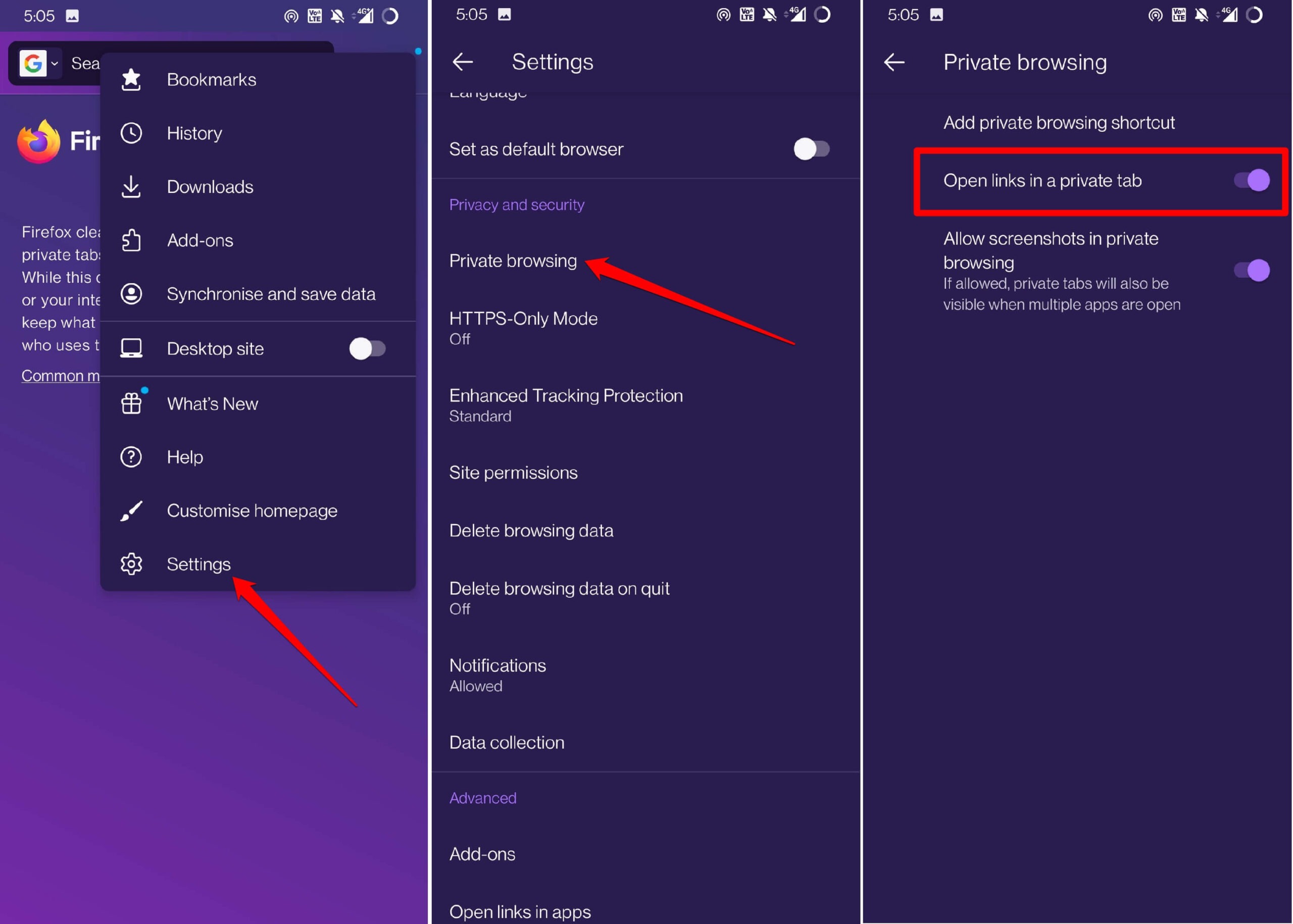
You can also disable or enable screenshot capturing in private browsing with the toggle switch under the Private browsing tab.
Enable HTTPS-Only Mode
HTTPS allows you to connect securely between your browser and the host web server.
If you do not want any third-party site to view the information transfer between you and the site you visit, you should only allow HTTPS connections.
Here are the steps to enable it:
- Launch Firefox on your Android phone.
- Tap on the Menu
 and go to Settings >HTTPS-Only Mode.
and go to Settings >HTTPS-Only Mode. - Enable the toggle switch for HTTPS-Only Mode.
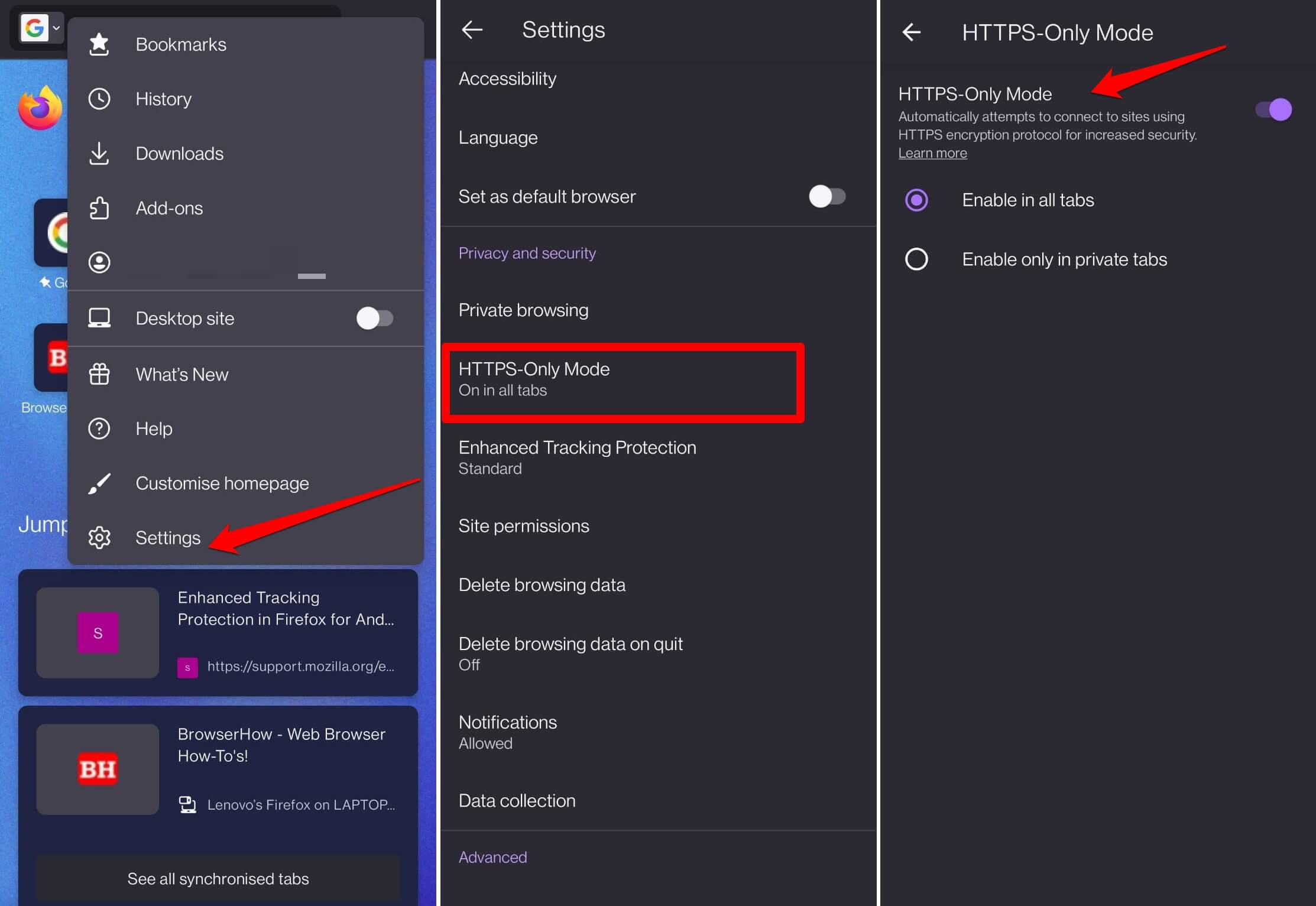
Additionally, you can enable the HTTPS-only feature for all browsing tabs or only in private browsing mode.
Choose Enhanced Tracking Protection
In their own words,
The Firefox protects you for many of the most common trackers that follow what you do online.
It can be further elevated using the Enhanced Tracking Protection (ETP) feature. Here is how you can enable ETP:
- On the Firefox app, tap the Menu
 icon > select Settings menu.
icon > select Settings menu. - Go to the Enhanced Tracking Protection tab and enable the toggle switch.
By default, the ETP is selected for Standard protection mode. - Choose between Standard, Strict, or Custom protection.
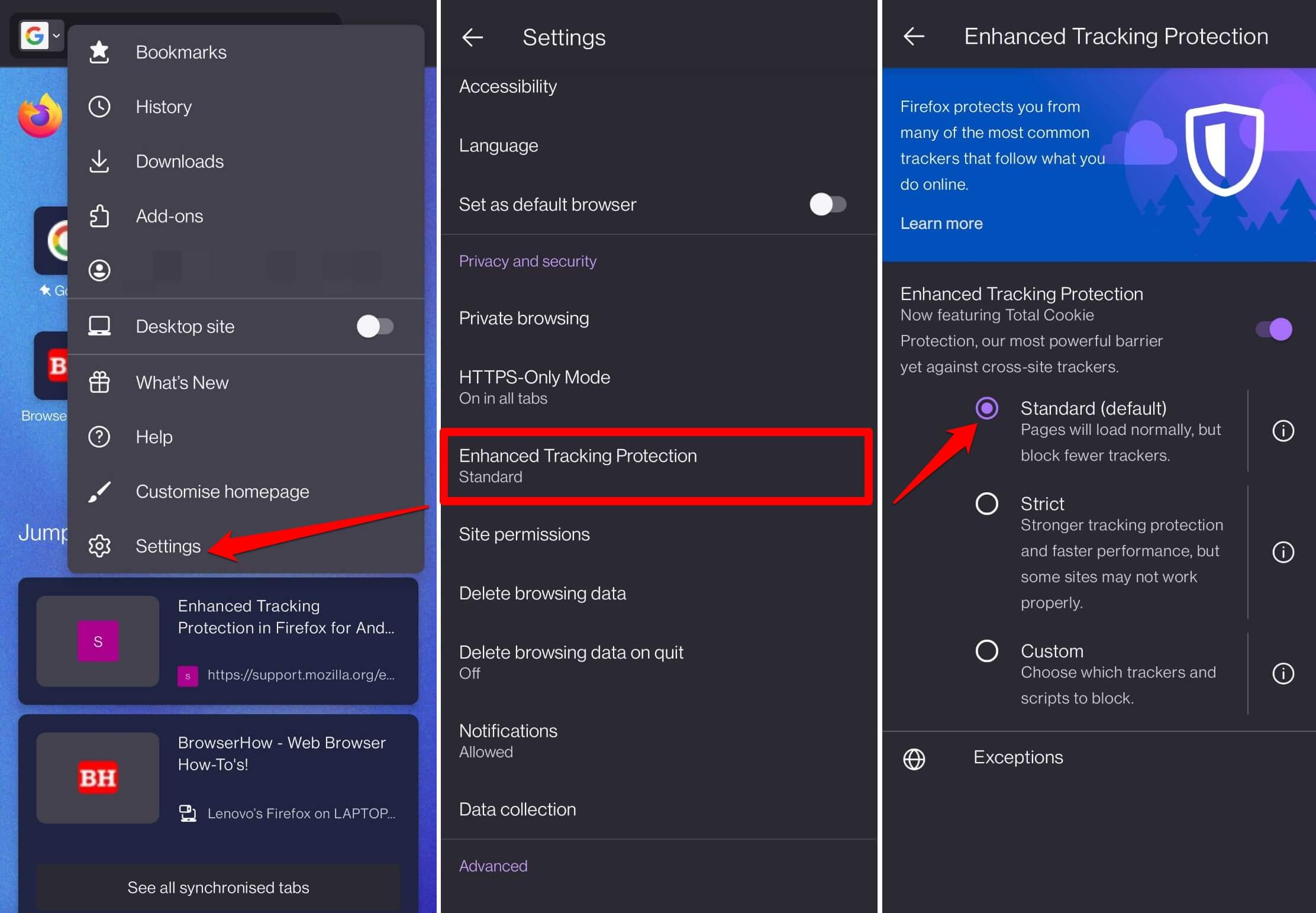 The ETP will start protecting you from the trackers based on the selection.
The ETP will start protecting you from the trackers based on the selection.
You can also add the sites to the Exceptions list to bypass the ETP shield.
Note: The ‘Strict’ level of ETP settings will provide strong protection, but some sites might not work. In that case, you can choose ‘Custom’ and configure the ETP according to your needs and site behavior. Or sticking to the ‘Standard’ level is fine.
Change Site Permissions for Better Privacy
Under the Site permissions settings, you can strengthen your privacy by controlling access to services like autoplay, camera settings, location data, etc.
Configure the Site Permissions according to your needs instead of allowing sites to access all services.
- Open the Firefox’s Settings screen from the Menu
 icon.
icon. - Choose the Site Permissions menu on the Settings page.
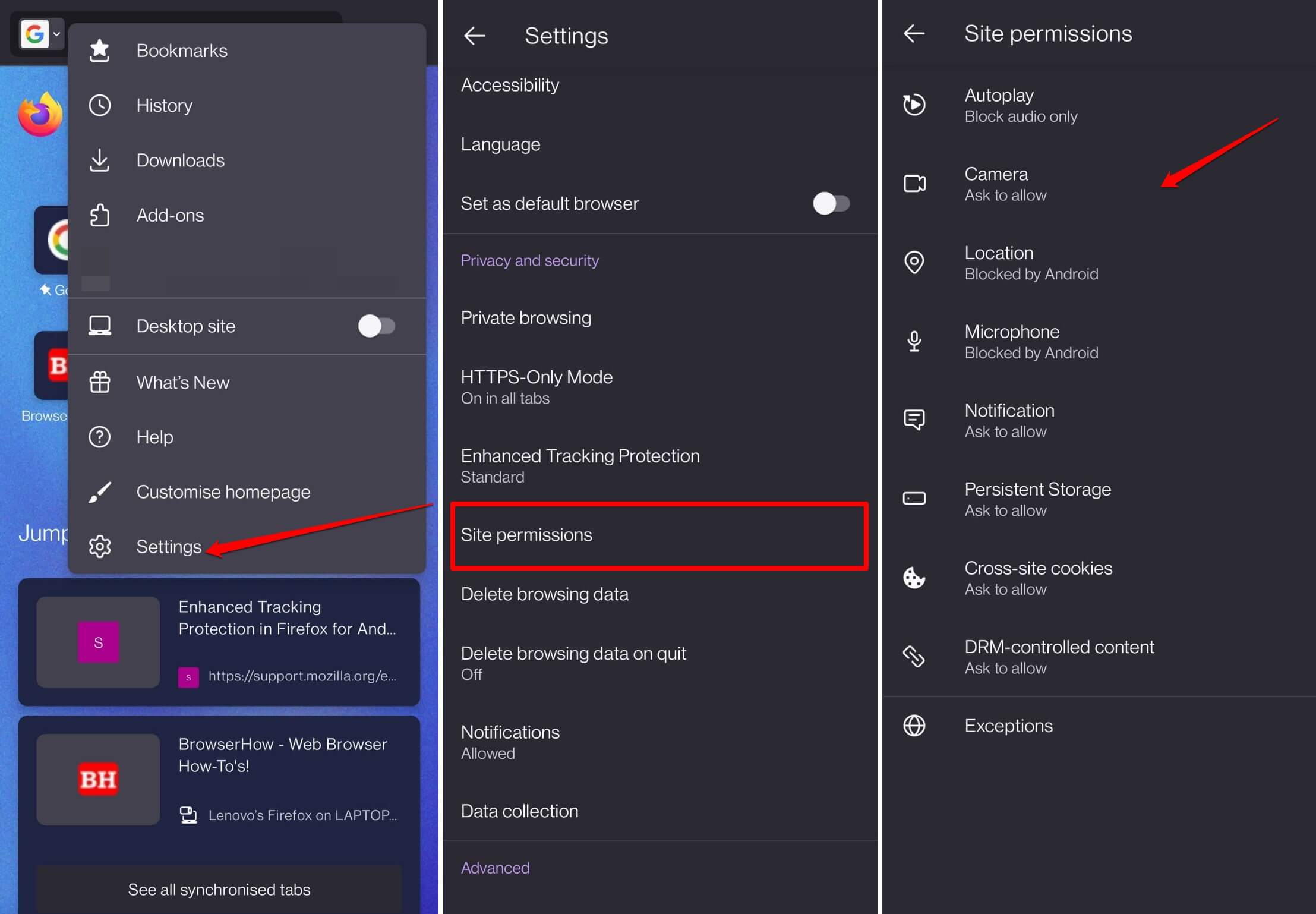 It will display the list of phone and browser services.
It will display the list of phone and browser services. - Visit each Service to configure the Site Permissions.
You can allow or block permission to use these services.
Note: Disable the services which you do not use. If you disable access to Camera service, you will not be able to use Zoom/Meet or even scan a QR code. In that case, you might want to keep the Camera access enabled.
There is also an Exceptions section where you can add a site address to exclude from the permissions filter.
Stop Firefox from Data Collection
When we use the Firefox browser or any other browser, it collects the usages and statics in the background to improve the browser app.
The Firefox app has the option to where you can manage settings to stop or allow background data collection. To stop data collection:
- Open the Firefox app and tap the More
 menu for the list.
menu for the list. - Select the Settings menu and choose the Data Collection sub-menu.
It will display the data collection options. - Turn Off the toggle switch for the Usage & Technical Data and Marketing Data options.
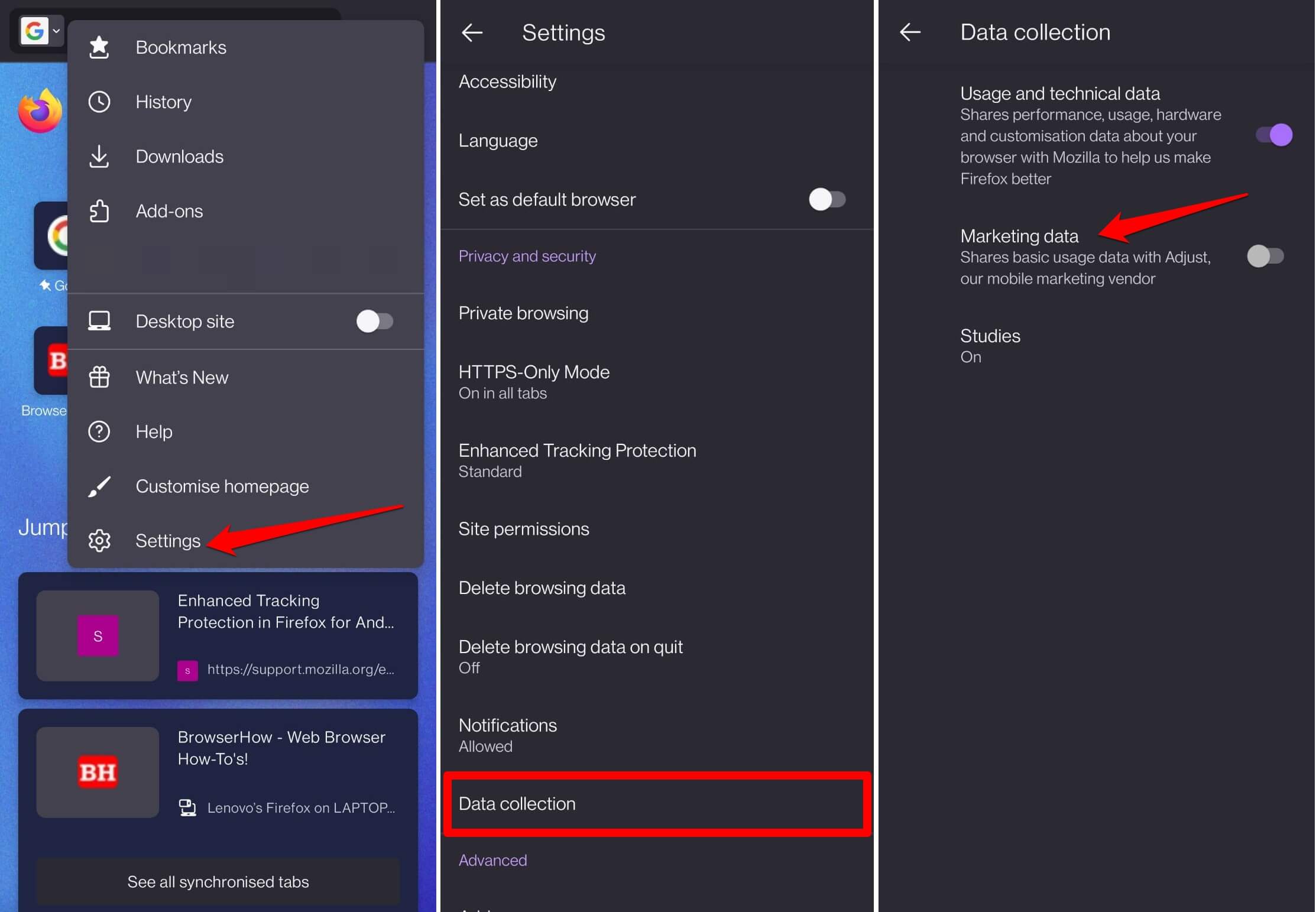 It will disable the data collection from the browser app.
It will disable the data collection from the browser app.
You will be protected for anonymous data tracking that Firefox was receiving to improve their product and services.
Bottom Line
It is essential to know the essence of data privacy on Firefox and how you can control the privacy settings manually on the app. Thankfully, the Firefox browser allows you to control and delete browsing data to protect online privacy.
Similarly, you can manage and configure privacy settings in Firefox on your computer. Perhaps the privacy settings on a desktop browser offer more features than a phone browser.
Lastly, if you've any thoughts or feedback, then feel free to drop in below comment box. You can also report the outdated information.