Suppose you are switching to a different browser from Firefox or making Firefox a new browser. You can import or export the existing saved bookmarks/favorites from another browser.
You only need to download the new browser and import the Bookmark HTML file. It will import saved favorite links to the browser.
In this guide, I have shared written instruction about:
Export the Saved Bookmarks as an HTML file
You can export saved bookmarks into an HTML file, which can then be stored or imported into another browser. Here are the steps to follow:
- Launch the Firefox browser on the computer.
- Select the Bookmarks menu from the menu icon at the top right corner of the browser.
- At the bottom of the menu, click on Manage Bookmarks.
- From the toolbar on the Library window, select Import and Backup.
- Click on the Export Bookmarks to HTML option.
 A file explorer window will open, showing Export Bookmarks File.
A file explorer window will open, showing Export Bookmarks File. - Choose a location to save the file, named bookmarks.html, by default.
You can choose to rename it depending on the occasion. Select any location to save the file that is easy to remember. - Hit the command button, and the Export Bookmarks File window will close.
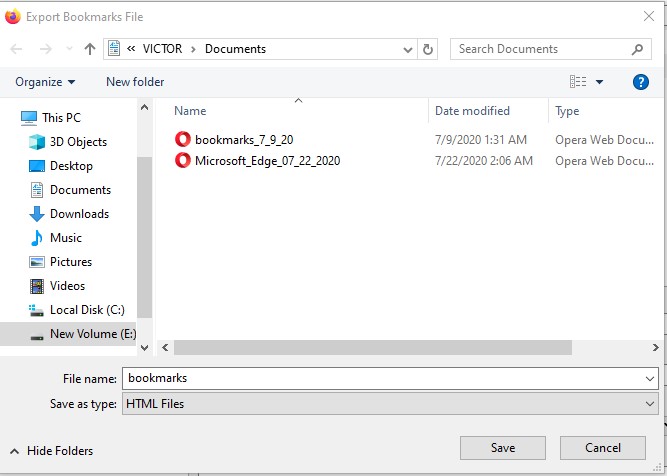
You can now close the Library window. Your bookmarks are now successfully exported from Firefox and ready to be imported into another web browser or stored as a backup.
Do not forget the file name and location of the saved Bookmark HTML file. Otherwise, you might have to repeat the process because you can’t find your saved file.
Import Bookmarks using an HTML file
In order to import the bookmarks, you need to first have the exported bookmarks file from source browser. Each browser have different steps for exporting, we already have guide for Edge (legacy) browser, Google Chrome, and Apple Safari browser to export their bookmarks in HTML file. Once you have the bookmark HTML file on your computer, follow these steps:
- Launch the Firefox browser on your computer.
- Open the Mozilla Firefox Library on your toolbar.
Click the menu button and then Library if you do not find it on the toolbar. - Click Bookmarks and then on Show All Bookmarks at the bottom of the resulting options.

- Select the Import and Backup option from the toolbar on the Library window.
- Choose Import Bookmarks from the HTML option.
- When the Import Bookmarks File window opens, select the bookmarks HTML file you are importing.
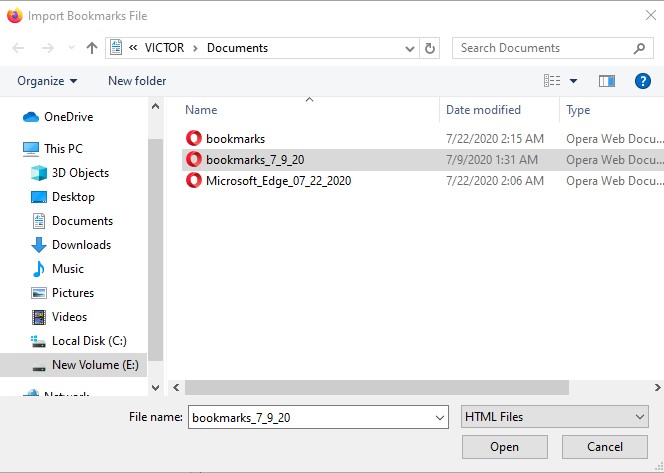
- Click the command button, and then the Import Bookmarks File window will close.
You can now close the Library window, and the bookmarks in the selected HTML file will be added to your Firefox bookmarks.
Bottom Line
There are a few differences between the exporting and importing favorites; selecting the option to import or export in bookmark manager depending on your needs.
As mentioned, you can import the bookmarks from any other browser that you no longer use. Or use the Firefox exported bookmarks into any other browser. It’s possible that you can also email the saved bookmarks HTML file and use it on any other computer device.
The Firefox also offer the option to sync the bookmarks between computer and phone device when signed-in with same Mozilla account.
Lastly, if you've any thoughts or feedback, then feel free to drop in below comment box. You can also report the outdated information.







