The browser cannot attach the file due to an unsupported file format or the upload service not working.
To fix the Chrome attachment issue, we must update the browser, disable the browser extension, turn off the firewall, or reset the browser.
In this guide, I have shared written instruction about:
Method 1: Update Chrome Browser
Updating Chrome can solve many issues, big or small. If Chrome is lagging or unable to attach files, you can check if it has new updates. Using the newest version of the browser is highly recommended.
- Launch Google Chrome on your computer.
- Hit on More
 for options, and select Settings from the list.
for options, and select Settings from the list. 
- Switch to the About Chrome section on the Settings page.
- Google Chrome should automatically start looking for the latest updates.
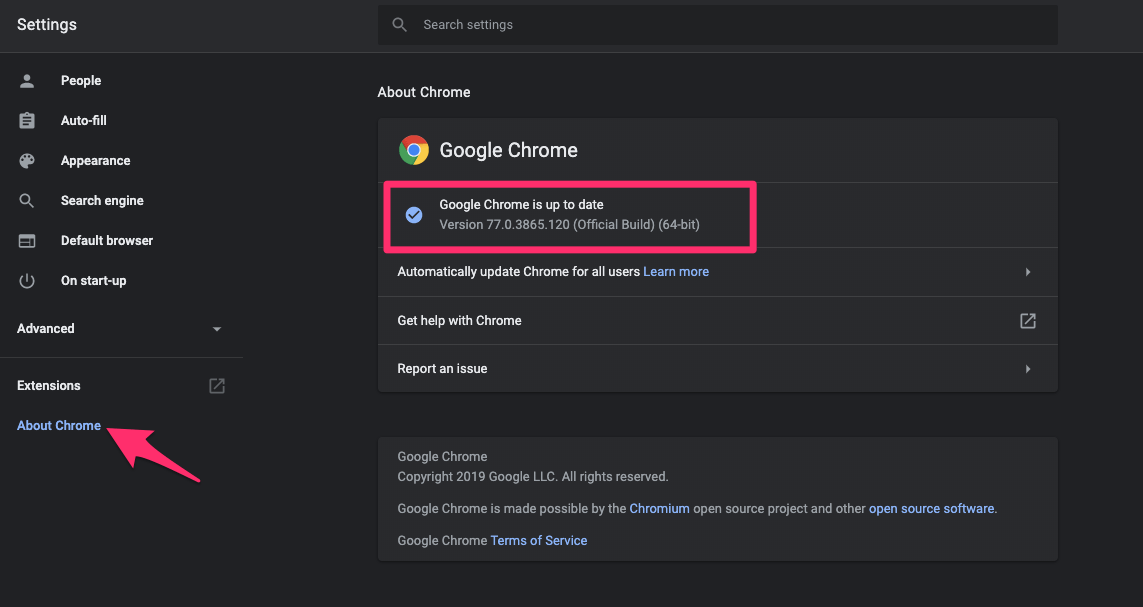
- The Chrome will be updated and ask for the relaunch.
Try attaching the files after the updating the browser.
Method 2: Disable Chrome Browser Extensions
Browser extensions can interfere with the running of the browser. You should disable browser extensions to verify if they are creating problems.
- Launch the Chrome browser on your computer.
- Click on the More
 options menu.
options menu. - Hover on More Tools and select the Extensions option.
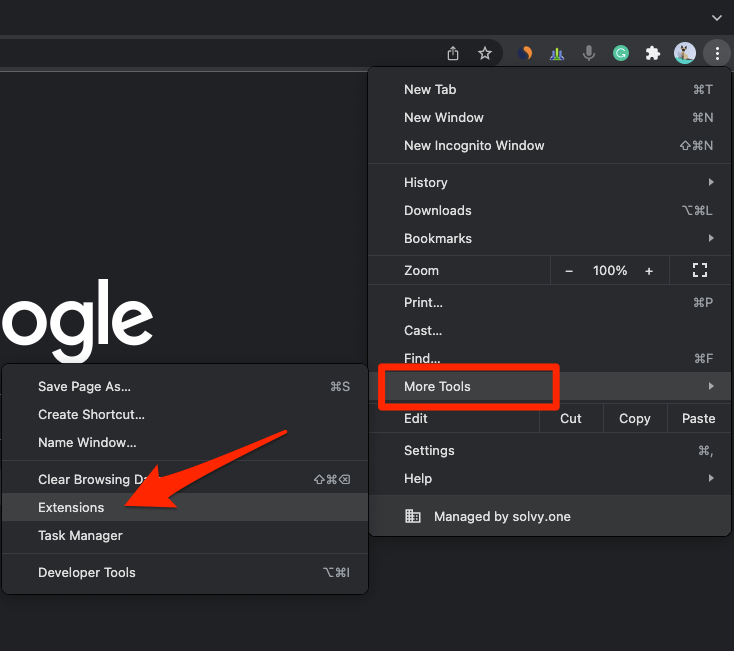 It will open the Chrome Extensions Manager page with install extensions.
It will open the Chrome Extensions Manager page with install extensions. - Disable the toggle option against each extension.
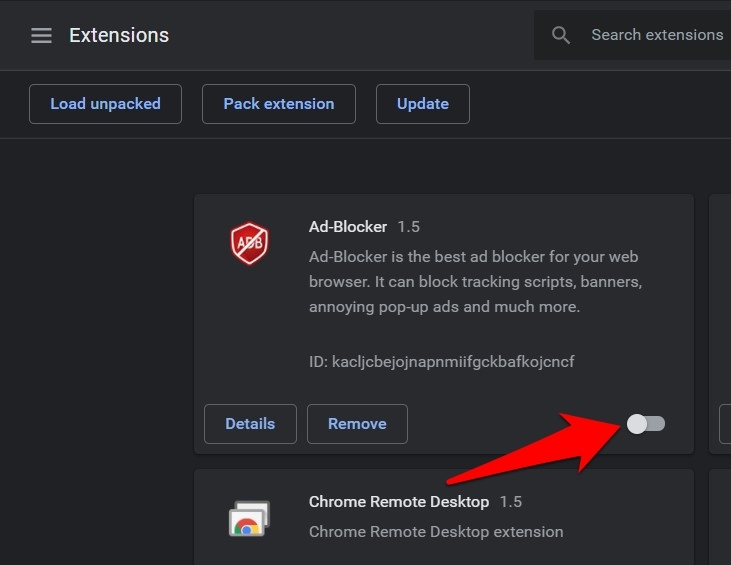
- Restart the browser and check for issues.
Close the tab once you are finished, and try attaching the files.
In most cases, the extensions will cause problems with the site—especially those ads and content blocker extensions.
Method 3: Disable System Firewall
A computer’s Firewall can sometimes interfere with the internet connection or browsers. You may try disabling your computer’s Firewall so that it won’t impede Chrome’s ability to attach files.
- Open the Start menu and search for Windows Defender Firewall.
- Click on Turn Windows Defender Firewall On or Off from the left menu bar.
- Enable the checkbox for Turn off Windows Defender Firewall under both the Public and Private networks.
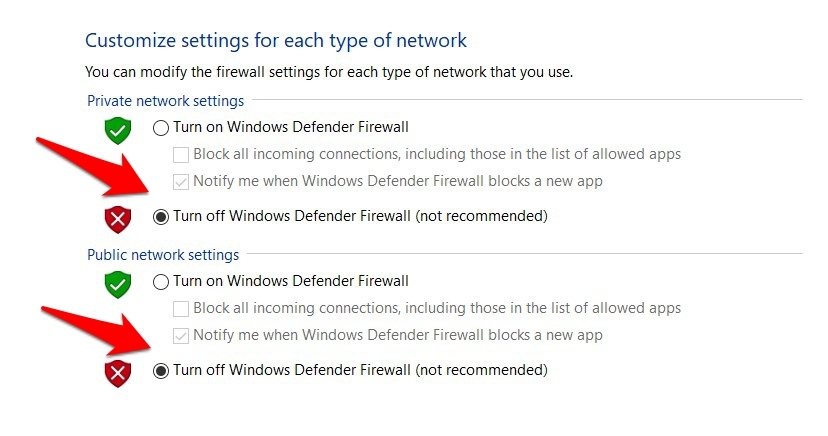
Check if Chrome allows you to attach files once you have disabled the Firewall. Also, re-instate the Firewall and turn it ON once you follow this tip.
Method 4: Re-login into Account
It is the easiest solution on the list. You must sign out of your account if you use email to share files with others and cannot attach them. Once you have signed out, sign back into your account.
Try attaching the files after logging into your account. Signing out might have fixed the problem.
Bottom Line
Sharing files through email or other tools is nothing out of the ordinary in today’s times. Whether you share files for individual or commercial use, doing so has almost become a daily occurrence.
Sharing files across the internet has become more common in this digital age. Even workspaces are moving online and going the digital way.
If you use Chrome, you may notice that you cannot attach files to emails or other tools.
Lastly, if you've any thoughts or feedback, then feel free to drop in below comment box. You can also report the outdated information.








i cannot attach file from my android phone while using Google Chrome browser from last two days onwards
I done clear cookies, reinstall Google Chrome
but till now not fix the issues