Google Chrome is integrated with the Google account; signing in to the browser automatically syncs data and settings. But sometimes, the sync pauses, and the browser asks us to sign in again.
In such cases, you can allow Google Account cookies, update Windows OS, stop cookies from clearing upon exit, etc., to resolve the syncing problem.
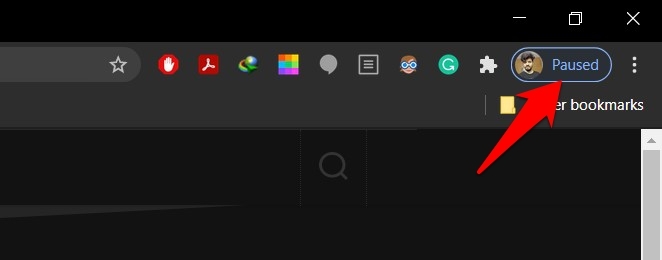
Note: The Google account is automatically signed out after 30 days on the Chrome browser profile. It’s expected behavior. But if it asks to sign in every time you open the browser, it might be an issue.
In this guide, I have shared written instruction about:
Method 1: Whitelist Google Account Cookies
Cookies generally store data such as your login information for the sites you visit, your preferences, and your browsing activities so that the offerings are tailored to you. However, for some users, the data related to Google Accounts is no longer stored in the cookies.
Hence, as there is no data to deal with, Chrome pauses the sync functionality across all the synced devices. Fortunately, an easy way to deal with this issue is by manually adding the Google Accounts Site to the cookies allowlist.
- Under Chrome’s Settings page, go to the Privacy and Security section and click Site Settings.
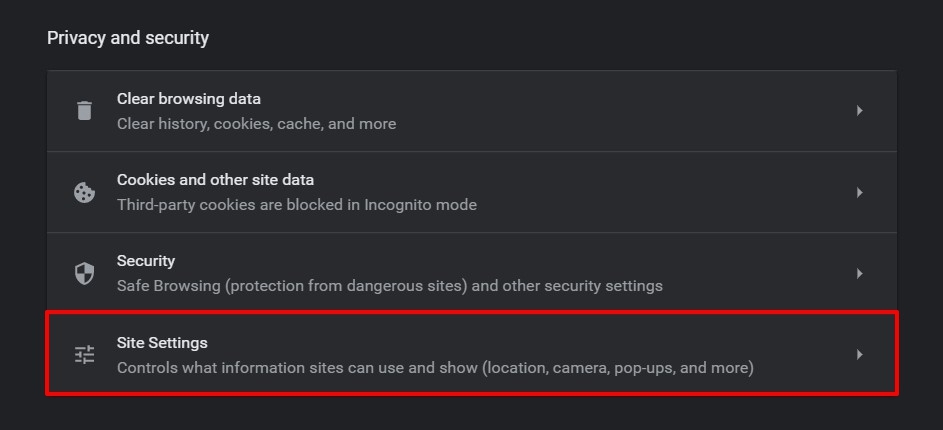
- Select and open the Cookies and other site data menu tab.

- Scroll to the Sites that can always use the cookies option and click on the button.
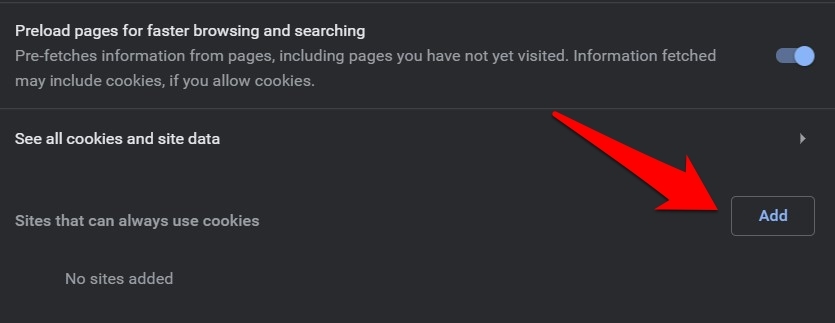
- Enter accounts.google.com in the site address field.
- Hit the command button.
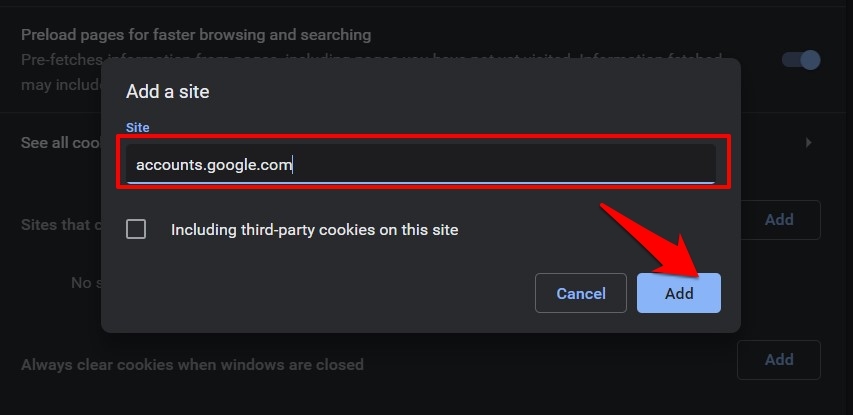
- Restart your browser and check if it fixes sync is paused issue.
In addition to the above point, ensure you access this page in a standard window, not an Incognito tab. The Incognito window will overlap all the existing cookies rules and won’t allow any site to access the stored cookies, re-creating the sync issue.
Method 2: Turn Off Auto-clear Cookies upon Exit
The Chrome browser has the option to automatically clear cookies when you close all the browser windows. If this option is enabled, it will clear the Google account cookies, resulting in a sync paused issue. Hence, it’s better to turn off the option.
- Launch the Chrome app on the computer.
- Click on the More
 menu and select Settings.
menu and select Settings. - Navigate the Privacy and Security tab and select the Site Settings.
- Open the Cookies and Site data option.
- Finally, turn off the toggle button for Clear cookies and site data when you close all windows options.

It will prevent the cookies from automatically clearing when we close the Chrome browser, avoiding the signout issue with the profile.
Method 3: Update Windows OS to Latest Version
This arouses a genuine query about how updating the OS can rectify an application-side issue. I was tracking the Chromium Bugs page, where I got hold of this same issue. While it dates back a year, the OS giants seem to have finally addressed it.

As per a Microsoft Contributor, this issue has been fixed in the latest Windows 10 insider channel build and is slated for a stable rollout. To check if your PC has been blessed with the latest update, proceed with the below steps:
- Use the + shortcut key combinations to bring up the Settings page.
- Open Update and Security and check for any pending updates.
It will check for pending updates and install it on Windows OS. - Download pending updates and install them right away.
- Hit on the your PC for the update to be successfully applied.

The patch update will not arrive on your PC if the issue persists. Unfortunately, there’s no specified timeline for the update to go live. But when it does, we will update this post accordingly, so bookmark this page.
Bottom Line
Allowing the browser to store the accounts.google.com cookies restored Chrome’s sync functionality. Generally, when we clear the site data and cookies, the signed-in accounts will automatically log out.
If you are also on the same page, make sure not to delete the browser’s cookies shortly (until an official patch is released); otherwise, this fix will be null and void.
Lastly, if you've any thoughts or feedback, then feel free to drop in below comment box. You can also report the outdated information.








Method 1: Whitelist Google Account Cookies
worked for me
thanks
Tried every suggestion to no avail. Finally used REGEDIT to set a DWORD (32-bit) named ‘SyncDisabled’ value ‘0’ under ‘HKLM\SOFTWARE\Policies\Google\Chrome’ which did the trick.
Nothing worked for me. I’ve now updated to Windows 11 today, and the issue still persists.
Chrome on my Windows 10 had worked for years. The latest version: 105.0.5195.127 (Official Build). Then I’ve had this ‘Sync is Paused’ issue for about 2 weeks now.
I’ve tried everything from Google search results; Community Help; reinstalled Chrome; tried the previous version of Chrome; cleaned up with CCleaners; rebooted the computer a million times; nothing has worked. So far, I have spent about 12 hours on this.
Thanks for your post , however…
– ‘chrome://flags > search or for the Use Multilogin endpoint’ and ‘Identity consistency between the browser’, none of the arguments is there.
– Whitelist Google Account Cookies
– Windows10 OS is up to date.
– Restart Chrome.
Problem is still there. I have aged 10 years since this happened. So tired now. Thank you Chrome programmers.
It’s not possible to check the exact issue, but did you try whitelisting the google.com domain under Allowed Cookies?
Thank you all you explained worked well by adding the gmail in cookies section
Yep, thanks for the help. The Whitelist fix worked. The Geek Squad could not even do this. You have made me and my desktop happy again. May you have happiness also.
The Whitelist google Account Cookies worked. Thank you so much for the help. Keep it up.
It is no new thing. In start, these services get us be used of it. Then when our each & every thing is used and managed with it then they are starting playing. They changes outlook, theme, system & each & everything. In the same way, Google has started “Sync Paused”. Even before 1 minite, I have closed my synced Chrome, next minite when I open, it shows “Sync Paused”. So they are giving us 2 options by this, be their slaves or BOYCOTT their Services. By paying Internet charges, I am already paying to such services so how I can accept such thing, so it’s better to choose BOYCOTT.