Samsung Internet Browser has built-in download manager to handle and manage the downloaded files. You can view and delete the downloaded files from the download manager.
The browser also have Downloads settings to control the auto-downloading. It allows you to download and save files like video, images, etc to store on your device.
In this guide, I have shared the video tutorial and written instructions about:
Watch the Video Guide
Find the video guide helpful? Please consider subscribing to our YouTube channel for more such videos.
Configure Downloads Settings
Sometimes, websites you visit can download files without your permission. Thankfully, Samsung Internet allows you to block these automatic downloads. Here are the steps to manage download settings:
- Launch the Samsung Internet app on your phone.
- Tap the More
 options and select the Settings menu from the list.
options and select the Settings menu from the list. - Under the Advanced section, select the Sites and Downloads menu.
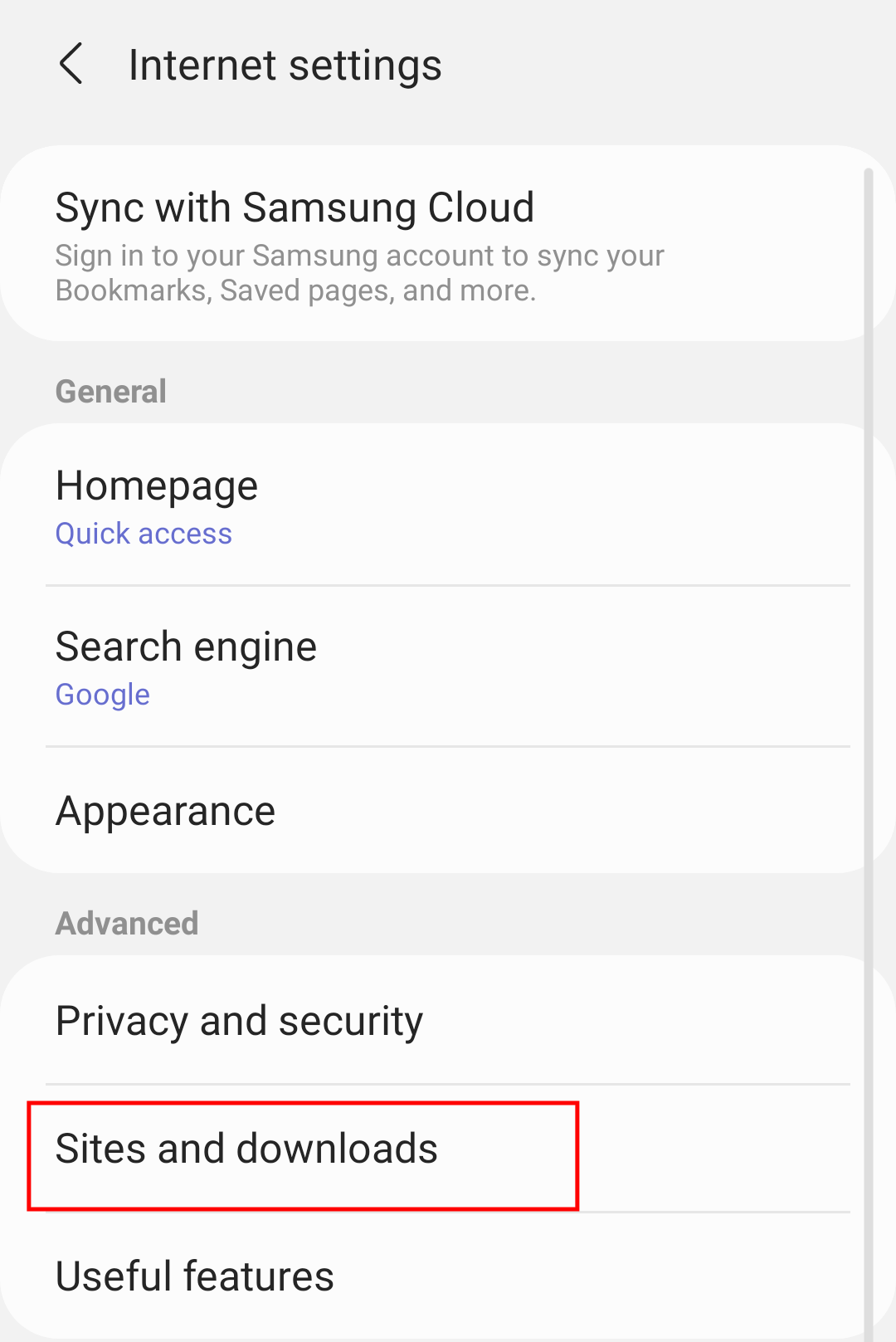
- Under the Downloads section, use the toggle switch for Ask before starting downloads and the Block automatic downloads option.
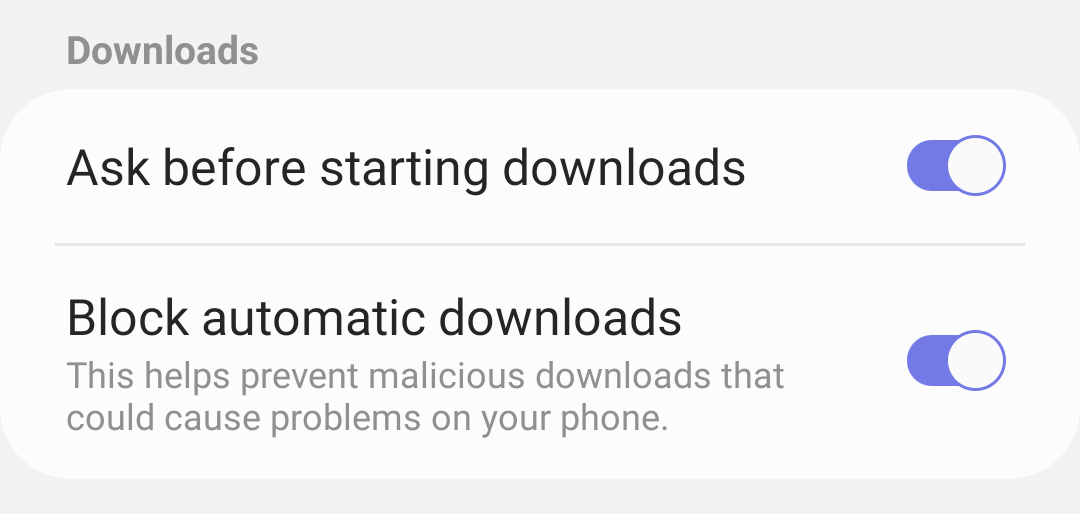 The download request will be processed in the browser based on the toggle switch status.
The download request will be processed in the browser based on the toggle switch status.
You can allow or block any auto-downloading file or request your permission to start downloads. It will also help in avoiding duplicate downloads.
Manage Downloaded Files
Once you have downloaded a file, the next step is to check whether the file was successfully downloaded or not. You can easily view and delete your downloaded file and its records from Samsung’s Internet settings.
Here are the steps to manage downloaded files:
- Launch the Samsung Internet on your Android device.
- Tap on the More
 menu for the options list.
menu for the options list. - Select the menu button.
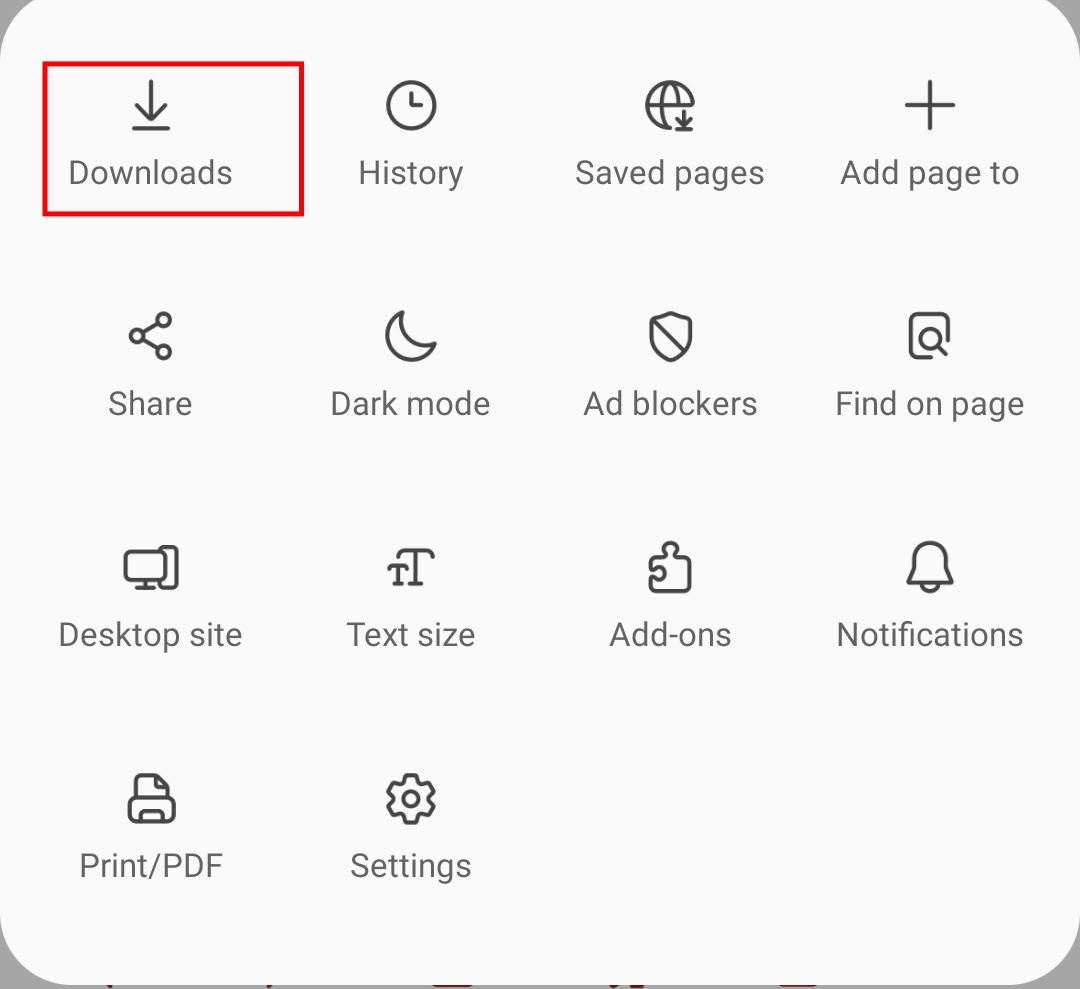 It will list all downloaded files on the Samsung Internet browser.
It will list all downloaded files on the Samsung Internet browser. - If you want to delete any downloaded files, then long-press the file to select.
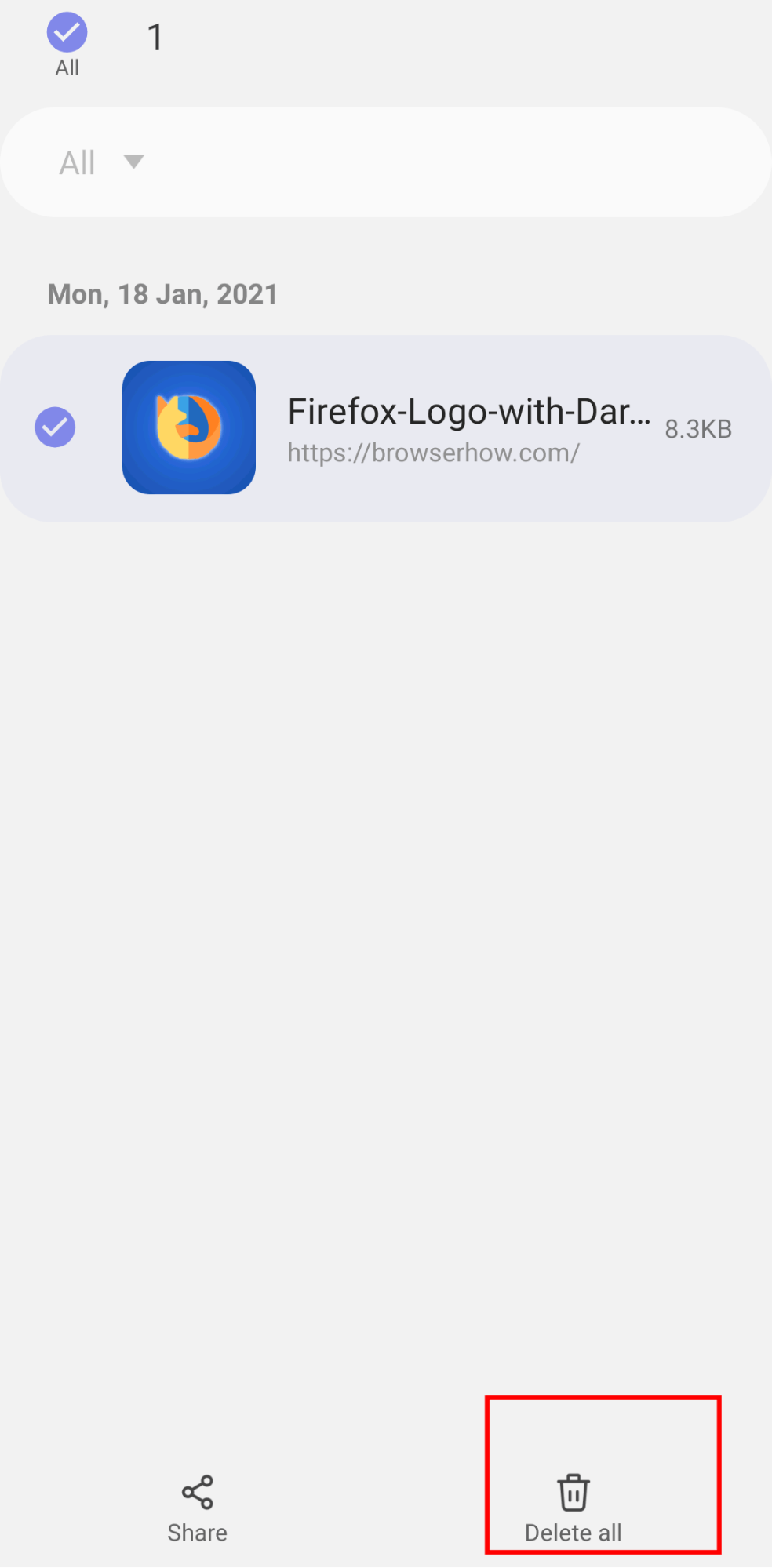
- Hit on the button.
- Select the Delete all files command button.
It will delete the downloaded file from phone storage.
You can also select the Remove from History option at step #6 to only remove the download record instead of deleting the file.
Save the Video or Media Files
Note: downloading or saving the online video is not supported on every device. It works on a few. However, you can give it a try on your phone.
Here are steps to download or save online videos:
- Launch the Samsung Internet browser on Android mobile.
- Open a website and play the video, whatever you want to download.
- Tap and hold the file to get a pop-up button.
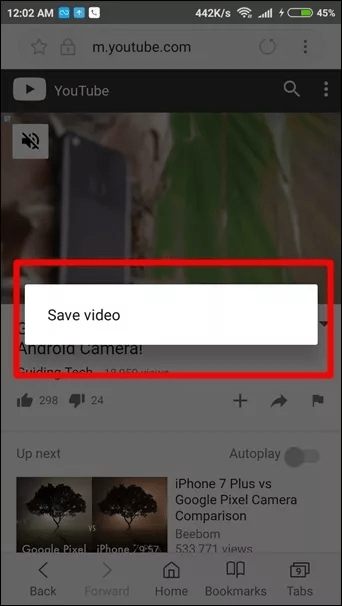
- Tap the button to download the file.
It will download the playback video file on your browser.
Similarly, long-press if you want to download or save any image or GIF file, and you will see the Save button.
Bottom Line
The Samsung Internet offers features to allow or block automatic downloads. This feature is helpful as it prevents the websites from automatically storing files on your internal storage without our consent.
With its built-in download manager, Samsung Internet also offers an easy way to manage and view download files.
Lastly, if you've any thoughts or feedback, then feel free to drop in below comment box. You can also report the outdated information.








I’ve clicked on the save video button but it doesn’t seem to work. I mean, it worked before but now it’s not working.
I verified my storage, it isn’t full, and I’ve downloaded longer videos before so I don’t know what’s wrong.
There’s no way to download videos from YouTube with Samsung Browser. Delete your blog.
Hi Richard, downloading videos from YouTube is considered illegal. Of course, there are a bunch of online tools that can help you, but we cannot help you in this case.