The web browser stores most browsing information locally and syncs across devices. It also stores the search terms you’ve entered into search engines.
Thankfully, the Samsung Internet browser offers an easy way to clear search history from the suggestion box itself.
In this guide, I have shared written instruction about:
Remove Search Term History
The Samsung Internet saves all the search phrases we use to look up on search engines. These search terms are used for reusability and personalization. However, we can quickly clear these search keywords with a single tap.
- Launch the Samsung Internet browser on your phone.
- Clear the Omnibox field.
It will start displaying the recent search terms and most search words. - Tap the Close next to the search term.
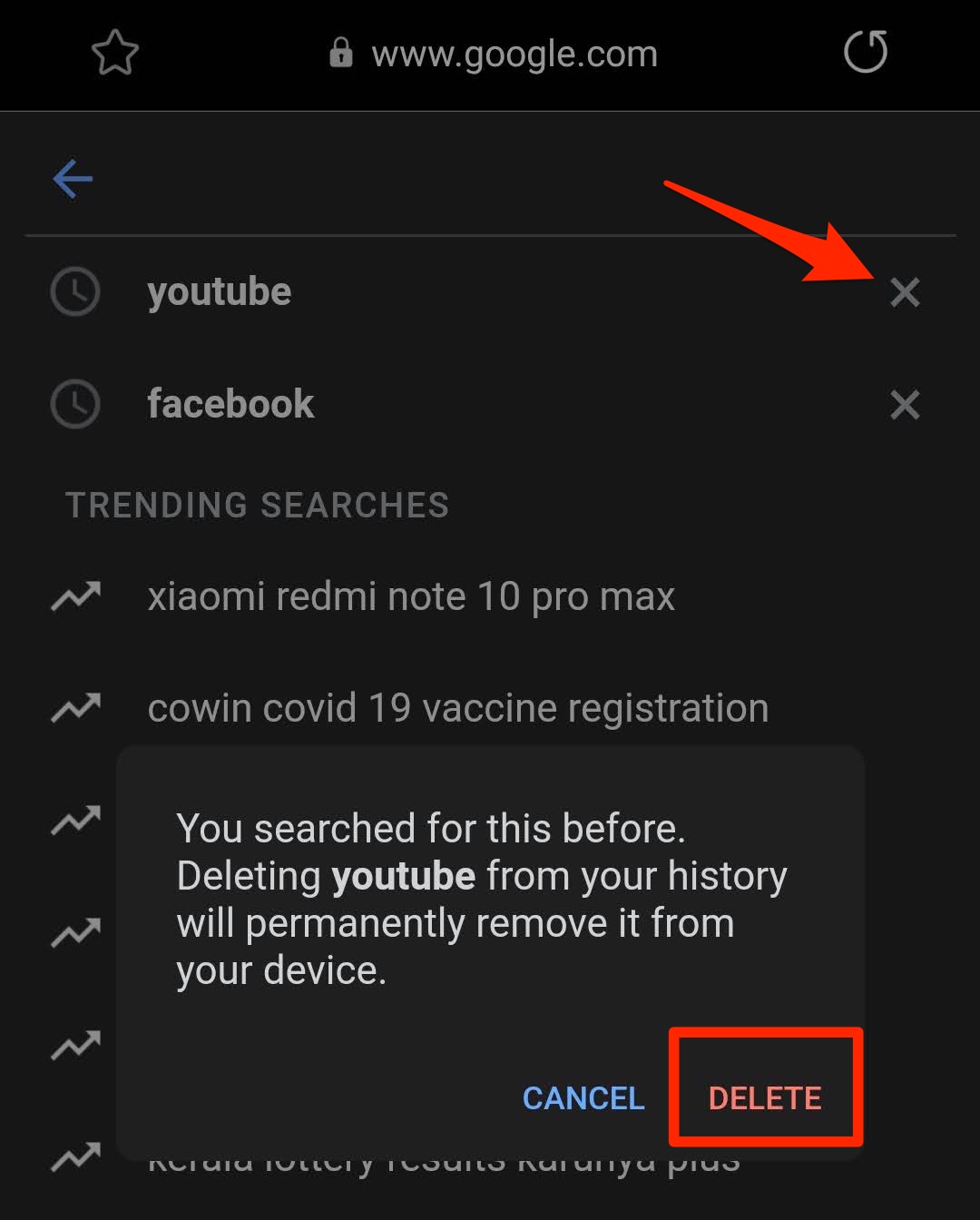
- To confirm, hit the button.
It will remove the search term from the search history suggestions.
I know it is quite a tedious process if you’ve tonnes of search terms. Hence, clearing the browser data should also be considered complementary.
Delete Browser and Site Data
Samsung Internet browser does not have a built-in option or setting to clear only search history or search terms. Instead, we need to clear browsing history and other temporary site data. Here are the steps to clear:
- Launch the Samsung Internet on your Android smartphone.
- Tap on More
 for the menu list, and select the Settings menu from the list.
for the menu list, and select the Settings menu from the list. - Under the Advanced section, tap on the Privacy and Security menu.
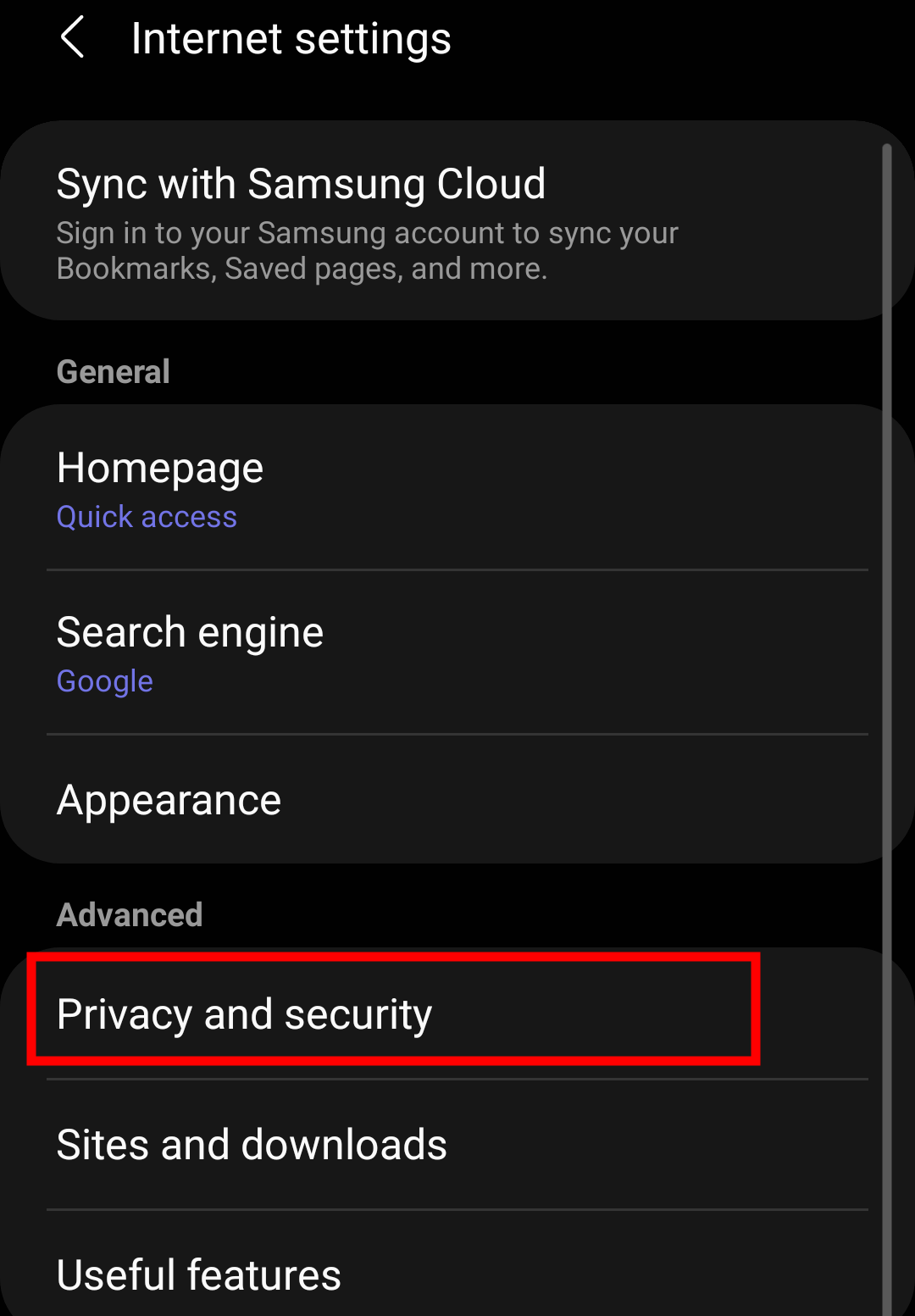
- Now under the Personal Data section, tap on the Delete browser data menu tab.
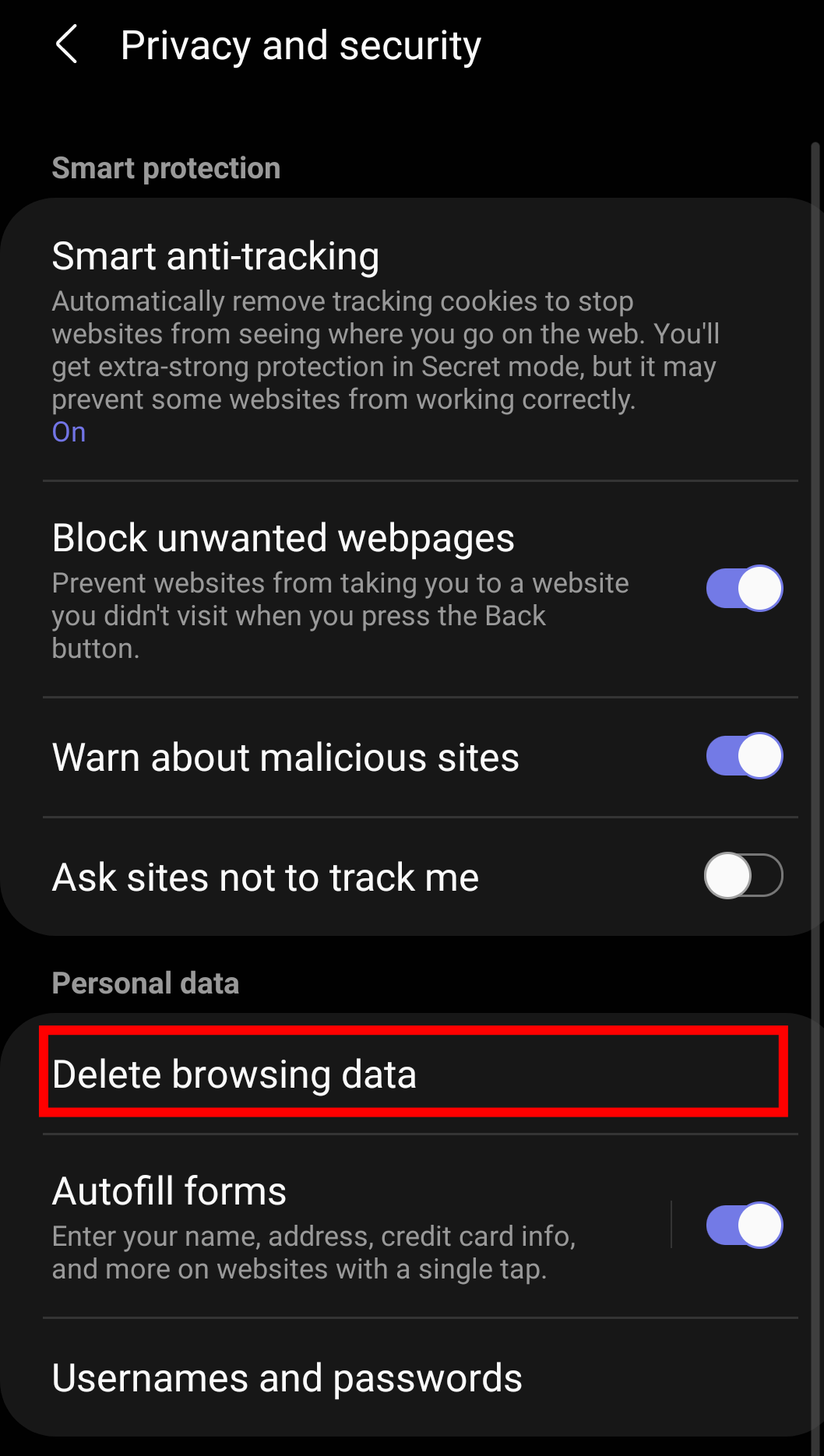
- Enable the checkbox for Browsing history, Cache, Cookies, and site data.
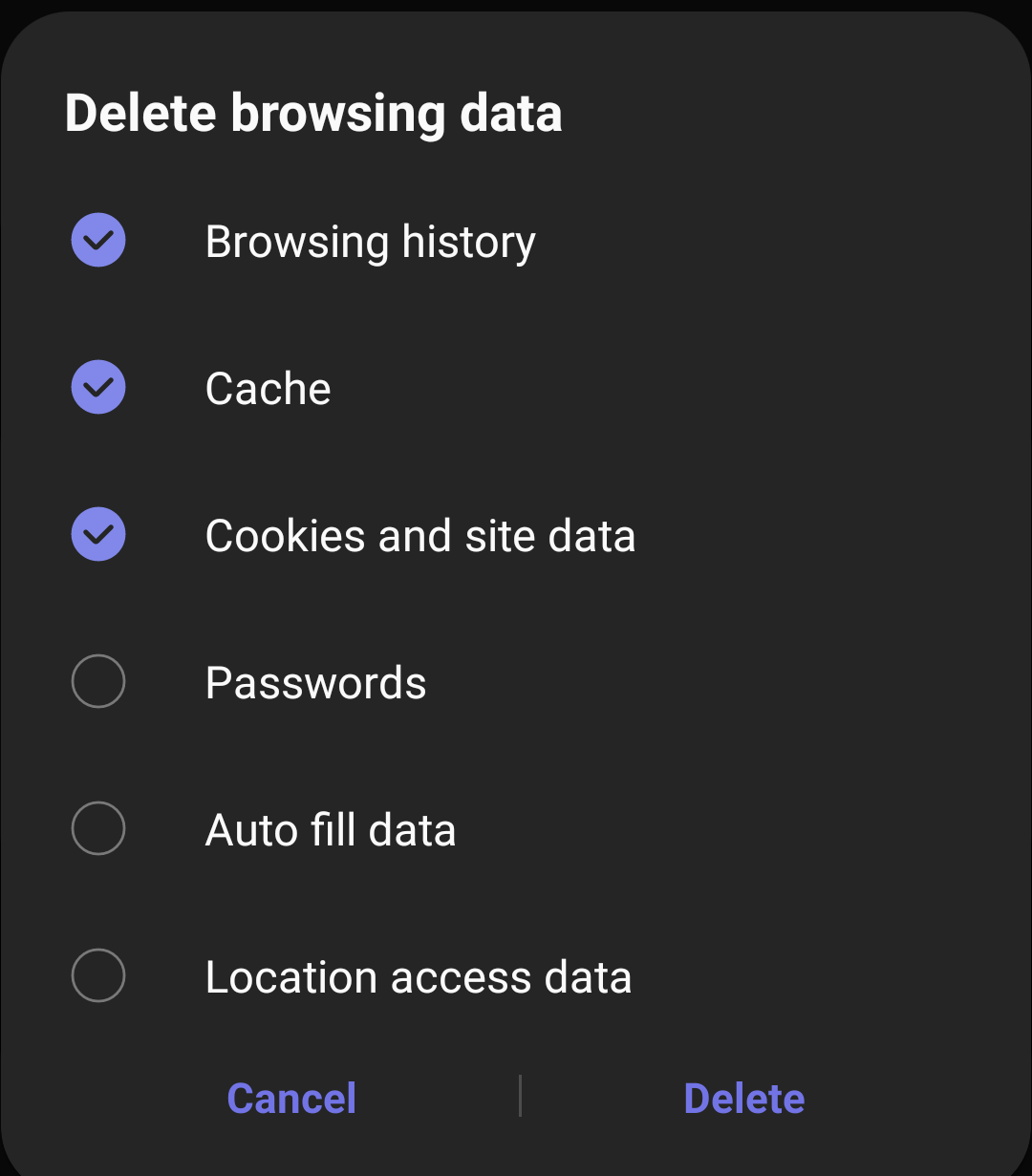
- Hit the button to confirm your request.
It will clear all temporary data stored in the Internet browser.
Any search terms stored in the Samsung browser will also be removed along with data.
Note: Clearing the browser data will delete temporary files that will lead to slow loading of websites for a few instances. It will also sign out from the accounts.
Bottom Line
We recommend you clear your browsing history regularly to keep your personal information safe.
I feel that Samsung Internet should also add an option to clear the search term history from the browser. Perhaps, that will be a good add-on for regular internet browser users.
Lastly, if you've any thoughts or feedback, then feel free to drop in below comment box. You can also report the outdated information.







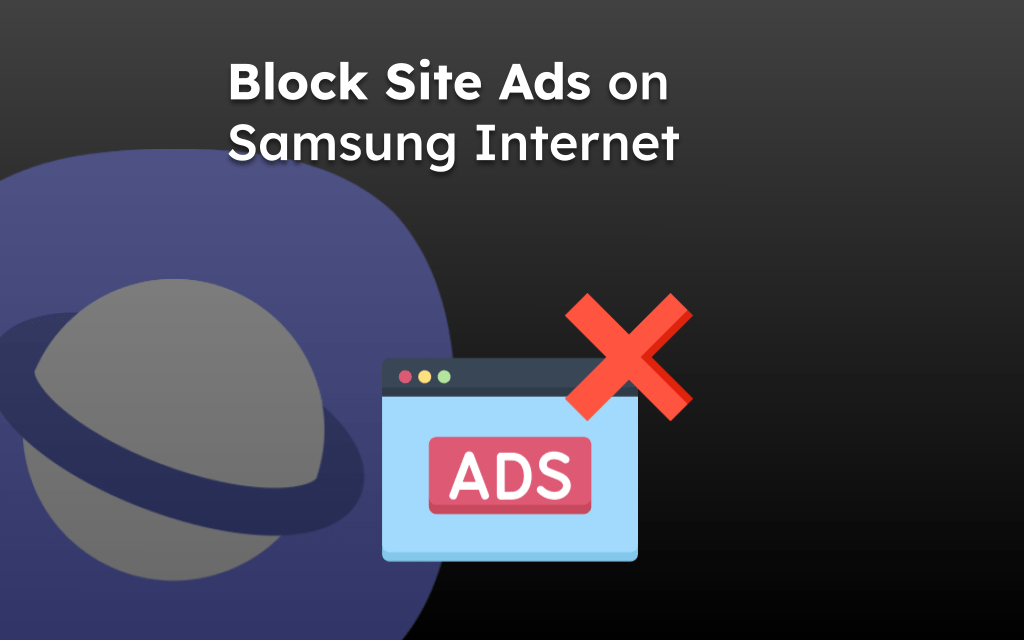
Hello
In the first section, which is clearing search term from Samsung internet; when I hit the delete button, it doesn’t delete that term. I used to delete it that way before but I don’t know what I did, it won’t delete search term anymore.
Any suggestions.
Thanks
Hello Paul, you should consider clearing the cache storage of the Samsung Internet browser.
Clearing the whole browsing history is not a problem but I would like to be able to delete one or two search terms that I don’t want there, I have been doing that all the time until I accidently did something to my s9, it won’t delete individual search term anymore; I tap the cross (X), then the message come that you searched this before , deleting will permanently remove this, then CANCEL or DELETE, I click delete, but it doesn’t delete that term.
Thanks for reply anyways