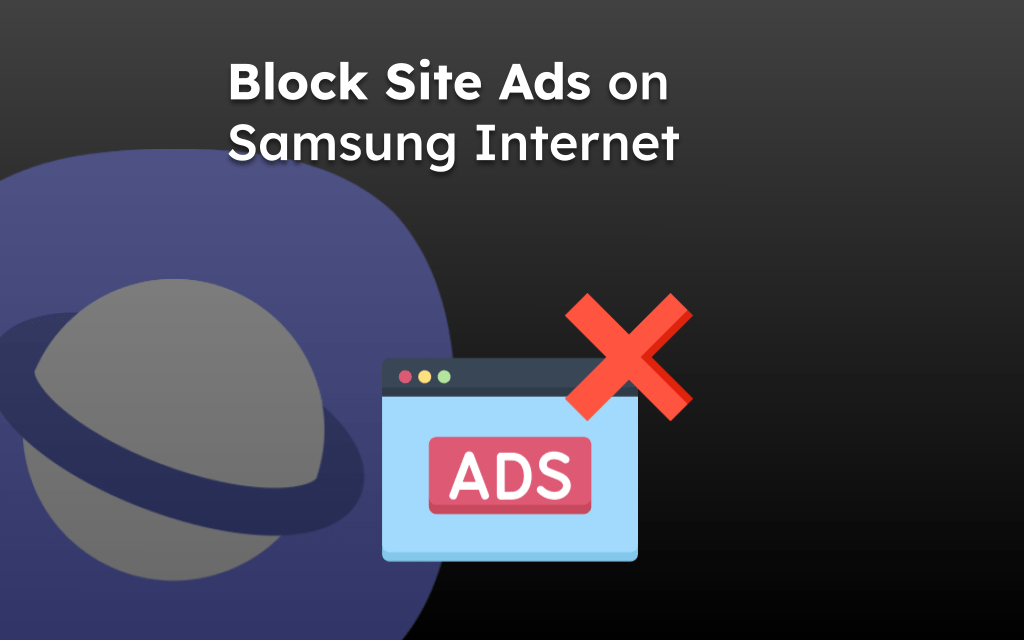The Samsung Internet app works seamlessly on any Android phone. Still, you may intermittently encounter slow page response or not loading issues.
In such cases, troubleshoot the browser app with a force restart, clear the browsing data, check for the JavaScript settings, and clear the Internet app data from your device settings.
Note: Ensure you have a stable internet connection and the Internet app is updated to the latest version.
In this guide, I have shared written instruction about:
Method 1: Force Stop and Restart the Samsung Internet
We can force-stop any app to freeze its activity and restart it to make it an app reboot. We can do the same with the Samsung Internet browser. Here are the steps to follow:
- Open Settings and select the Apps menu on your Android phone.
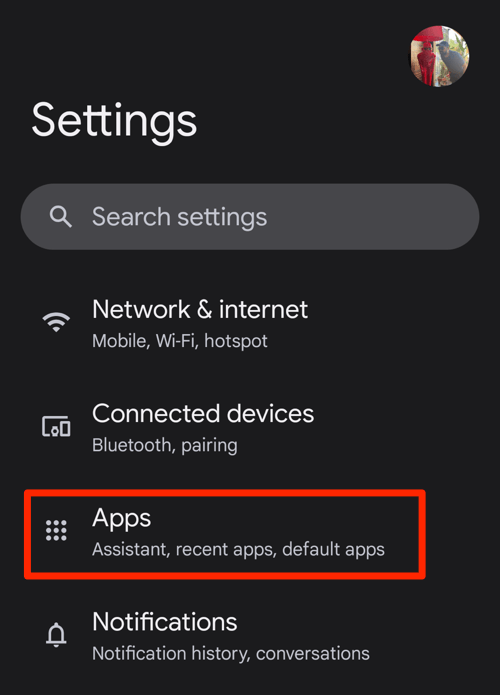
- Tap the See all apps menu and select the Samsung Internet to open the App info page.
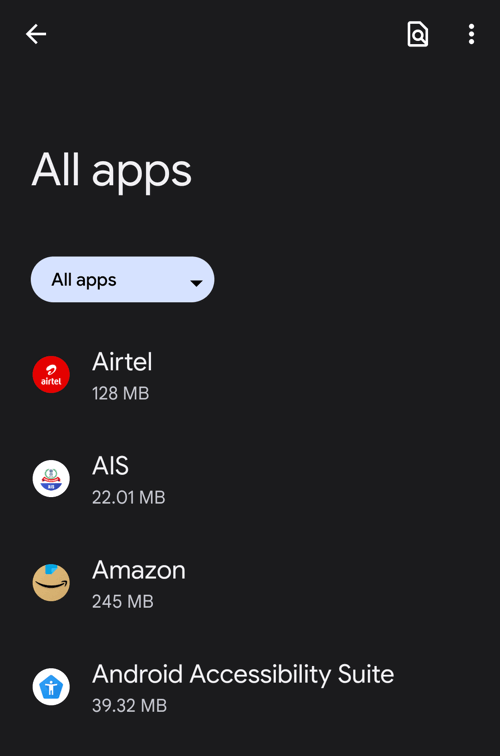 You can also use the Search icon to find the App.
You can also use the Search icon to find the App. - Tap the Force Stop command button on the App info page.
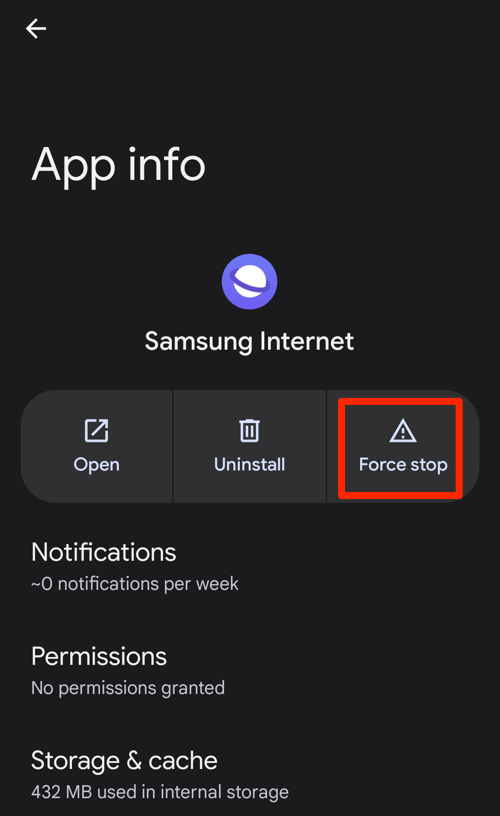
- Close the device Settings and relaunch the Samsung browser from the App Drawer or Library.
After the force stops, it will turn off all the background processes and restart upon relaunching the app. Now, try to access the page to see if it’s loading.
Method 2: Ensure the JavaScript is Enabled
JavaScript is the backbone of modern web technology, which is used on 98.9% of all on the client side to help load web pages. If it is disabled, the web pages may have trouble loading. You can check the Internet app settings to confirm that JavaScript is enabled.
- Open Samsung Internet on your device.
- Tap the More
 options and select the Settings menu.
options and select the Settings menu.
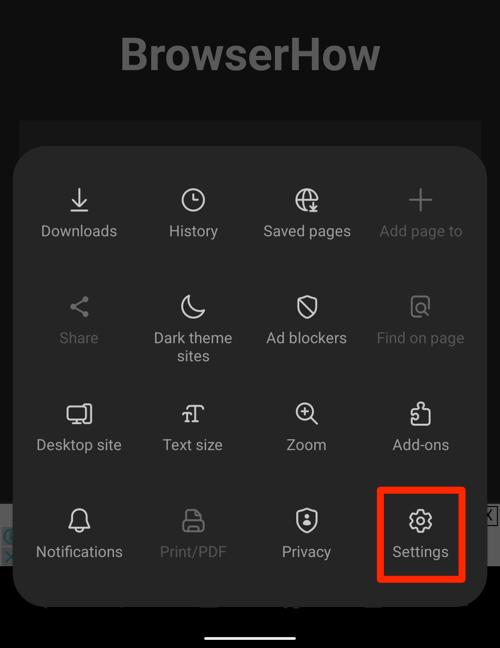
- Tap to open the Sites and Downloads settings page.
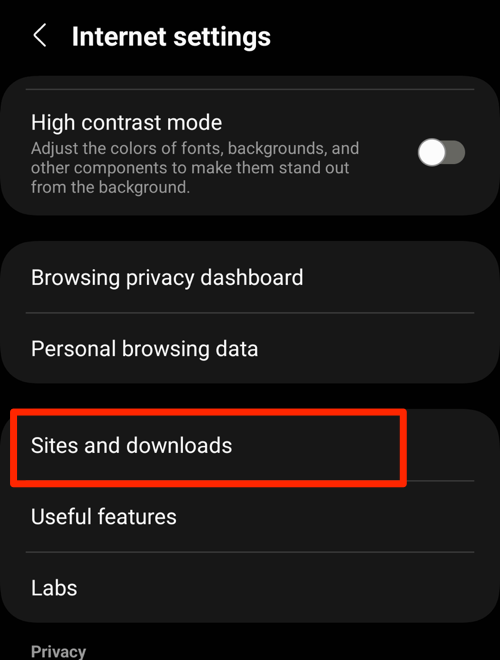
- Select the Site Permissions menu and enable the toggle button for the Allow JavaScript option.
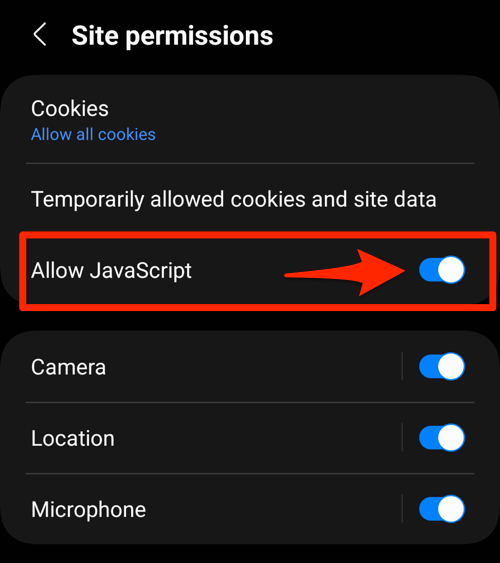
JavaScript setting is enabled by default on the Internet app. However, you can consider disabling and re-enabling the button as a troubleshooting trick. Now, go back to the web page with the issue and reload to check.
Method 3: Clear Browsing Data from the Samsung Internet app
The browsing data accumulates over time, preventing your web pages from loading smoothly. It is necessary to clean stale cookies and cache from the Internet app. To do so:
- Open Samsung Internet on your device.
- Tap the More
 options and select the Settings menu.
options and select the Settings menu.
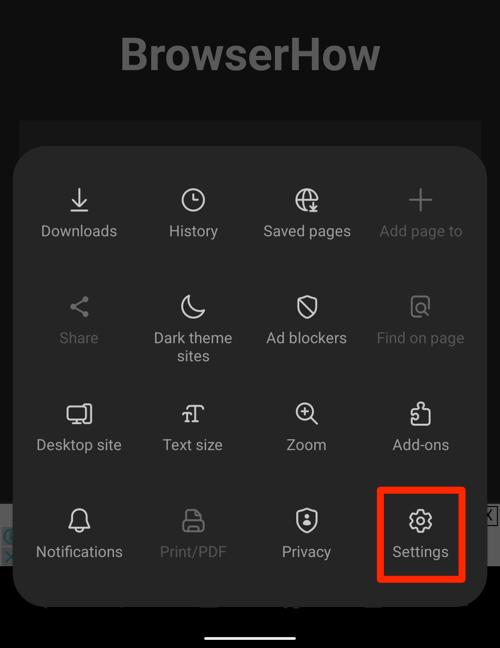 It will open the Internet browser settings menu.
It will open the Internet browser settings menu. - Select the Personal Browsing Data menu on the settings page and tap the Delete Browsing Data option.
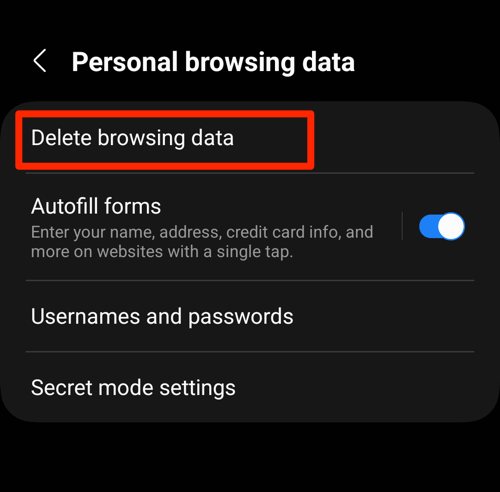
- Enable the checkboxes for the ‘Cookies and site data‘ and ‘Cached images and files‘ options.
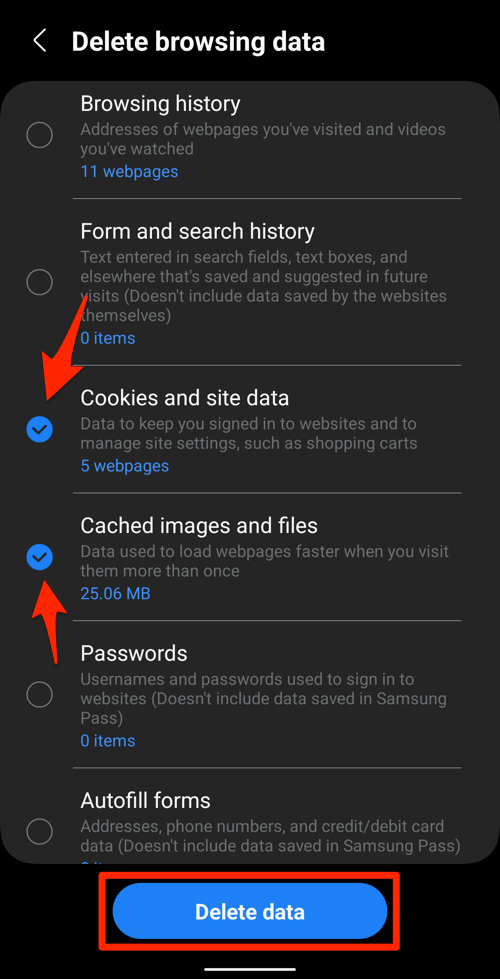
- Hit the command button
After this, the webpages may take a while to load and accumulate cache, which might rectify the page loading issue on the browser.
Method 4: Clear App Data from Device Settings
Corrupt app data leads to the lagging and crashing of your web pages. To fix this, you must clear the app data from Android settings, which will restore the Internet app to factory settings.
Note: Clearing app data will completely wipe out the stored cache, cookies, sign-in details, saved cards, settings, etc. Please proceed cautiously and as a last resort.
- Open Settings and select the Apps menu on your Android phone.
- Tap the See all apps menu and select the Samsung Internet to open the App info page.
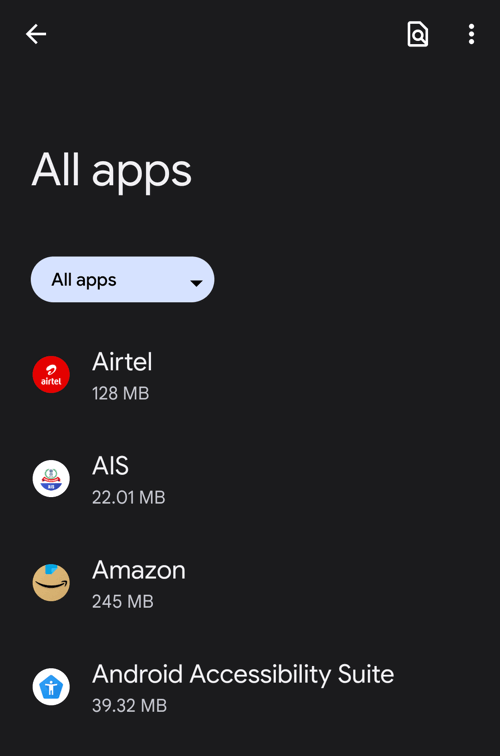 You can also use the Search icon to find the App.
You can also use the Search icon to find the App. - On the App info page, tap to open the Storage & Cache menu.
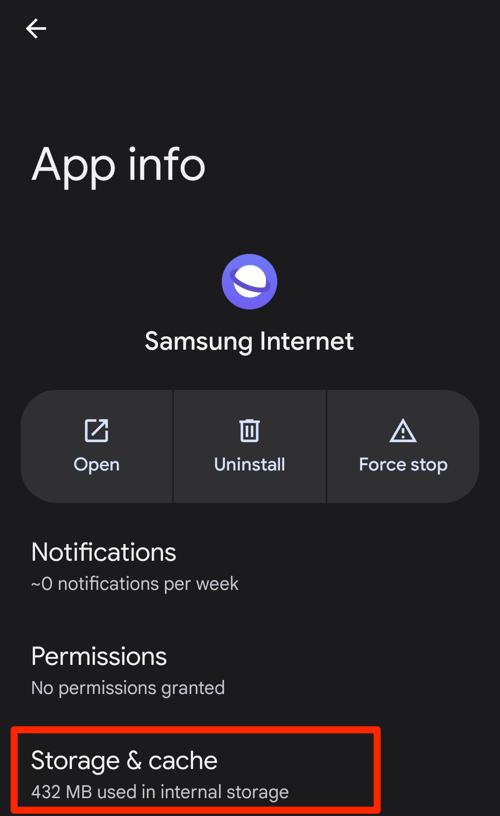
- Tap on the and commands to wipe out the App cache data.
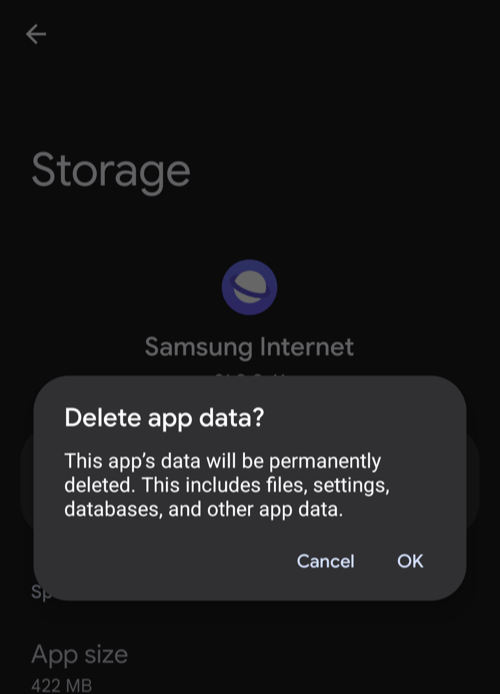
It will delete all your browser data, history, and saved information. However, it can load web pages faster now.
Bottom Line
The page loading or rendering issue can be due to any unknown problem. The only way to resolve this is to troubleshoot with different techniques.
In most cases, clearing the browser cache data can help fix minor loading issues. Always keep your browser app and smartphone up to date.
If the issue persists on the Internet app, you can consider installing another browser app from the Play Store. All Android browsers are compatible with Samsung Phones.
Lastly, if you've any thoughts or feedback, then feel free to drop in below comment box. You can also report the outdated information.