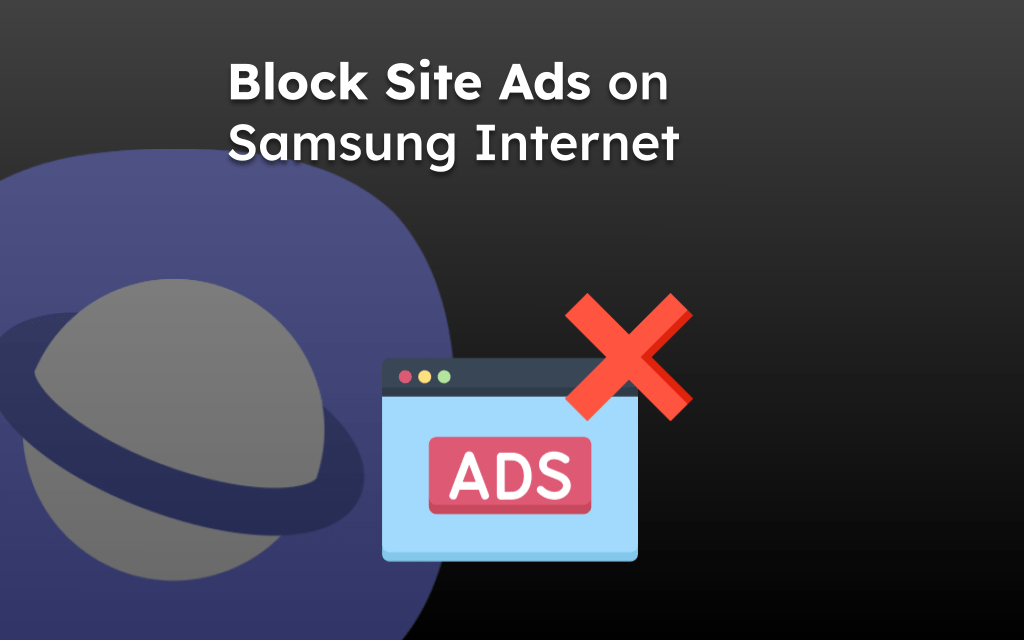The Samsung Internet browser has the default system access and permission to all the services. Similarly, it has access to Camera and Microphone, which a website can misuse.
Hence, we should consider blocking the permission for the camera and microphone from the phone settings.
In this guide, I have shared written (and video) instructions about:
Watch the Video Tutorial
Find the video guide helpful? Please consider subscribing to our YouTube channel for more such videos.
Disable Camera Access and Permissions
Unlike Google Chrome and Firefox, Samsung Internet doesn’t offer a built-in function to prevent websites from accessing cameras and microphones. However, you can revoke Samsung Internet permissions from the Phone’s Settings app.
Once you revoke the permission, no website can use a camera and microphone. If any malicious website tends to be accessed without your consent, then browsers will prevent them from doing so.
- Open the Phone’s Settings app on your Android smartphone.
- Scroll down and open and see the Apps menu tab.
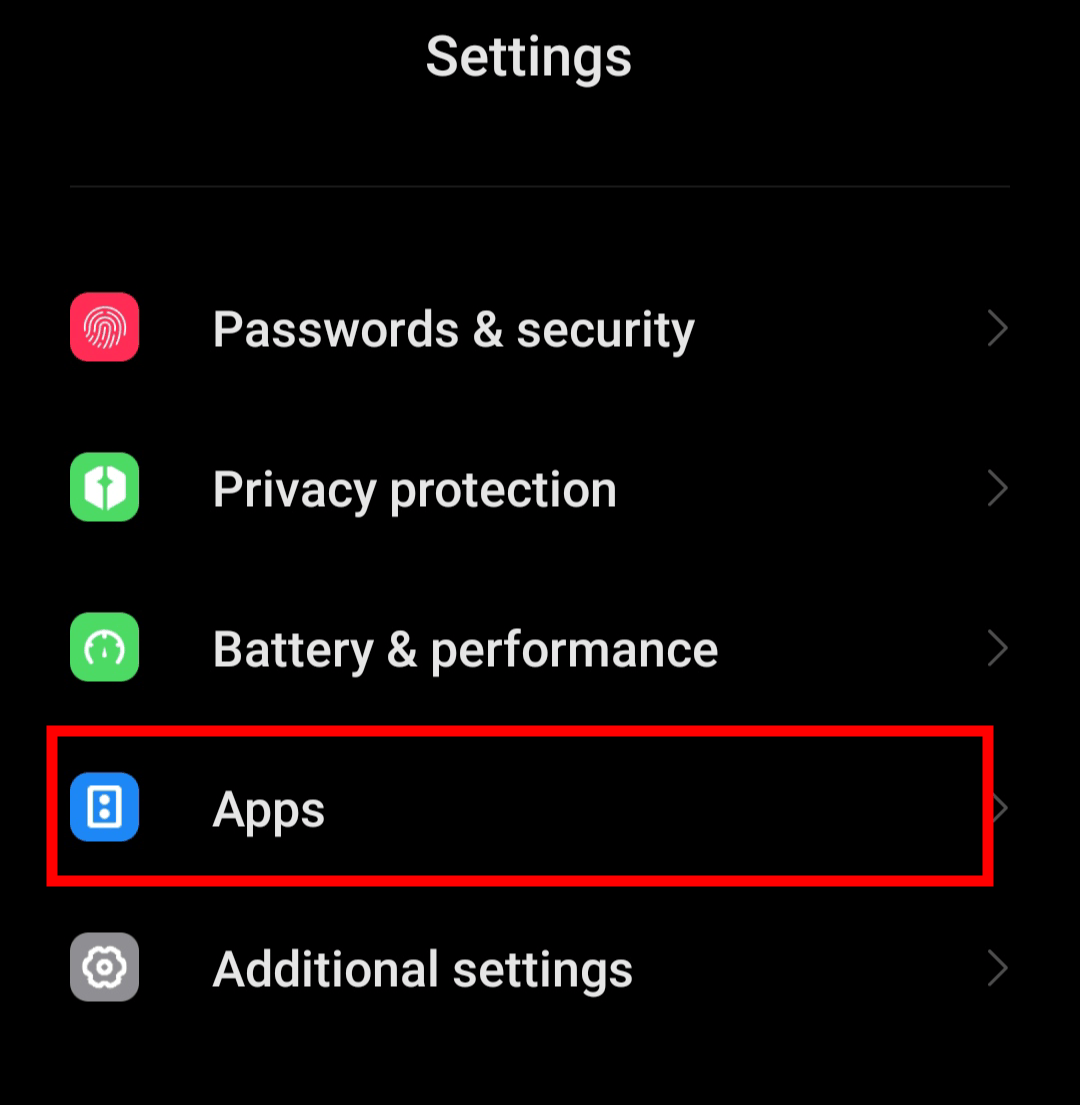
- Search for the Samsung Internet within the apps and select it.
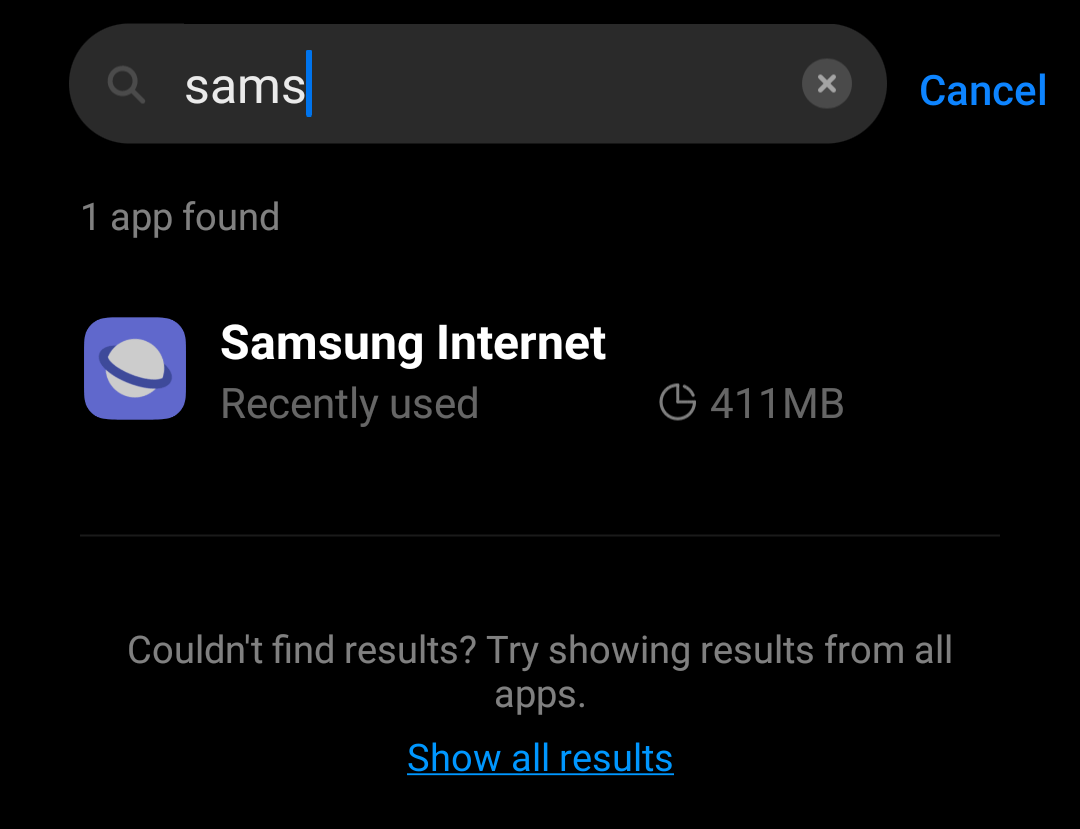
- Tap on the App permission menu.
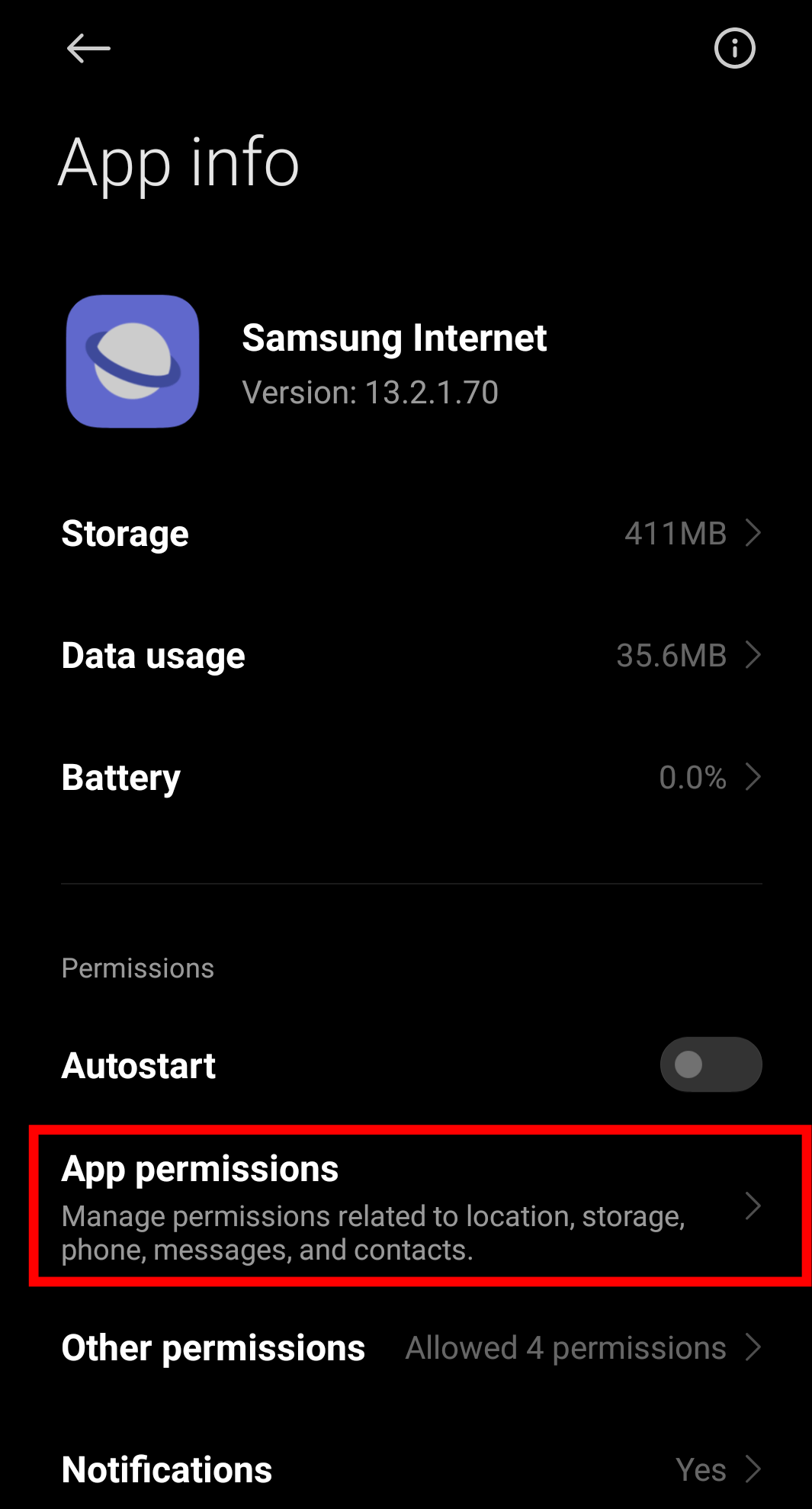 It will display the permissions page.
It will display the permissions page. - Tap to open Camera permissions, and switch the radio button to the Deny option.
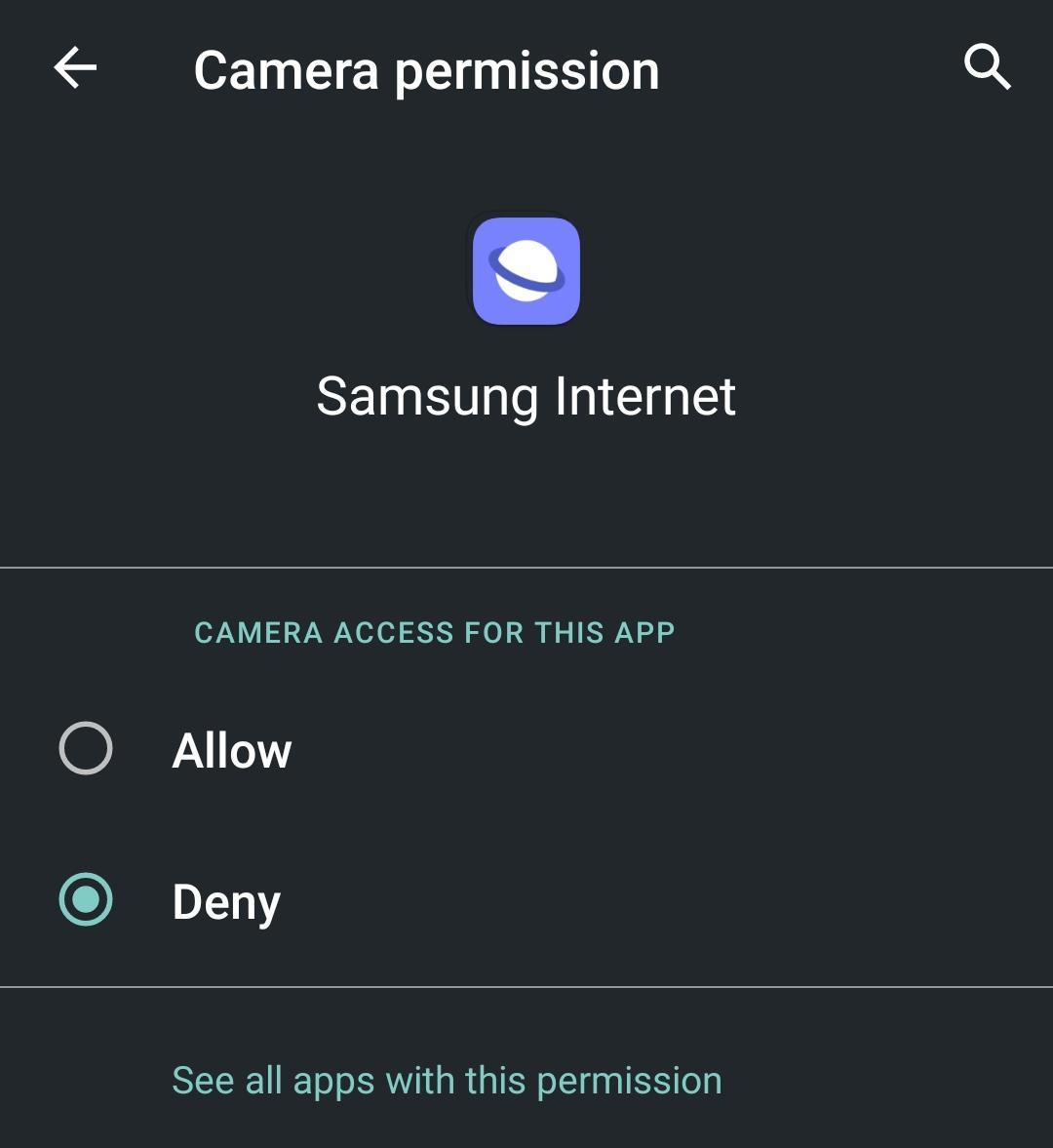 It will stop the sites requesting from camera access.
It will stop the sites requesting from camera access.
If any website needs the camera, you must re-enable the permissions manually.
Disable Microphone Access
Just like the camera, the microphone can also block all websites. You just need to deny the permissions for the microphone. Here are the steps to disable Microphone:
- Open the Settings app on your Android smartphone.
- Scroll down and open and see the Apps menu tab.
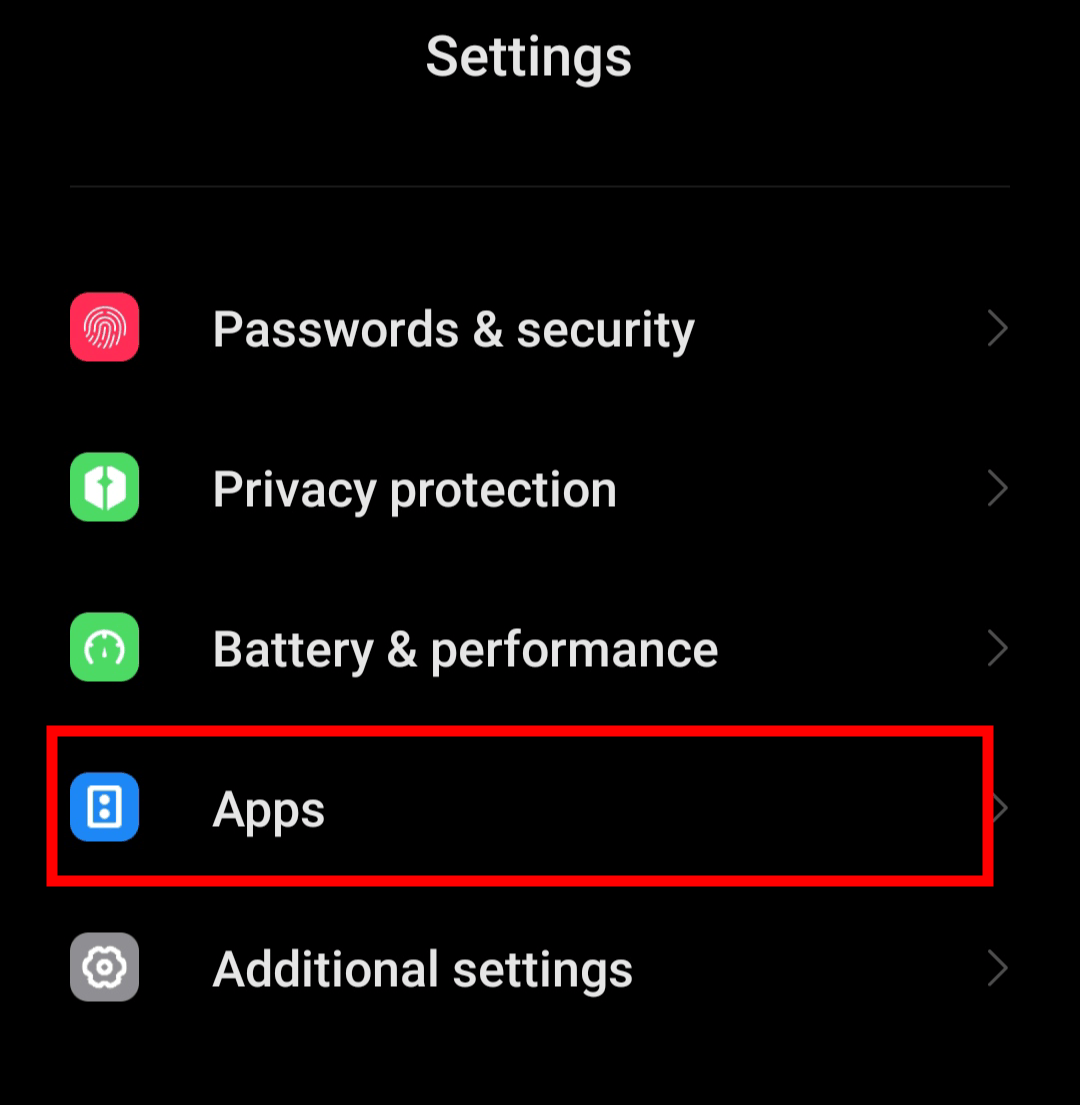
- Open Samsung Internet from the list.
- Tap on the App permission menu.
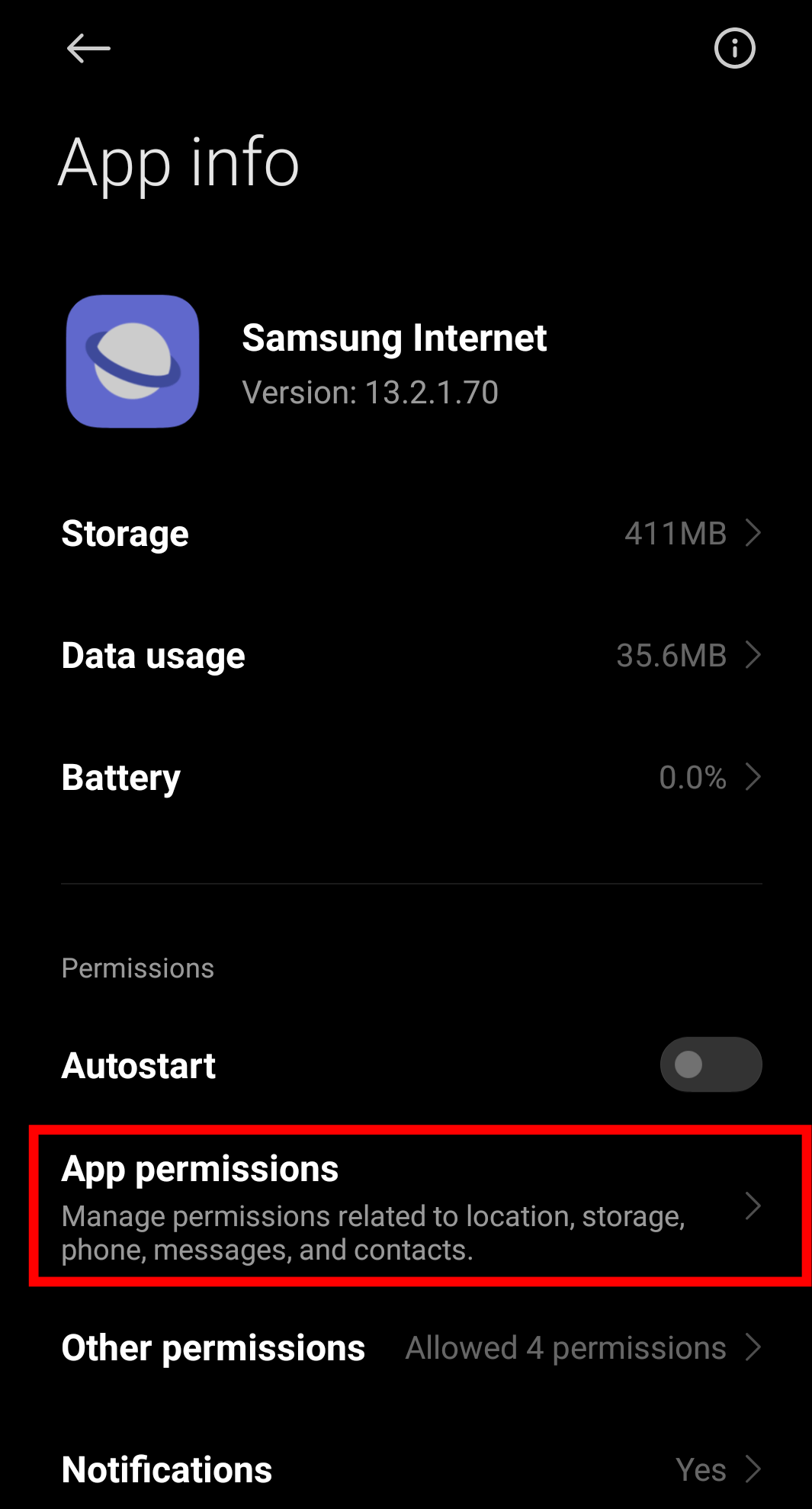 It will display a list of the permissions available for the Samsung browser.
It will display a list of the permissions available for the Samsung browser. - Tap to open Microphone permissions, and switch the radio button to the Deny option.
It will block the Microphone access to the browser browser.
Final Thoughts
The best way to prevent unauthorized websites from misusing access to your smartphone’s camera and microphone is to deny its permissions at the phone level. The website won’t be able to access these services once you have revoked the permissions.
If you’re using the Samsung Internet for QR code scanning and payments, disabling the Camera can hamper the support of the payment feature.
I wish Samsung would come up with something like whitelisting or blacklisting the website from accessing these services instead of us blocking it from the Phone Settings menu.
Lastly, if you've any thoughts or feedback, then feel free to drop in below comment box. You can also report the outdated information.