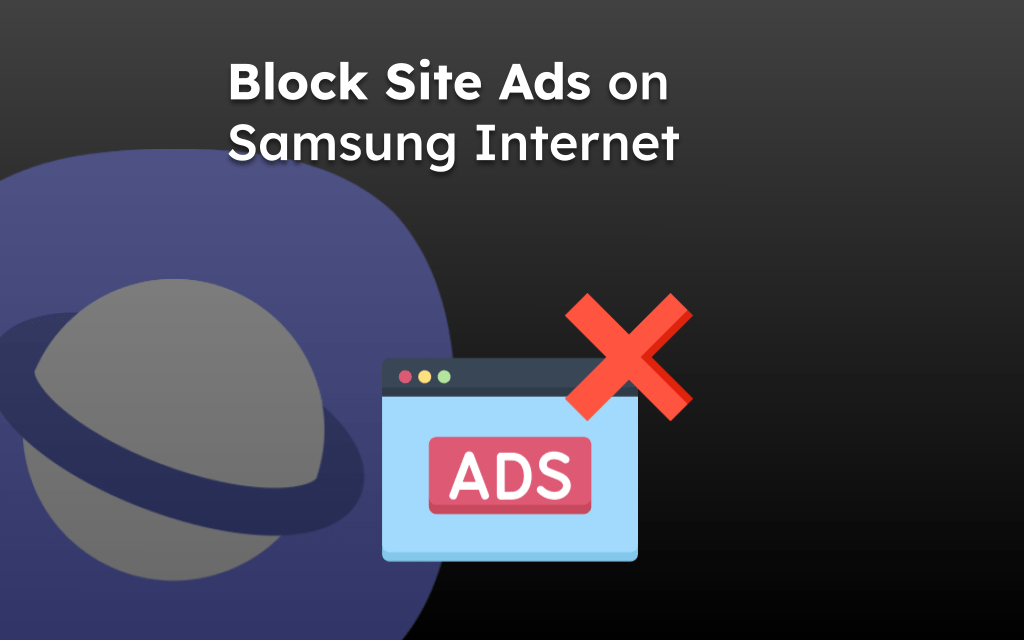The Samsung Internet browser offers a data privacy options that allows users to clear the stored site cookies and cached file data.
The options are available under the Personal Browsing Data Settings menu, where you can delete all browsing data stored in the browser.
Note: Deleting browser cookies will automatically sign out from the logged-in accounts. Clearing cache data will slow the page loading, eventually loading faster after a few page visits.
In this guide, I have shared the video tutorial and written instructions about:
Watch the Video Guide
Find the video guide helpful? Please consider subscribing to our YouTube channel for more such videos.
Clear Cookies and Cache Storage Data
It is essential to occasionally clear the cookies and cache in your browser to ensure the smooth loading of your web pages. Here are the steps to follow:
- Open Samsung Internet on your device.
- Tap on the More
 options and select the Settings menu.
options and select the Settings menu.
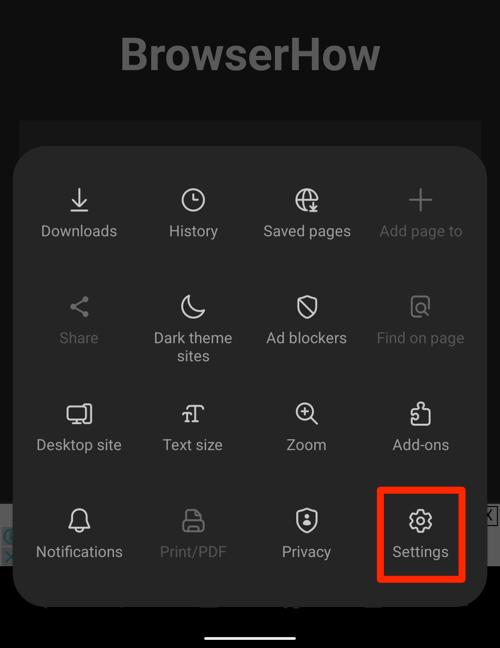 It will open the Internet browser settings menu.
It will open the Internet browser settings menu. - Select the Personal Browsing Data menu on the settings page and tap on the Delete Browsing Data option.
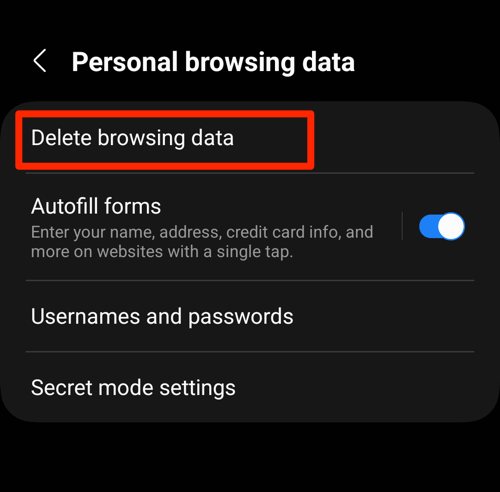
- Enable the checkboxes for the ‘Cookies and site data‘ and ‘Cached images and files‘ options.
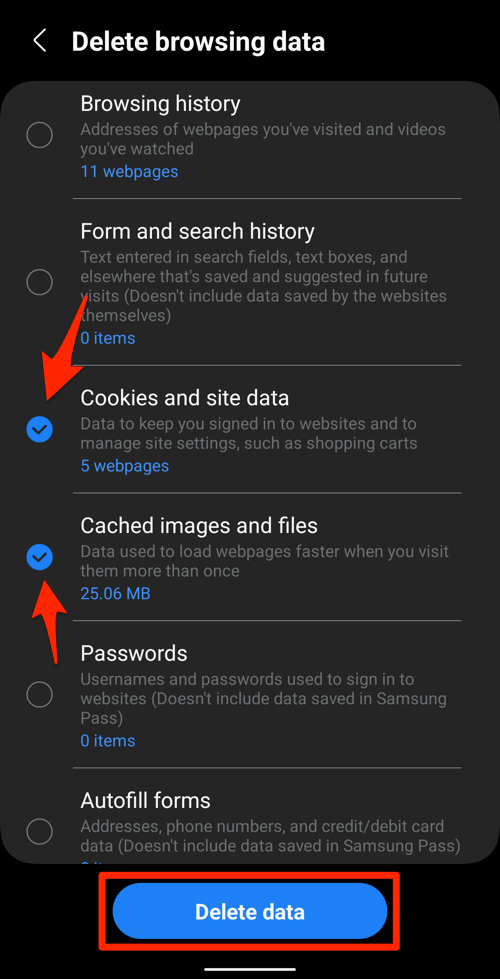
- Hit the command button.
It will remove the entire cache and cookies data from the browser.
After clearing the data, the webpages can take longer to load, but it get to average over time. The slow loading will only persist for a few instances.
You may also need to sign in again for all your accounts since the cookies that store login information no longer exist.
Bottom Line
It is recommended to clear your cache and cookies on your Samsung Internet frequently so that you do not encounter any problems related to the lagging of web pages.
It also helps keep your private information in check to avoid the gaze of hackers and 3rd party trackers for behavioral advertisements. You can even check the Browsing privacy dashboard menu to understand the trackers and privacy requests the browser has blocked.
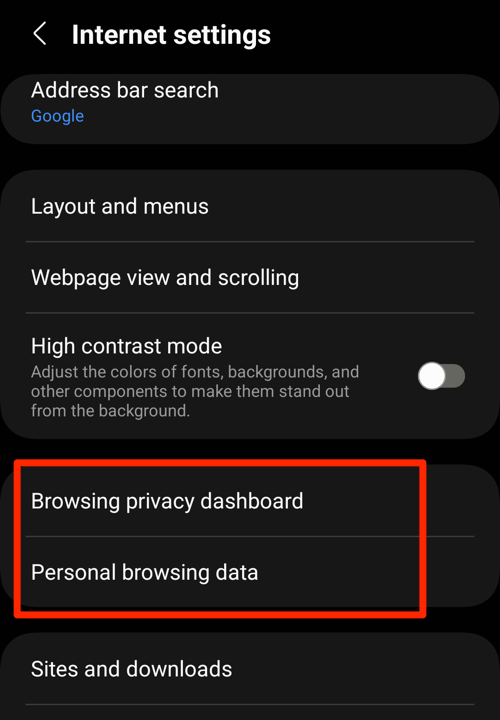
Lastly, if you've any thoughts or feedback, then feel free to drop in below comment box. You can also report the outdated information.