The Brave browser offers customization to change the download folder location to any desired drive or location. We can manage and customize the download settings within the Downloads Settings section.
We can also enable the toggle option for the browser to ask where to save the downloaded file for each download.
In this guide, I have shared written instruction about:
Manage and Change Download Settings
Managing the download settings on Brave browser is a process that can be done by heading to the additional browser settings. Here are the steps to follow:
- Launch the Brave browser on a computer.
- Click on the More
 for the options menu and select the Settings sub-menu.
for the options menu and select the Settings sub-menu.

- Head to Additional Settings from the left panel and choose the Downloads tab.
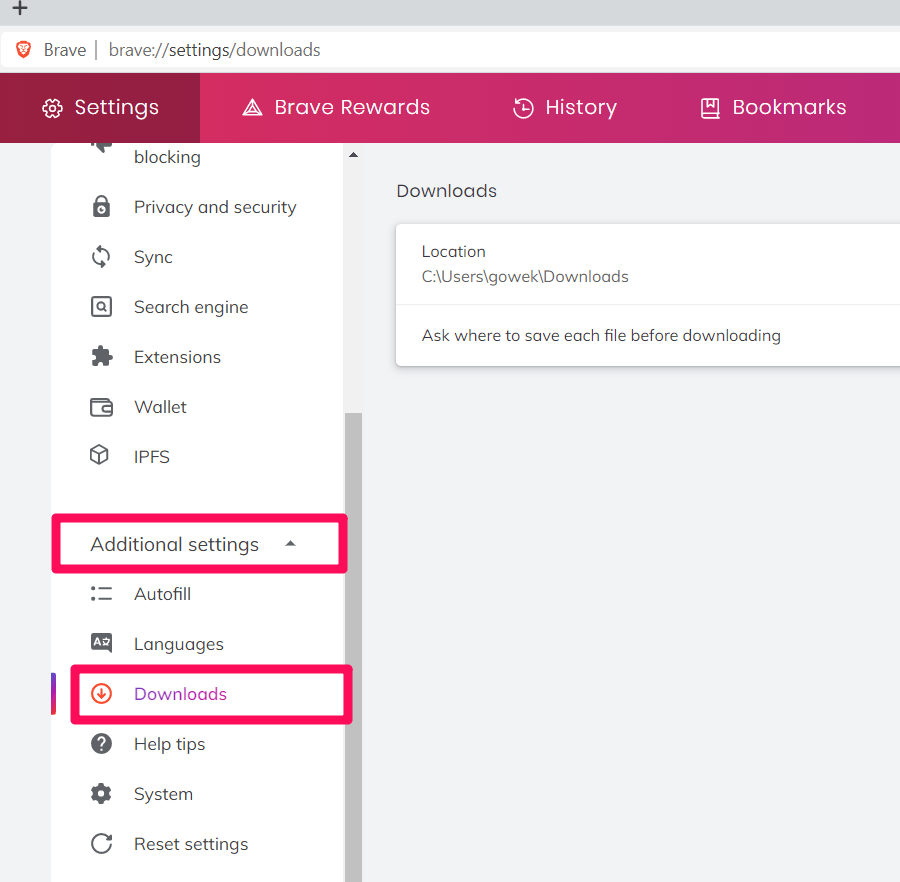 It will open the Downloads Settings page. The location where the files are stored is displayed under “Locations”.
It will open the Downloads Settings page. The location where the files are stored is displayed under “Locations”. - Click the button to change the location.
 It will open the Finder/Explorer window.
It will open the Finder/Explorer window. - Choose Drive and Folder location on the device, and hit on to confirm.
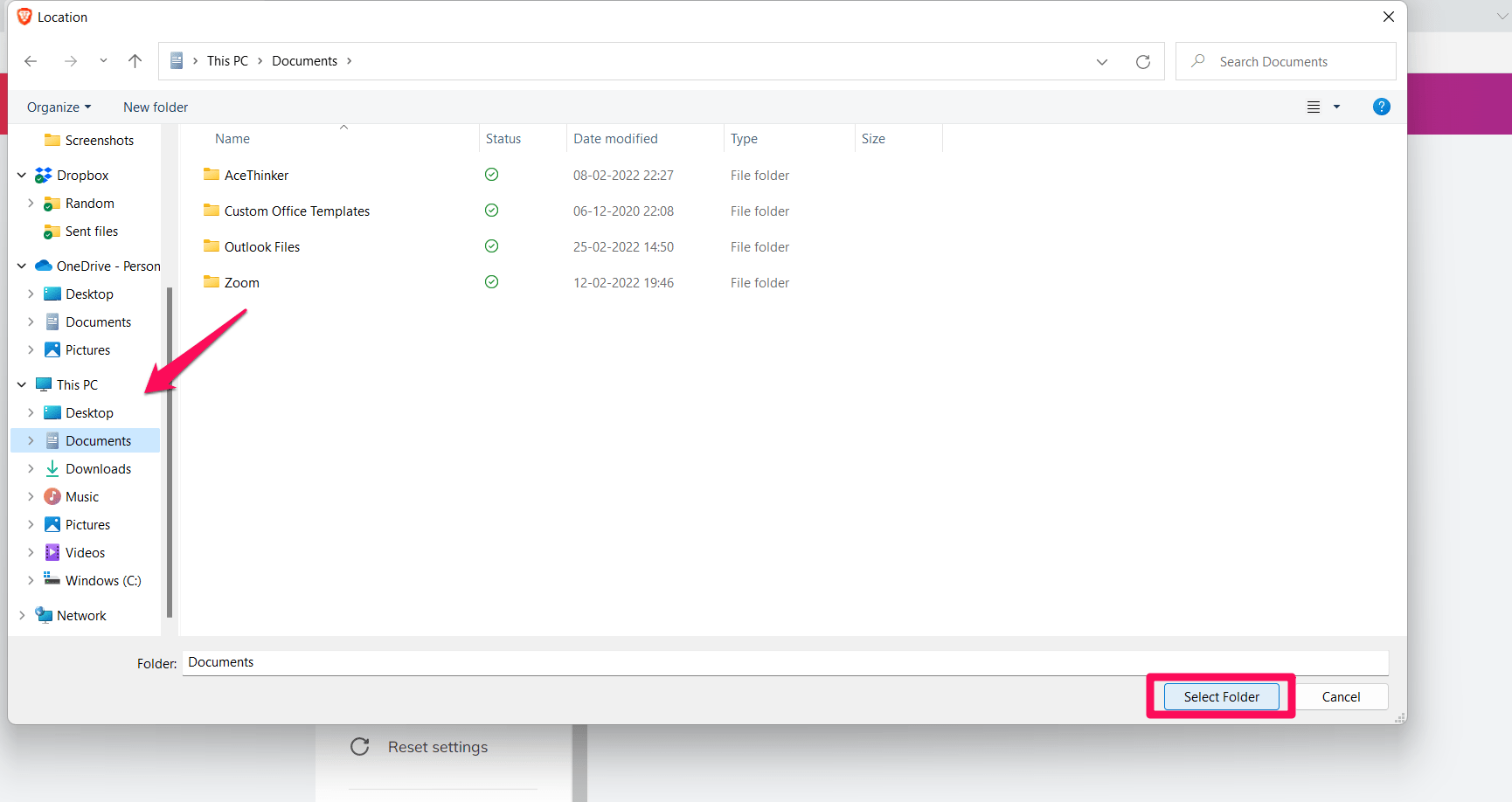
That’s it. The newly chosen location will be the default download folder for any files downloaded on the Brave browser.
Alternatively, you can toggle the switch beside the Ask where to save each file before downloading for the Brave to ask the download location.
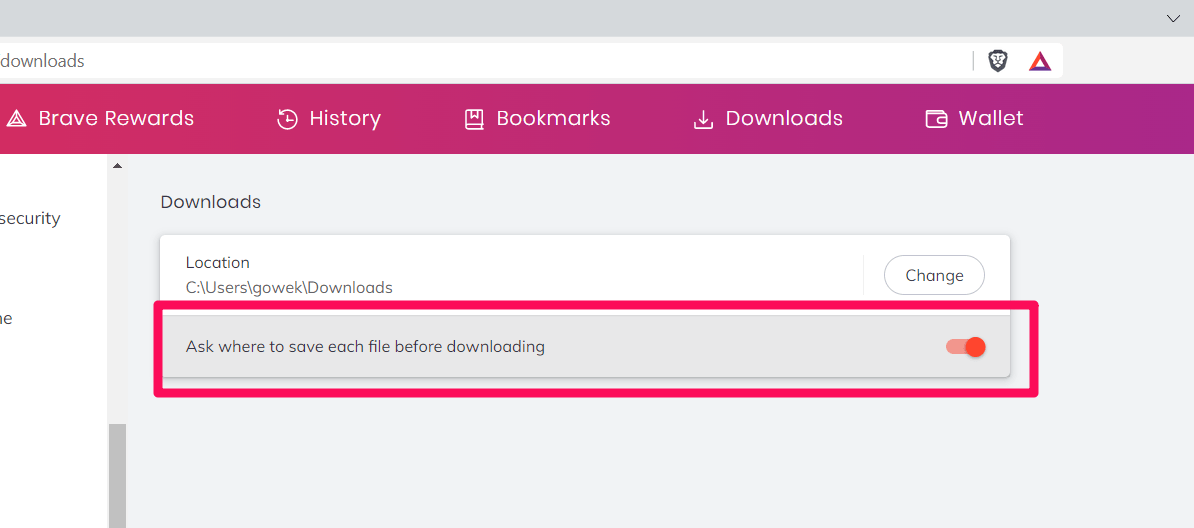
It’s sometimes annoying due to a pop-up requesting to choose the download location, but it will help you better organize.
Bottom Line
Brave browser offers options to manage and change the location where you want the downloaded files to be saved on their devices.
On the Brave browser, we must navigate to the browser settings and access the additional settings to manage the download settings. We can choose where the downloaded files are saved for easy access.
Lastly, if you've any thoughts or feedback, then feel free to drop in below comment box. You can also report the outdated information.







