Mozilla Firefox allows you to navigate through browsing history using the forward and back buttons or keyboard shortcuts.
We can also right-click on a web page to access a list of recently visited pages or open pages in a new tab. The feature aims to make it easy for users to navigate their browsing history and access previously visited pages.
In this guide, I have shared written instruction about:
Navigate to the Previous Page
Backward navigation helps you navigate to the first page where you’ve started the browsing sessions. Here are the steps to follow:
- Launch the Firefox app on your computer.
- Start navigating through the hyperlinks on the webpage in question.
- Click the backward arrow on the address bar to return to your previous web page.
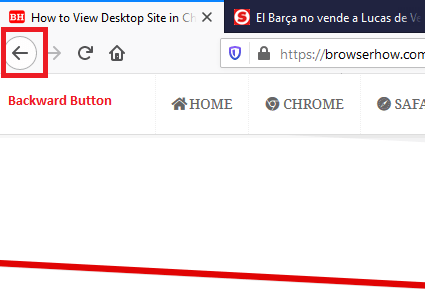
- In case the links are set to open in another tab, click on the previous tab to go back to your previous webpage.
Once you continuously click the backward navigation arrow, you will go as far as your first web page. So, as you know, this cannot work if you want to open a previously closed tab.
Navigate to the Next Page
Here are the steps to use the forward navigation:
- Launch the Mozilla Firefox browser.
- Start navigating through the hyperlinks.
- Click the forward arrow on the address bar to open the links you clicked on after initially opening a webpage.
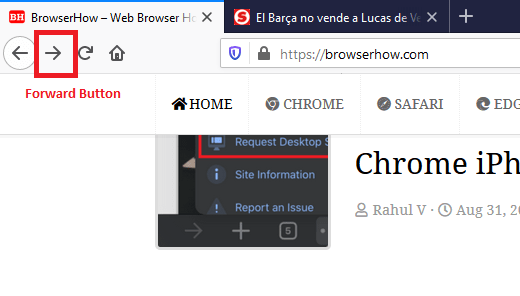
Again, you’ll only be able to forward to the latest webpage you opened in that tab.
Bottom Line
The address bar’s navigation buttons help navigate between the pages and browsing sessions. You can select the left-facing arrow to navigate to the previous page and the right-facing arrow to the next page.
If you click and hold either arrow button, the browser will display the browsing history page.
You can also reopen the recently closed tabs in the browser. Similarly, you can also use the navigation commands in Firefox on Android.
Lastly, if you've any thoughts or feedback, then feel free to drop in below comment box. You can also report the outdated information.







