Mozilla Firefox allows reopening recently closed tabs using the undo closed tab feature or keyboard shortcuts.
You can also view and restore closed tabs from the history menu or right-click on the tab bar. This feature aims to help recover accidentally closed tabs and improve the browsing experience.
Note: Reopen closed tabs feature might not work in a private browsing window since no browsing history is saved using the private mode.
In this guide, I have shared written instruction about:
Use the ‘Undo Closed Tab’ Option
Firefox has a built-in feature to reopen closed tabs. It will open the closed tabs in the order they were closed. Here are the steps to undo the close tab:
- Right-click on the tab bar and select Undo Close Tab from the popup menu.
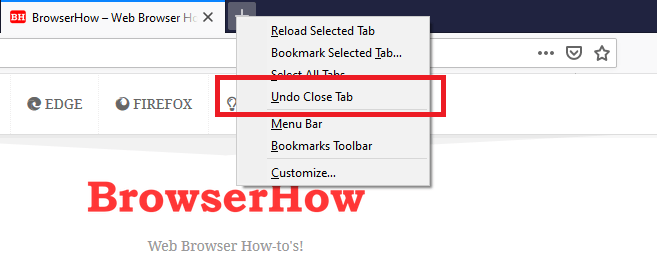
- You can alternatively enter the keystroke shortcut + + on your keyboard to open the last closed tab.
Reopen Specific Tabs or Pages
What if you want to reopen a specific tab, not just the recently closed one? Firefox has the feature to display recent highlights or closed tabs. Follow these steps to reopen any closed tab:
- Launch the Firefox browser on your computer.
- Click the More
 for the menu list.
for the menu list. - Then, click the Library icon and then select History.
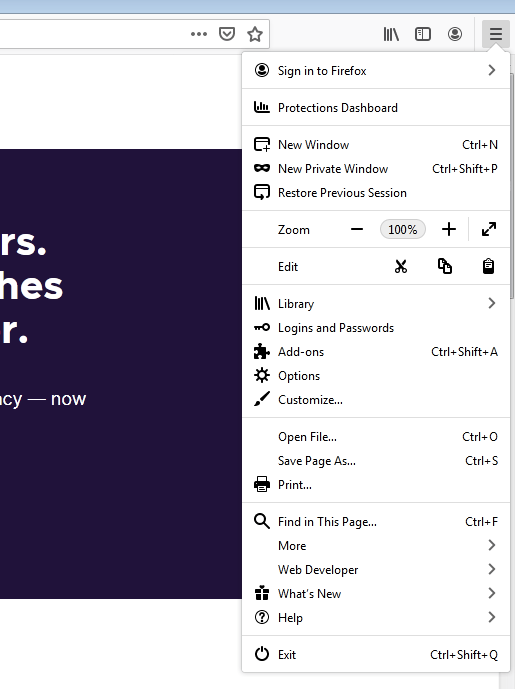 You can alternatively click the ‘Library’ icon and then open the ‘History’ page.
You can alternatively click the ‘Library’ icon and then open the ‘History’ page. - On the History menu, click on a webpage you would like to reopen in the current tab.
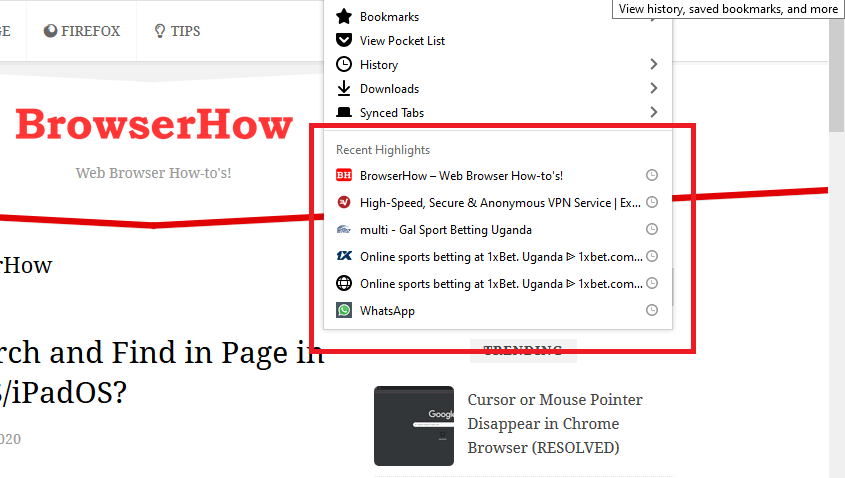
You can also select the website link from the Recent Highlights to display the recently closed tabs and popular websites.
Reopen Old Tabs from History
You can view your browsing history of the past week or even older to reopen the page. Here are the steps to reopen old tabs from browsing history:
- Launch the Mozilla Firefox browser on the computer.
- Click the Library menu.
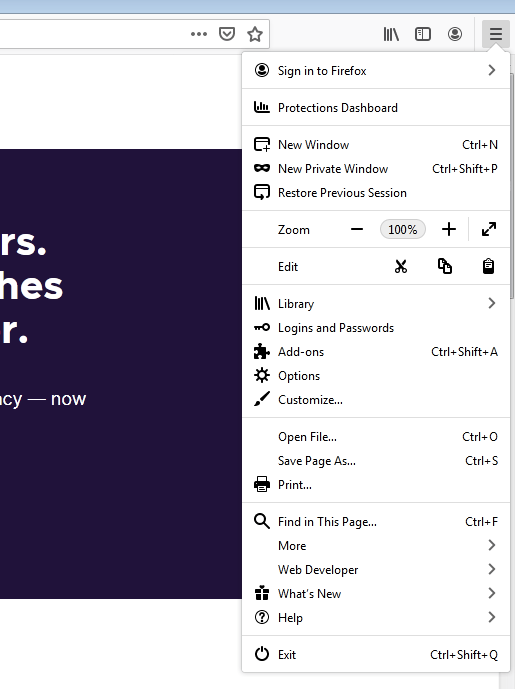
- Select View History Sidebar from the History drop-down menu.
- In the History sidebar, click This Month to see all the web pages you visited in the month.
- Click on the site you want to open to view it in the current tab.

The History sidebar will remain open until you close it using the button in the upper-right corner.
If you want to open all the tabs you had opened in your last browsing session, select the Recently Closed Window from the History menu.
Bottom Line
Reopen the closed tab option helps us quickly relaunch the accidentally closed page. We can use the option from the browser tab or the keyboard short key.
The browsing history also keeps a record of visited pages, which helps in accessing the pages that were closed in the past.
Similarly, you can reopen closed tabs in Firefox app on Android.
Lastly, if you've any thoughts or feedback, then feel free to drop in below comment box. You can also report the outdated information.







