Google Chrome doesn’t have a built-in option to record the screen. However, we can use third-party extensions to get the screen recorded.
We can also use a computer system recorder, such as Game Bar in Windows or Screenshot on Mac, to record browser windows.
In this guide, I have shared written instruction about:
Method 1: Record Chrome Screen using Windows Game Bar
Windows OS comes with a built-in screen recorder tool. While it’s mainly used to record gameplay moments, you could also use it to record the Chrome app. Here are the steps:
- Open Windows Settings using + shortcut keys.
- Head to the Gaming tab and enable the Game Bar toggle.

- Next, launch the Chrome app.
- Now hit the + shortcut key combinations to bring up the Windows Game Bar.
- Click the Capture button.
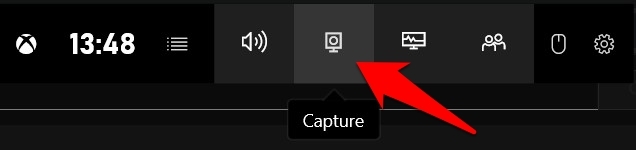
- Hit the Start Recording button to begin the recording.
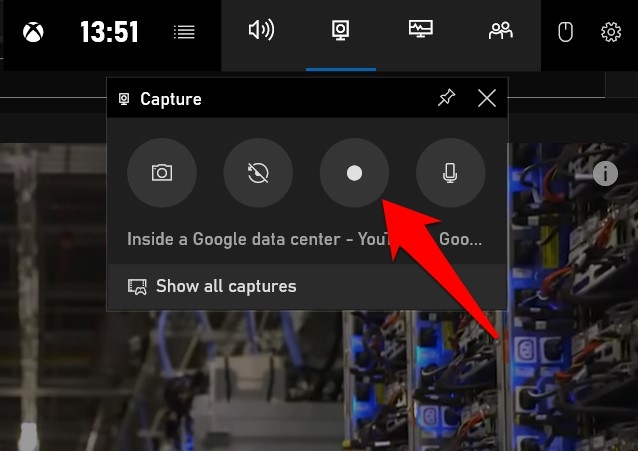
- Once you finish the recording, hit the Stop button at the top right.
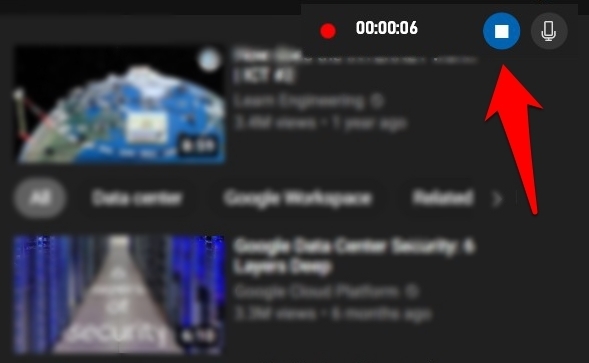
That’s it. The video stands saved. Open the Windows Game Bar and click on Show all Captures.

You can select the recorded video from the left bar in Gallery and hit the Play button.
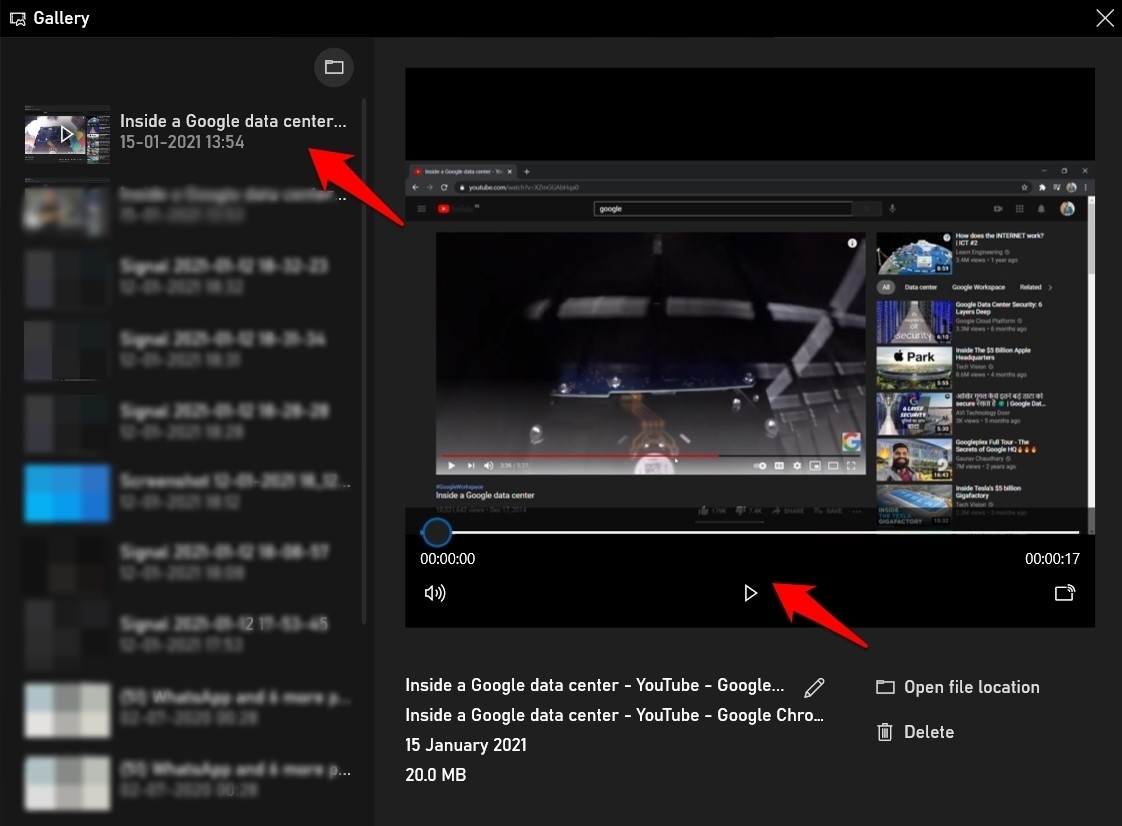
The biggest perk of this method is that you don’t need to download any additional apps or software.
A similar system feature to record the screen is also available in macOS. We can also use the QuickTime play to record the screen.
Method 2: Screen Record using Chrome Extensions
We can use an extension to record the screen of the Chrome browser. In this regard, the Screencastify extension is popular among users. Let’s check out how to make full use of this extension:
- Head to Chrome Web Store and download Screencastify – Screen Video Recorder.
- Click followed by in the popup that appears.
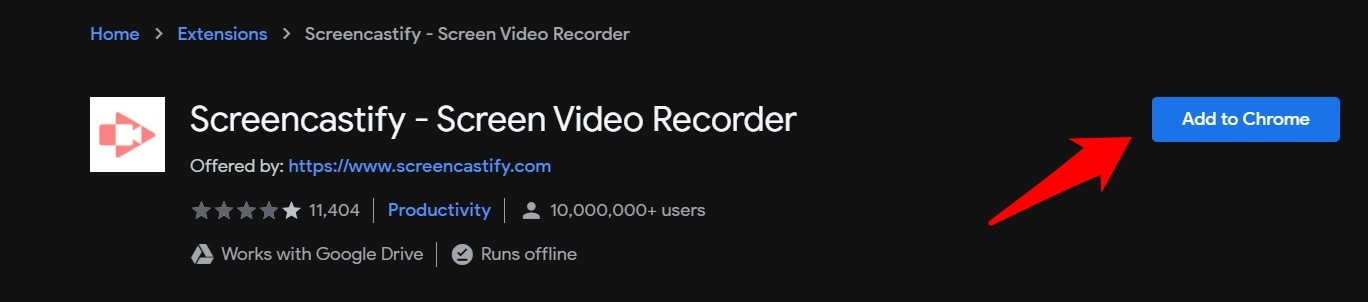 Once the extension is added, you should see its icon next to the address bar.
Once the extension is added, you should see its icon next to the address bar. - Within the Chrome app, click the Screencastify icon from the toolbar.
It will ask you to sign in for the account and complete the process. - Next, choose the Browser Tab option and hit on the Record command.
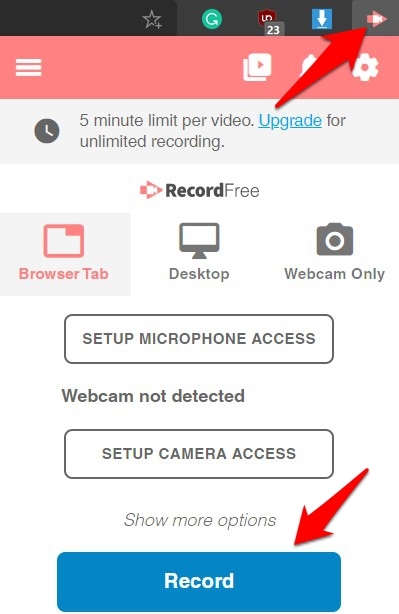
- Click on the Stop button to finish the screen recording.
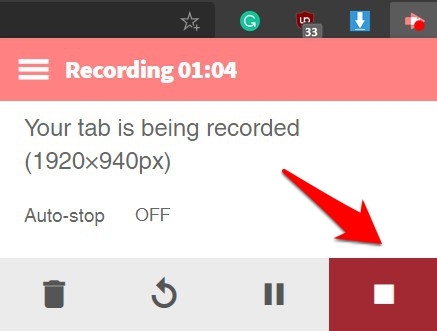
The recorded video will be automatically saved to Google Drive, and you can easily access the same anytime you wish.
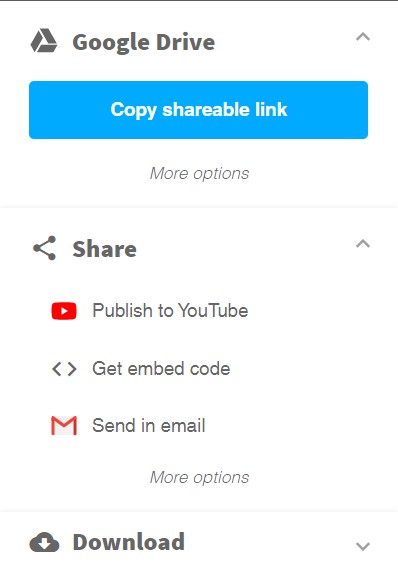
The benefit of using this extension is that it directly saves your recording to the cloud. Likewise, it helps directly publish the video to YouTube, embed it via HTML, or download a copy to your computer.
The extension will lay down some additional menus in the bottom left corner of your screen. From here, you could carry out edits on the video being recorded. These include the option to draw or doodle on the video and take a screengrab, etc.
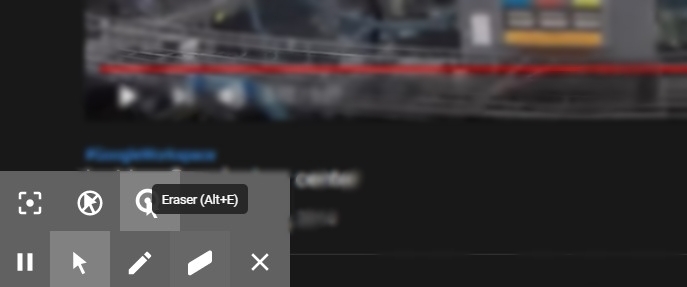
However, the biggest drawback is that it only records for a limited time; you must shell out some bucks to enjoy its full capabilities.
Bottom Line
We can record the screen of Google Chrome or any browser window using the system recording feature. The Game Bar in Windows and Screenshot on Mac offer recording features without the need for any application.
We could also use Chrome extensions like Screencastify, Loom, etc., to have the screen recorded along with the annotation feature.
Lastly, if you've any thoughts or feedback, then feel free to drop in below comment box. You can also report the outdated information.







